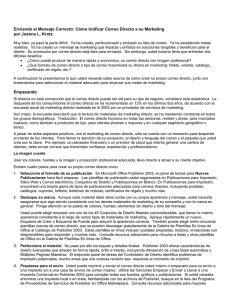Capítulo 7 - Microsoft Publisher 2010
Anuncio

Capítulo 7 Microsoft Publisher 2010 Propósitos de este capítulo: •Al terminar de leer este sencillo capítulo estará en posibilidad de realizar publicaciones electrónicas profesionales utilizando el programa Microsoft Office Publisher 2010, de una manera casi automática, gracias a las plantillas y galerías de publicaciones. Esta aplicación se conoció como un programa individual, pero desde Office 2000 se incluye en la versión Professional del paquete. •Aprenderá a crear cualquier tipo de documento de autoedición (Desktop Publishing), desde tarjetas de presentación, tarjetas de invitación, folletos, anuncios, diplomas y muchos más, hasta un catálogo completo; cómo insertar imágenes al documento, cómo introducir marcos de texto, cómo insertar logotipos ya existentes o crear uno propio, etcétera. •Conocerá el manejo del catálogo de publicaciones y las plantillas, que son la base principal de ayuda y creatividad, para realizar publicaciones de autoedición con características profesionales, aun sin saber nada de diseño gráfico, de tal manera que usted mismo, con la ayuda de Publisher, resuelva muchas de sus necesidades de impresiones finas. Office 2010 paso a paso con actividades / Ferreyra Alfaomega 610 Capítulo 7 Microsoft Publisher 2010 O ffice 2010 se diseñó como un solucionador de problemas para estudiantes, maestros, amas de casa, comerciantes, profesionistas, médicos, abogados, catedráticos, pequeños, medianos y grandes empresarios y, en general, para todas aquellas personas que necesitan realizar cualquier tipo de trabajo con una computadora. No podía quedar fuera una aplicación tan importante como Publisher. ¿Quién no ha tenido la necesidad de enviar a imprimir un trabajo, una tesis, tarjetas de presentación, invitaciones para una Boda o Quince Años, formatos de remisiones, recibos, facturas o listas de precios, menús, volantes o anuncios? Casi todos alguna vez hemos necesitado de alguien que nos diseñe un sencillo anuncio o formato y nos imprima en color o en blanco y negro unos cuantos ejemplares, lo que ocasiona un precio muy alto para ese tipo de servicios. 7.1 Primeros pasos en Publisher Abrir o ejecutar Microsoft Publisher 2010, como cualquiera de las otras aplicaciones de Office, debe ser a estas alturas una operación sumamente sencilla para usted. Por supuesto, la vía clásica para hacerlo es Inicio (Start) Todos los programas (All programs) Microsoft Office Microsoft Publisher 2010. La Figura 7.1 muestra el Catálogo de Microsoft Publisher (Microsoft Publisher Catalog), que se presenta en la ventana Backstage de la ficha Archivo (File) Nuevo (New), siempre que se ejecuta el programa. Figura 7.1 Al ejecutar Publisher, se presenta la ventana Backstage con un impresionante catálogo que incluye cientos de diseños de todos tipos y una lista de las publicaciones recientes. Alfaomega Office 2010 paso a paso con actividades / Ferreyra 7.1 Primeros pasos en Publisher 611 La ventaja de trabajar con el catálogo, es que proporciona una muestra de cada uno de los diseños predefinidos. De esta manera, siempre sabrá aproximadamente qué es lo que va a obtener, aunque en el intermedio, entre su selección y el final del trabajo, podrá realizar cambios en el diseño, los colores y otros elementos de la publicación, como se verá más adelante. Para obtener la vista previa, pulse en uno de los temas, ya sea de las carpetas de la sección Más populares (Most Popular) o de Más plantillas (More Templates), seleccionando la lista Plantillas instaladas y en línea (Installed and Online Templates). Si pulsa en la carpeta Calendarios (Calendars), por ejemplo y selecciona alguno de los diseños, como Álbum de fotografías (Photo Album), en la ventana de la derecha se muestra la vista previa de la publicación y algunas opciones que permiten modificar el diseño, como Combinación de colores (Color scheme), Combinación de fuentes (Font scheme), Información empresarial (Business information), la orientación de la página (Horizontal o Vertical), definir el Período de tiempo (Timeframe) y hasta un botón para Definir fechas del calendario (Set Calendar Dates), como se muestra en la Figura 7.2. Figura 7.2 Si se escoge todo un año (de enero a diciembre) en el cuadro de diálogo Definir fechas del calendario, al pulsar en el botón Crear (Create), se crean 12 hojas de calendario. La ventaja de Publisher en comparación con otros sofisticados programas de autoedición, dedicados a la producción editorial, es que es totalmente intuitivo, ya que cuenta con una gran cantidad de Plantillas (Templates) que le llevan de la mano hasta la creación de una gran cantidad de publicaciones profesionales, porque basta cambiar los datos de la plantilla por los suyos. Realizando algunos pequeños ajustes, puede Office 2010 paso a paso con actividades / Ferreyra Alfaomega 612 Capítulo 7 Microsoft Publisher 2010 enviar el documento a la impresora. Cada una de las plantillas ha sido realizada por expertos en diseño; las hay para calendarios, folletos, tarjetas, sobres, formularios, catálogos, prospectos, pancartas, anuncios y muchas más. Esta forma de trabajar de Publisher hace que aunque usted no tenga ni un poco de conocimientos de manejo de programas de autoedición, sea capaz de realizar publicaciones o diseños dignos de un profesional en la materia. Es por esto y por las limitantes de una obra de estas características, que nos centraremos en el desarrollo de algunas publicaciones con la ayuda de las plantillas. Así, aprenderá cómo seguir por su cuenta produciendo los materiales editoriales que requiera, ya sea en su trabajo, para la escuela o en su vida social. 7.1.1 La interfaz de Publisher Como todos los programas de autoedición, Publisher ofrece ciertas características especiales que lo identifican con las funciones para las que ha sido creado, sin que esto quiera decir que difiere sustancialmente de las otras aplicaciones de Microsoft, sino por el contrario, se identifica plenamente con ellas, conservando su facilidad de uso. Específicamente, Publisher 2010 es muy parecido a Microsoft Word, en sus versiones 2007 y 2010. Para crear la publicación a partir de la plantilla seleccionada, pulse dos veces sobre ella o presione el botón Crear (Create) que se encuentra en la parte inferior del panel de opciones de diseño de la derecha. La pantalla de edición (Figura 7.3) que se presenta al abrir uno de los diseños predefinidos como Álbum de fotografías, muestra dos áreas Figura 7.3 Al seleccionar cualquiera de los elementos de la publicación, en la parte superior aparecen fichas contextuales con nuevos comandos de formato. Alfaomega Office 2010 paso a paso con actividades / Ferreyra 7.1 Primeros pasos en Publisher 613 claramente definidas: a la izquierda el panel Desplazamiento de páginas (Page Navigation Pane) y a la derecha la primera página de la publicación seleccionada. Sabemos el número de páginas por la información de la barra de estado. La interfaz de Microsoft Publisher 2010, finalmente ha incorporado las cintas de opciones que utilizan todas las aplicaciones de Office 2010. La línea superior es la Barra de título (Title bar), que muestra a la izquierda el botón de control y la barra de herramientas de acceso rápido y en el extremo derecho los botones de control; enseguida hacia abajo, se ubican las fichas o pestañas, que permiten abrir las cintas de opciones para acceder a todos los comandos del programa, organizados en grupos (los nombres de los grupos se encuentran en la parte inferior de las cintas de opciones). Al centro se encuentra la publicación abierta en la Página de trabajo, con las Reglas (Rulers) horizontal y vertical (arriba y a la izquierda, respectivamente), que permiten medir y ubicar los elementos que se introducen en las páginas de las publicaciones. Como siempre, la línea inferior es la Barra de estado (Status Bar) que informa sobre la Página actual en la publicación (Current page in publication) y el número de páginas, las coordenadas que indican la Ubicación de objeto (Object Position) y los valores que denotan el Tamaño de objeto (Object Size), además de los botones de vistas, la barra de Zoom y un botón que permite mostrar toda la página rápidamente, con sólo pulsar en él, en el extremo derecho. En la parte inferior y a la derecha de la página de trabajo, están las Barras de desplazamiento (Scroll Bars) horizontal y vertical, respectivamente. 7.1.2 Las cintas de opciones de Publisher ¡Por fin! La versión 2010 de Publisher incorpora en el programa la interfaz orientada a resultados que las demás aplicaciones de Office incluyeron desde la versión 2007, basada en cintas de opciones, en lugar de los menús y las barras de herramientas. Esto, que podría parecer poca cosa, resulta muy importante para un programa de autoedición, que mediante las galerías de estilos, diseños, elementos de página, calendarios, bordes y acentos, combinaciones de colores y efectos, permite crear publicaciones de manera intuitiva. La cinta de opciones Inicio (Home) ofrece las herramientas básicas empleadas en el diseño y la edición de una publicación, distribuidas en los grupos Portapapeles (Clipboard), Fuente (Font), Párrafo (Paragraph), Estilos (Styles), Objetos (Objects), Organizar (Arrange) y Edición (Editing). Muchos de los comandos propios de las aplicaciones de autoedición aparecen de manera contextual al seleccionar los objetos en la pantalla. Como en cualquiera de las nuevas aplicaciones de Microsoft Office, la cinta de opciones Insertar (Insert) permite insertar los elementos que formarán parte de la publicación actual: páginas, tablas, imágenes, formas, cuadros de texto, texto artístico Office 2010 paso a paso con actividades / Ferreyra Alfaomega 614 Capítulo 7 Microsoft Publisher 2010 WordArt, encabezados y pies de página, etc. Los grupos que alojan a los comandos de la cinta de opciones Insertar son: Páginas (Pages), Tablas (Tables), Ilustraciones (Illustrations), Bloques de creación (Building Blocks), Texto (Text), Vínculos (Links) y Encabezado y pie de página (Header & Footer). La cinta de opciones Diseño de página (Page Design) también cuenta con comandos conocidos, como Márgenes (Margins), Orientación (Orientation) y Tamaño (Size) del grupo Configurar página (Page Setup). Otros comandos más específicos de la aplicación de publicaciones, están contenidos en los grupos: Plantilla (Template), Diseño (Layout), Páginas (Pages), Combinaciones (Schemes) y Fondo de página (Page Background). La cinta de opciones Correspondencia (Mailings) contiene comandos que se activan hasta que se inicia una operación de Combinación de correspondencia. Los grupos donde se encuentran distribuidos sus comandos son: Inicio (Start), Escribir e insertar campos (Write & Insert Fields), Vista previa de resultados (Preview Results) y Finalizar (Finish). En un programa de creación de documentos que se componen de texto, imágenes y elementos de diseño, no podía faltar la cinta de opciones Revisar (Review), que cuenta con los comandos Ortografía (Spelling), Referencia (Research) y Sinónimos (Thesaurus) en el grupo Revisión (Review) y Traducir texto seleccionado (Translate Selected text) e Idioma (Language) en el grupo Idioma. Sus funciones son iguales a las de los mismos comandos de la aplicación Microsoft Word 2010. Alfaomega Office 2010 paso a paso con actividades / Ferreyra 7.2 Crear documentos con Publisher 615 La última cinta de opciones de Publisher es Vista (View), que permite cambiar entre las vistas Normal y Página principal (Master Page) y entre Una página (Single Page) y Ver dos páginas (Two-Page Spread), para definir la manera en que se muestran las páginas en la página de trabajo. Como en todas las cintas de opciones Vista de otras aplicaciones, en Publisher también se utiliza para mostrar u ocultar elementos como las reglas, las guías, etc., sus grupos son: Vistas (Views), Diseño (Layout), Mostrar (Show), Zoom y Ventana (Window). 7.2 Crear documentos con Publisher Supongamos que desea imprimir dos calendarios para el año nuevo venidero; uno en hojas tamaño carta para colgar o pegar en la pared y cambiarlo cada mes y otro de tamaño de bolsillo para llevar en la cartera, a la escuela o al trabajo. Siguiendo la consigna de aprender haciendo, la mejor manera de crear los calendarios es con plantillas. 7.2.1 Crear calendarios de cualquier año EJEMPLO 1. Inicie una sesión de Publisher. •En la vista Backstage, pulse en la carpeta Calendarios (Calendars) y observe los diseños predefinidos de la sección Página completa (Full Page), seleccionándolos uno por uno. •Es muy frecuente incluir fotografías de paisajes o de familiares en las hojas, para tenerlos a la vista, uno diferente cada mes. Si es su caso, puede optar por Álbum de fotografías o cualquier otro y luego insertar una imagen. •Después de decidirse por alguno, realizar los cambios de diseño de su agrado (por ejemplo, una combinación de colores como Toscana) y haber seleccionado las fechas del calendario, pulse dos veces sobre él, o una vez en el botón Crear (Create). 2.Una vez que aparece la publicación en la página de trabajo, observe en el panel Desplazamiento de páginas (Page Navigation Pane) o en la barra de estado, que la publicación consta de 12 páginas, una por cada mes. •Los calendarios de cada mes están listos para imprimir, sólo falta cambiar las imágenes, lo cual es muy sencillo en Publisher. 3.Prepare en una carpeta las imágenes de cada mes, teniendo en cuenta las siguientes consideraciones: •Copie las imágenes a una nueva carpeta para resguardar las originales, como se muestra en la Figura 7.4. Office 2010 paso a paso con actividades / Ferreyra Alfaomega 616 Capítulo 7 Microsoft Publisher 2010 •Deben tener un formato parecido a la que se encuentra en la publicación (en este caso, apaisadas, es decir, con formato horizontal). •Puede numerarlas o ponerles nombres apropiados para relacionarlas con los meses del año. Puede ponerles nombres como 01_enero.jpg, 02_febrero.jpg, 03_marzo.jpg, por ejemplo. •Verifique que no sean muy grandes, porque eso produciría un archivo demasiado pesado en megabytes. Figura 7.4 Tal vez el trabajo más pesado al crear publicaciones, sea la preparación de los elementos como imágenes, tablas, diagramas, etcétera. •Si las imágenes son grandes, puede modificar el tamaño, la resolución y otros atributos como el brillo, el contraste o el color, con un programa de edición de gráficos. •Si no cuenta con un programa de ese tipo, Office 2010 le ofrece en la vía Inicio (Start) Todos los programas (All programs) Microsoft Office Herramientas de Microsoft Office 2010, el programa gratuito Microsoft Office Picture Manager (Figura 7.5), que le permite retocar y modificar las imágenes de mapas de bits, como las fotografías. Figura 7.5 El menú Imagen (Picture) del programa Microsoft Office Picture Manager contiene comandos que abren el Panel de tareas Inicio (Getting Started), con muchas opciones de edición de imágenes. Alfaomega Office 2010 paso a paso con actividades / Ferreyra 7.2 Crear documentos con Publisher 617 4.Una vez que tiene listas las imágenes, pulse con el botón derecho o secundario del ratón sobre la imagen de la publicación y en el menú contextual seleccione la opción Cambiar imagen (Change Picture), luego pulse en Cambiar imagen en la pequeña lista, como se muestra en la Figura 7.6. Figura 7.6 Observe en la pequeña lista, que la opción Cambiar imagen le permite cambiarla, Quitar imagen (Remove Picture) y Restablecer imagen (Reset Picture). •En el cuadro de diálogo Insertar imagen (Insert Picture), busque la carpeta con las imágenes, seleccione la del mes y pulse en el botón Insertar (Insert). •Obviamente, debe repetir la operación para cambiar las 12 imágenes de cada mes. 5.Puede imprimir fácilmente las doce hojas del calendario en la ventana Backstage, pulsando en la opción Imprimir (Print). • Puede modificar las opciones de impresión. •Para enviar las doce páginas a la impresora, pulse en el botón Imprimir (Figura 7.7). Figura 7.7 Si no desea imprimir las doce páginas, pulse en el botón Imprimir todas las páginas (Print All Pages) y seleccione una opción diferente. Office 2010 paso a paso con actividades / Ferreyra Alfaomega 618 Capítulo 7 Microsoft Publisher 2010 6.Para crear el calendario de bolsillo, cierre el calendario anterior de la siguiente manera: •Pulse en la ficha Archivo (File) y presione sobre el botón Cerrar (Close), de inmediato aparece nuevamente la ventana de Plantillas disponibles (Available Templates). 7.En la vista Backstage, pulse en la carpeta Calendarios (Calendars), utilice la barra de desplazamiento vertical para ir hacia abajo hasta la sección Tamaño billetera (Wallet Size) y seleccione una de las plantillas, como Líneas (Lines), por ejemplo. •En la sección de Opciones (Options), seleccione la posición Vertical (Portrait). •Pulse en el botón Definir fecha del calendario (Set Calendar Dates) y sólo seleccione el año, porque los meses enero a diciembre ya se encuentran seleccionados. •Pulse en el botón Crear y al instante tiene ya el calendario listo para imprimir en tinta negra. 8.Si desea cambiar el color del nombre del año, seleccione el cuadro de texto y pulse en la ficha contextual Formato (Format), ahí puede cambiar el color con el comando Relleno de forma (Shape Fill). 9.Imprima su calendario de bolsillo en la vista Backstage que aparece al pulsar en la ficha Archivo. •Automáticamente se conforma una planilla, que en este caso es de 12 calendarios, que son los que caben en una hoja tamaño carta. •Si desea imprimir menos calendarios o sólo uno, reduzca la cantidad en el cuadro contador Copias de cada página (Copies of each page), como se muestra en la Figura 7.8. Figura 7.8 Aproveche la opción del programa de imprimir varios calendarios en una hoja, para regalar calendarios de bolsillo a sus compañeros. Alfaomega Office 2010 paso a paso con actividades / Ferreyra 7.2 Crear documentos con Publisher 619 GUARDAR No olvide guardar la publicación en su carpeta Evidencias de aprendizaje Publisher, para proteger el trabajo que lleva hasta este momento. Puede asignar un nombre adecuado para la publicación como Calendario 2012.pub, la extensión la guarda automáticamente el programa. Si el diseño predefinido no le satisface por completo, puede realizar modificaciones y registrarlas en la Página principal (Master Page) para utilizar ésta como plantilla de una, varias o de todas las páginas de la publicación. EJEMPLO 1.En el panel Desplazamiento de páginas, pulse en la primera página para seleccionarla. •Pulse en el botón Seleccionar (Select) y en la lista presione sobre la opción Seleccionar todos los objetos (Select All Objects). •Todos los objetos de la página se seleccionan, incluyendo el fondo de color. • Presione las teclas 1 para copiar los elementos seleccionados. •Pulse en la ficha Vista (View) y presione en el botón Página principal del grupo Vistas (Views). La página principal es algo así como la vista Patrón de diapositivas (Slide Master) de PowerPoint, pero con menos rigor. •Ya en la vista Página principal, pulse las teclas 1 para pegar los elementos copiados de la primera página. 2.Realice los ajustes de diseño que le parezcan que hace más atractivo al calendario, por ejemplo: •Seleccione el cuadro de texto del nombre del mes y desplácelo hacia la izquierda con la tecla . •Suba la imagen a la altura del borde superior del letrero del nombre del mes y amplíela tomándola del nodo inferior derecho hacia abajo y a la derecha. •Ubique la tabla del calendario alineado al borde de la izquierda de la imagen y desplácela hacia la derecha y un poco hacia abajo para que quede alineada con la imagen. 3.Una vez que los objetos están ubicados en el lugar correcto, inserte guías para “marcar” el lugar de cada objeto: • Seleccione sólo el fondo de color y pulse en la tecla para eliminarlo. •Pulse con el botón derecho sobre una de las reglas y sin soltar el botón, desplace la guía hasta uno de los bordes de cualquiera de los objetos. •Debe enmarcar los objetos con guías horizontales y verticales (Figura 7.9), ya verá qué útiles resultan en el momento de ubicar los objetos en su posición y tamaño correcto, en las siguientes páginas. Office 2010 paso a paso con actividades / Ferreyra Alfaomega 620 Capítulo 7 Microsoft Publisher 2010 Figura 7.9 Al aplicar guías en la Página principal, no necesita hacerlo manualmente en cada una de las páginas de la publicación. 4.Cuando ha terminado de insertar las guías, abra la lista del comando Aplicar a (Apply To) y seleccione Aplicar a todas las páginas (Apply to All Pages). •Los objetos no se copian a las páginas de la publicación, por lo que ya puede eliminarlos de la Página principal o dejarlas, como usted lo desee, lo único que aparece en todas las páginas son las guías. •Para cerrar la vista Página principal, pulse en el botón Cerrar página principal (Close Master Page) de la cinta de opciones Página principal (Master Page). 5.Seleccione cada una de las siguientes páginas de la publicación y realice los cambios de diseño tal como los hizo en la Página principal. Note cómo todos los movimientos se facilitan, porque aparecen guías dinámicas que le ayudan a ubicar correctamente los objetos. • Por principio elimine el recuadro de los corchetes alrededor de la imagen. •Corra con el ratón hacia la izquierda el cuadro de texto del nombre del mes, suba la imagen y agrándela hasta que aparezcan las guías de manera automática (Figura 7.10). • Ajuste de la misma manera la tabla del calendario. 6. Continúe con el diseño del resto de las páginas. 7.Guarde los cambios con el botón Guardar (Save) de la barra de herramientas de acceso rápido. Alfaomega Office 2010 paso a paso con actividades / Ferreyra 7.2 Crear documentos con Publisher 621 Figura 7.10 Al aplicar guías en la Página principal, no necesita hacerlo manualmente en cada una de las páginas de la publicación. 7.2.2 Crear una publicación en blanco Publisher 2010 tiene plantillas para crear de manera casi automática, la mayoría de las publicaciones que se le ocurran; sin embargo, si usted tiene una creatividad innata y desea hacer sus propias publicaciones de manera manual e irlas diseñando de acuerdo con sus necesidades y habilidades, puede hacerlo con las primeras opciones de la ventana Backstage. Las cintas de opciones del programa y las contextuales que aparecen al seleccionar los objetos insertados, garantizan que usted pueda crear, incluso, publicaciones con mejor apariencia que las de las plantillas, aunque éstas han sido diseñadas por expertos. Para crear desde cero una tarjeta de felicitación para enviar a alguno de sus familiares o amigos en su cumpleaños, haga lo siguiente: EJEMPLO 1. Inicie una sesión de Publisher. •En la vista Backstage, pulse en la carpeta Más tamaños de página en blanco (More Blank Page Sizes), desplácese hacia abajo y en la sección Tipos de publicaciones (Publication Types), pulse en la carpeta Tarjetas de felicitación (Greeting Cards). Office 2010 paso a paso con actividades / Ferreyra Alfaomega 622 Capítulo 7 Microsoft Publisher 2010 •Observe cuidadosamente los diseños de Tarjetas de felicitación estándar (Standard Greetings Cards) y escoja la adecuada para su región, que depende del papel estándar que se consigue ahí. Si usted está en México, le conviene seleccionar Carta 1/4 plegada verticalmente (1/4 Letter Top Fold). •Observe en el panel de la derecha (Figura 7.11), que el tamaño de la página (ya doblada) será de un cuarto de carta, 10.795 3 13.97 cm y el de la hoja es tamaño carta (21.59 3 27.94 cm). Figura 7.11 Puede Personalizar (Customize) la Combinación de colores, la Combinación de fuentes y hasta seleccionar una fuente de Información empresarial. 2. Al pulsar en el botón Crear, aparece un mensaje importante. •La publicación, aunque se va a imprimir en una hoja tamaño carta, consta de cuatro páginas de tamaño 1/4 de página. •El mensaje (Figura 7.12) pregunta si desea insertar automáticamente las tres páginas faltantes, para aceptar pulse en el botón Sí (Yes). Figura 7.12 Si pulsa en el botón No, se inserta sólo una página en la publicación y usted deberá crear las otras tres manualmente. Alfaomega Office 2010 paso a paso con actividades / Ferreyra 7.2 Crear documentos con Publisher 623 3.Una vez que ya tiene abierta la primera publicación en blanco, comience por insertar en la primera página, un texto de felicitación en un cuadro de texto WordArt y enseguida, abajo, una imagen. • Pulse en la ficha Insertar (Insert). •Presione el botón WordArt y en la galería (Figura 7.13) seleccione el tipo de letra o diseño que más le guste. Figura 7.13 Puede seleccionar el tipo de letra y posteriormente asignarle un diseño o hacerlo directamente en la galería de WordArt. •En el cuadro de diálogo Modificar texto de WordArt (Edit WordArt Text), escriba la felicitación, por ejemplo ¡Felicidades Cecy! (Figura 7.14), por supuesto, con el nombre real de su familiar o amigo. Al finalizar, pulse en el botón Aceptar (OK). Figura 7.14 Es posible modificar el tipo de fuente y el tamaño del texto desde el cuadro de diálogo Modificar texto de WordArt, pero puede hacerlo posteriormente mediante los nodos del cuadro de texto. Office 2010 paso a paso con actividades / Ferreyra Alfaomega 624 Capítulo 7 Microsoft Publisher 2010 •El letrero puede haber quedado más grande que el límite que marcan las guías de la página, pero usted puede ubicarlo donde desee y reducirlo al tamaño de las guías, tomándolo de sus nodos (Figura 7.15). Figura 7.15 El letrero de WordArt es un objeto, por lo que puede moverlo, ampliarlo y reducirlo tomándolo de sus nodos, o con los comandos del grupo Tamaño de la cinta de opciones contextual Formato. 4.Falta un elemento importante en la primera página, la foto familiar para felicitar al festejado. •En la cinta de opciones Insertar se encuentran todos los comandos que permiten insertar Páginas (Pages), Tablas (Tables), Ilustraciones (Illustrations), Bloques de creación (Building Blocks), Texto (Text), Vínculos (Links) y Encabezado y pie de página (Header & Footer). • En la parte inferior inserte la fotografía felicitando al cumpleañero (Figura 7.16). Figura 7.16 Sobreponga textos con Formas (Shapes) de la sección Llamadas (Callouts), para aparentar que las personas están expresando sus deseos verbalmente. Alfaomega Office 2010 paso a paso con actividades / Ferreyra 7.2 Crear documentos con Publisher 625 5.No olvide guardar el documento con un nombre apropiado, para proteger la información creada hasta este momento. 6.Pulse en las vistas en miniatura de las páginas 2 y 3 en el panel Desplazamiento de páginas (Page Navigation Pane) para comenzar a diseñar los contenidos en la página de trabajo. •En la página 2 inserte sólo la fecha del cumpleaños y una imagen prediseñada, que puede ser una flor. Busque la imagen con las palabras clave flor o flores. •En la página 3 puede insertar un diseño que conforme un marco para escribir la felicitación de cumpleaños. Las imágenes prediseñadas de diversos diseños se pueden buscar con la palabra clave diseño (Figura 7.17). •Seleccione la imagen apropiada, pulse en el botón de la derecha y seleccione Insertar. Figura 7.17 La imagen prediseñada sirve como marco para el texto más importante de la felicitación de cumpleaños. Figura 7.18 Las páginas 2 y 3 son las centrales, por lo que los diseños y colores de las dos, deben hacer una buena combinación. Office 2010 paso a paso con actividades / Ferreyra Alfaomega 626 Capítulo 7 Microsoft Publisher 2010 •Inserte un cuadro de texto y ubíquelo al centro de la imagen de la página 3, como se muestra en la Figura 7.18. Escriba el mensaje y asígnele un tipo de fuente y un color agradables. •En la página 4 puede incluir el saludo y los datos de quien envía la tarjeta al cumpleañero, es decir, los suyos. 7.Para ver cómo se enviará el documento a la impresora, pulse en la ficha Archivo y seleccione Imprimir (Print), en la ventana de la derecha se muestra una vista previa de las cuatro páginas de la tarjeta de felicitación. •Puede correr hacia la derecha la barra Mostrar u ocultar números de página (Show/Hide Page Numbers) para ver el número de cada página (Figura 7.19). •Los números le permiten ver cómo se debe doblar la tarjeta para lograr que las páginas queden como un cuadernillo, en el orden propuesto. No se preocupe por los números, éstos no se imprimen en la hoja de papel. Figura 7.19 Si va a entregar personalmente la invitación, puede imprimirla en un papel un poco grueso y fino y doblarla por la mitad y luego nuevamente por la mitad. 8.Suponga que desea enviar la felicitación a un familiar que cumple años, pero se encuentra en un país lejano. Puede guardar el documento en formato .pdf, que conserva los diseños, fuentes e imágenes en el mismo archivo y enviarlo posteriormente por correo electrónico. • O envíe la tarjeta por correo electrónico desde la vista Backstage (Figura 7.20). Alfaomega Office 2010 paso a paso con actividades / Ferreyra 7.2 Crear documentos con Publisher 627 Figura 7.20 La opción Guardar y enviar (Save & Send) de la vista Backstage, permite enviar la publicación por correo electrónico con el comando Enviar como PDF (Send as PDF). •Al recibir la invitación, el festejado deberá imprimirla y doblarla a la mitad y luego en cuartos de página. No olvide citar estas instrucciones en el mensaje de correo electrónico. 9.Al finalizar, pulse en el botón Guardar (Save) de la barra de herramientas de acceso rápido, antes de cerrar el programa. Actividad 7.1 1. Inicie una sesión de Publisher. a)Pulse en el ícono Proyectos para doblar hojas (Paper Folding Projects) de la sección Más plantillas (More Templates). b)En la primera sección, Aviones (Airplanes), seleccione Alas hacia arriba (Wing Tip) y pulse en el botón Crear (Create). •Imprima las dos páginas de la publicación, una para recortar el avión y la otra con las instrucciones para armarlo. Office 2010 paso a paso con actividades / Ferreyra Alfaomega 628 Capítulo 7 Microsoft Publisher 2010 • Siga las instrucciones para armarlo y ¡hacerlo volar! c)Guarde el documento con el nombre Avión con alas hacia arriba.pub en su carpeta Evidencias de aprendizaje Publisher. Actividad 7.2 1.Inicie una sesión de Publisher y en la vista Backstage seleccione En blanco 8.5 3 11 pda (Blank 8.5 3 11”). a)Inserte un cuadro de texto y escriba el título Esfera en Fuente (Font) Bodoni MT Black de 72 puntos. b)Con las Formas (Shapes), inserte un círculo en medio de la página, pulse en la ficha Formato (Format) y con el comando Relleno de forma (Shape Fill) asígnele un color Rojo con Degradado (Gradient) Desde la esquina (From Corner) para que parezca una esfera recibiendo luz desde el extremo superior izquierdo. • Recuerde que para crear un círculo, debe pulsar la tecla mientras dibuja la Elipse (Oval). c)Guarde la publicación en su carpeta Evidencias de aprendizaje Publisher, con el nombre Esfera.pub. d) Seleccione la esfera y pulse en la ficha Formato (Format). • Agregue a la esfera un Color de sombra (Shadow Color) gris oscuro y un efecto de sombra en perspectiva. Alfaomega Office 2010 paso a paso con actividades / Ferreyra 7.2 Crear documentos con Publisher 629 e)Sin deseleccionar la esfera, observe los comandos de la cinta de opciones Formato que se indican y conteste lo siguiente: • Escriba en las líneas los nombres de las opciones de ajuste que ofrece el comando Ajustar texto (Wrap Text). • D escriba la función de la última opción del comando Ajustar texto, Más opciones de diseño (More Layout Options). • P ulse en el botón Más (More) de la galería de Formas y cuente las formas que ofrece Publisher, sin contar las de la sección Formas usadas recientemente (Recently Used Shapes), ya que éstas son repetidas. Anote el número en la línea. • P ulse en el botón Más de la galería Estilos de forma (Shape Styles), pase el apuntador sobre los primeros cinco estilos para ver el pequeño letrero con su nombre y escriba los nombres en las líneas. Siga el ejemplo. Contorno coloreado – Oscuro (Colored Outline - Dark) f)Ahora seleccione el texto del cuadro de texto, pulse sobre la ficha Inicio (Home) y conteste lo que se pide: • Escriba los nombres de los grupos de la cinta de opciones Inicio. Office 2010 paso a paso con actividades / Ferreyra Alfaomega 630 Capítulo 7 Microsoft Publisher 2010 • ¿En qué comando se encuentra la opción Ir a página (Go to Page)? •Escriba los nombres de las primeras cuatro opciones del comando Girar (Rotate). •Pase el apuntador sobre los íconos de la siguiente tabla y observe sus nombres. Escriba sus nombres en la tabla. 2. Cierre el documento y el programa. 7.2.3 Crear publicaciones con plantillas Con unos cuantos ejemplos, vea cómo puede hacer cualquier tipo de publicación utilizando las plantillas de Publisher. Obviamente, utilice sus datos personales y seleccione diseños acordes a sus actividades: un estudiante puede necesitar hacer Portadas de trabajos de Física, Química, Biología o Psicología; un comerciante Folletos de sus productos, Listas de precios o Anuncios de ofertas; un médico, Publicaciones de ponencias, Conferencias o Formularios de expedientes; un ama de casa, Recetarios, Formularios de control de gastos, Cuentos o Novelas, etc. Si no encuentra plantillas para cada una de sus necesidades, siempre habrá una que le puede servir de base para su trabajo. NOTA Alfaomega Publisher ofrece una función muy ventajosa si va a crear documentos personalizados o de su empresa: un formulario para dar de alta o modificar sus datos particulares o de la empresa. Esta información es insertada automáticamente en las plantillas que contienen campos para ello. En otras que no tienen esa función, usted puede insertarla con las opciones de la Office 2010 paso a paso con actividades / Ferreyra 7.2 Crear documentos con Publisher 631 galería Información empresarial (Business Information) de la cinta de opciones Insertar (Insert), para no tener que escribir todos los datos de manera manual. Para crear o editar la información empresarial, en la galería seleccione Editar información empresarial (Edit Business Information) y en el cuadro de diálogo pulse en el botón Modificar (Edit). En el nuevo cuadro de diálogo, Editar conjunto de información empresarial, escriba o modifique los datos del formulario y si desea insertar un logotipo, pulse en el botón Agregar logotipo (Add Logo). Busque la carpeta donde guarda la imagen de su logotipo, selecciónela y pulse en el botón Insertar, para cerrar el formulario pulse en Cerrar (Close) o presione el botón Actualizar publicación (Update Publication). Office 2010 paso a paso con actividades / Ferreyra Alfaomega 632 Capítulo 7 Microsoft Publisher 2010 Publicaciones rápidas EJEMPLO 1.Ejecute el programa Publisher y seleccione Publicaciones rápidas (Quick Publications). Observe la gran cantidad de publicaciones existentes en las secciones Plantillas instaladas (Installed templates) y Más plantillas instaladas (More Installed Templates). Seleccione uno cualquiera y observe las modificaciones que se le pueden hacer en la vista previa (Figura 7.21). Cuando se decida por una plantilla pulse sobre el botón Crear (Create). Figura 7.21 Las Publicaciones rápidas le permiten crear la portada de cualquier tipo de documento, casi automáticamente. 2.Al presionar el botón Crear o dos veces sobre el diseño seleccionado, automáticamente aparece la página 1 de 1 del documento (Figura 7.22), con un texto en la parte inferior, que usted debe cambiar por el suyo, otro cuadro de texto para el título y un recuadro para insertar una imagen, pulsando sobre el ícono Imagen. •Si la portada debe llevar algunos de sus datos, que pueden ser empresariales o personales, pulse en la ficha Insertar (Insert) y abra la galería del comando Información empresarial (Business Information) para insertar cualquiera de los datos que se encuentran agrupados por campos: Nombre (Individual name), Puesto o cargo (Job position or title), Nombre de la organización (Organization name), Dirección (Address), Teléfono, fax o Alfaomega Office 2010 paso a paso con actividades / Ferreyra 7.2 Crear documentos con Publisher 633 Figura 7.22 Desde su creación automática, la publicación ya está casi terminada; sólo cambie los textos e inserte la imagen. correo electrónico, (Phone/Fax/E-mail), Consigna o eslogan (Tagline or motto) y Logotipo (Logo), como se muestra en la Figura 7.23. •También puede seleccionar Editar información empresarial (Edit Business Information), para abrir el formulario y modificar los datos. Figura 7.23 Si la información que desea insertar es diferente a la que se ha creado desde la instalación de Publisher, puede editarla o crear un nuevo formulario. Office 2010 paso a paso con actividades / Ferreyra Alfaomega 634 Capítulo 7 Microsoft Publisher 2010 •Si pulsa en la última opción de la galería, Más información empresarial (More Business Information), se abre el cuadro de diálogo Biblioteca de bloques de creación (Building Block Library), que ofrece varios diseños predefinidos para que usted escoja el que sea de su agrado, para presentar su información empresarial (Figura 7.24). Figura 7.24 Los diseños de la Biblioteca de bloques de creación, utilizan los datos de su Información empresarial y los presentan con el formato que se muestra. 3.Una vez que ha insertado una imagen apropiada, escrito el texto del título y un mensaje en los cuadros de texto o insertado sus datos empresariales, la publicación está lista para ser utilizada como portada o cubierta de algún trabajo, catálogo, lista de precios o de cualquier otra publicación que se le ocurra (Figura 7.25). Figura 7.25 Desde su creación automática, la publicación ya está casi terminada; sólo cambie los textos e inserte la imagen. Alfaomega Office 2010 paso a paso con actividades / Ferreyra 7.2 Crear documentos con Publisher 635 GUARDAR Teniendo en cuenta que crear una publicación, aunque sea de manera semiautomática, consume mucho de su valioso tiempo, Publisher insiste antes de cerrar el documento, en que el trabajo debe ser guardado en el disco. Guárdelo con un nombre apropiado como Portada_01.pub en su carpeta Evidencias de aprendizaje Publisher y deje de preocuparse por la pérdida accidental de datos. Letreros EJEMPLO Hacer un letrero con Publisher es sumamente sencillo, como ya pudo com- probar, pero más sencillo se hace con una plantilla específica. Ejecute la aplicación para que se presente la ventana Backstage. Si ya está abierto, simplemente cierre la publicación actual o ejecute el comando Nuevo (New) de la ficha Archivo (File) para ver las plantillas. 1.Seleccione Letreros (Signs) en la sección Más plantillas (Installed Templates), busque entre los diseños disponibles, el que se adapte mejor a sus necesidades. Supongamos que va a vender su flamante camioneta Ford Econoline modelo 2007 y el teléfono de su domicilio para dar los informes, es el 5575-9800. • Quizás el mejor letrero sea Se vende No 2 (For Sale # 2), que muestra esta leyenda en forma predominante. Selecciónelo y pulse sobre el botón Crear (Create), inmediatamente se procesa la publicación. 2.Guarde el archivo como Anuncio_01.pub en su carpeta Evidencias de aprendizaje Publisher y proceda a cambiar el texto para que quede como se muestra en la Figura 7.26 o como usted desee. Deje el título como está y hasta abajo escriba su número de teléfono. Figura 7.26 Después de cambiar los textos e insertar la fotografía de la camioneta, puede enviar el letrero a la impresora cambiándose a la vista Backstage. Office 2010 paso a paso con actividades / Ferreyra Alfaomega 636 Capítulo 7 Microsoft Publisher 2010 •Inserte la fotografía del auto. Debido al diseño, la foto adquiere el color de la plantilla, que es verdoso, pero si desea restaurar la imagen a su color original, selecciónela y haga lo siguiente: •Pulse en la ficha contextual Formato (Format) de las Herramientas de Imagen (Picture Tools). •En el grupo Ajustar (Adjust), pulse en el botón Restablecer imagen (Reset Picture). • De inmediato la imagen recupera su color original. 3.El letrero está listo para enviar a la impresora y obtener varias copias; una para exhibirlo en el costado de la camioneta, otra para ponerla en la ventana de su casa, una más para la pizarra escolar de la universidad y quizá le permitan pegar una en la farmacia o droguería de la esquina. •También puede reproducirlo mediante fotocopiado para distribuirlo por debajo de las puertas de las casas del vecindario o entregar en mano a los automovilistas que se detienen en la luz roja de un crucero cercano. Catálogos EJEMPLO Es conveniente utilizar una vez más una plantilla para crear rápidamente un documento con características más sofisticadas, como el catálogo de los productos que se venden en su negocio. Si usted no ha tenido oportunidad de trabajar anteriormente con un programa de autoedición, lo más seguro es que le costaría muchísimo tiempo crear un catálogo con un diseño profesional y las características de formato apropiadas para poder entregarlo al taller de artes gráficas e imprimirlo en prensa de “offset”, por ejemplo. Necesitaría ir aprendiendo poco a poco todas las funciones de Publisher o de algún otro programa, lo cual no es una mala idea, ir elaborando página por página, diseñando los fondos, introduciendo las imágenes, diagramando las cajas tipográficas, definiendo las cabeceras y notas de página, creando los índices y tablas de contenidos, bocetando los frentes y las vueltas del papel, y cuidar todos aquellos pequeños detalles que son la causa de los grandes errores en una edición. Sin embargo, con las plantillas, ese mismo trabajo lo realiza en unos cuantos minutos, a excepción de la introducción de los textos, tarea en la cual puede tardar desde 20 minutos si es experto o experta mecanógrafa, hasta 3 o 4 horas si no conoce muy bien el teclado de la computadora. Se trata de crear un catálogo de unas ocho páginas, a un tamaño aproximado de 14 3 21.5 cm, impreso por el frente y la vuelta, con una portada y contraportada, tabla de contenidos, cornisas (cabeceras) con folios, fotos de algunos productos y una breve descripción o reseña, ¿sólo eso? 1.Abra el programa y en la ventana Backstage pulse en la opción Catálogos (Catalogs) en la lista Tipos de publicaciones (Publication Types). Seleccione cada uno de los diseños predefinidos y vea la vista previa. Alfaomega Office 2010 paso a paso con actividades / Ferreyra 7.2 Crear documentos con Publisher 637 •Seleccione el que crea más conveniente para sus productos. En este ejemplo se ha usado el catálogo Planos inclinados (Tilt), pero usted puede escoger el que guste (Figura 7.27). Figura 7.27 Se ha seleccionado Planos inclinados con la combinación de colores Trópico y de fuentes Georgia. Se utiliza la información empresarial y no se incluye la dirección del cliente. 2.Antes de decidir si selecciona la casilla de verificación Incluir dirección del cliente (Include customer address) o no, entienda el concepto. •Si no se selecciona, que es la opción predeterminada, la contraportada se verá como en un catálogo normal, con sus datos y el logotipo de su empresa. •Si lo hace, la cuarta de forros, como se le conoce también, adquiere la forma de un sobre de correo donde usted puede introducir los datos del destinatario y enviar el catálogo sin necesidad de meterlo en el sobre, mediante el correo tradicional (Figura 7.28). Figura 7.28 Usted debe decidir si desea la cuarta de forros como un sobre de correo o como un catálogo normal, activando o no la casilla de verificación Incluir dirección del cliente. Office 2010 paso a paso con actividades / Ferreyra Alfaomega 638 Capítulo 7 Microsoft Publisher 2010 3.Pulse sobre el botón Crear y espere unos segundos a que se construya la publicación. Es el tiempo que le bastó a Publisher “diseñar” el catálogo automáticamente. •Pulse sobre el ícono de cualquiera de las páginas (Figura 7.29) y observe las imágenes, los colores y el texto. ¿Le gustan?, entonces proceda a completar el catálogo con sus propios textos y productos. Figura 7.29 Si el catálogo cumple con sus expectativas, sólo faltará cambiar los textos por los suyos y cambiar o insertar las imágenes de sus productos. Observe que ya existen ocho íconos de páginas. 4.El catálogo quedará tal cual se ve en la pantalla, con la salvedad de que el asistente ya ha incluido sus datos personales, tomándolos del formulario de información empresarial. •Guarde la publicación con un nombre como Catálogo_01.pub o un nombre que lo identifique con su empresa o productos. 5.Continúe con el catálogo hasta tener una bella pieza de diseño impecable, que podrá imprimir en color o enviar a imprimir a un taller profesional para promover sus productos o realizar con él la distribución que desee. Unos consejos antes de dejarle solo con su primer catálogo: •Para escribir o leer correctamente los textos, aumente y reduzca el tamaño del catálogo en la pantalla, modificando el porcentaje que aparece en la barrita de Zoom, de la barra de estado o con los comandos del grupo Zoom de la cinta de opciones Vista (View), donde puede escoger uno de los valores predefinidos en el cuadro de lista Zoom o seleccionar el cuadro e introducir un número (80, 100, 120, etc.). Para aceptar el nuevo valor, pulse la tecla . •Pulse sobre cualquiera de los marcos de texto y verá que el fondo se pone negro. Esto quiere decir que ha sido seleccionado todo; en ese momento, introduzca el Alfaomega Office 2010 paso a paso con actividades / Ferreyra 7.2 Crear documentos con Publisher 639 nuevo texto, que reemplazará al existente. Si no se realiza la selección, puede teclear 1 ( 1 ) para lograrlo. •No olvide lo aprendido en los capítulos anteriores y asigne a los textos atributos de formato como Negrita, Cursiva, Fuente, Tamaño de fuente, alineación, etcétera. •No es condición que el catálogo sea de sólo ocho páginas. Si usted cuenta con una gran cantidad de productos, puede adicionar páginas al documento. Para hacerlo, ubíquese en las páginas correspondientes (por ejemplo, 4 y 5) y pulse en el comando Página (Page) de la cinta de opciones Insertar (Insert). En la lista que aparece puede seleccionar Insertar página en blanco (Insert Blank Page), Insertar página duplicada (Insert Duplicate Page), o Insertar página (Insert Page), que le permite configurar los elementos que tendrá la página izquierda y los de la página derecha. •Si piensa que hizo algo mal, como mover por descuido algún marco de texto, borrar texto, eliminar imágenes o insertar en un lugar erróneo las nuevas páginas, recuerde que existen los comandos Deshacer (Undo) o 1 y Rehacer (Redo) o 1 en la barra de herramientas de acceso rápido. Publisher 2010 permite deshacer y repetir varios comandos en cadena, de tal manera que si modificó algo utilizando tres o cuatro comandos o funciones, será posible volverlo a su condición original con la lista del comando Deshacer. •Si al insertar el texto nuevo comete algún error de ortografía, utilice el comando Revisión ortográfica (Spelling) de la cinta de opciones Revisar (Review), o pulse la tecla . •Para poder insertar textos, imágenes y objetos y ubicarlos en los lugares adecuados, verifique que se encuentren activadas las casillas de verificación Límites (Boundaries) y Guías (Guides) de la cinta de opciones Vista. •Recuerde que una manera de alinear los objetos en la página es insertando guías manualmente en las páginas (Figura 7.30). Repase la sección 7.2.1 Crear calendarios de cualquier año para hacerlo. Estas guías no se imprimen, son sólo auxiliares. Figura 7.30 Las guías auxiliares le permiten alinear los objetos en la pantalla. 6.Usted puede dar un aspecto profesional a su catálogo aprovechando las funciones y galerías de diseños y estilos predefinidos que ofrece Publisher 2010 (Figura 7.31). Office 2010 paso a paso con actividades / Ferreyra Alfaomega 640 Capítulo 7 Microsoft Publisher 2010 Figura 7.31 Las cintas de opciones contextuales permiten modificar los valores de textos, cuadros de texto, imágenes, tablas, etcétera. •No olvide guardar los cambios periódicamente para proteger los documentos que va creando con las aplicaciones de Microsoft Office 2010. •También es muy importante que guarde copias de respaldo de sus archivos en alguna unidad de almacenamiento externa como USB, discos compactos o discos duros externos. ACTIVIDAD 7.3 1.Diseñe una tarjeta navideña personalizada para sus amigos, utilizando Publisher. a)Cree en Excel o en Access una lista de unos quince registros con los siguientes cuatro campos: Nombre, ApellidoPaterno, ApellidoMaterno y Mensaje. b)Escriba un mensaje navideño individualizado para cada uno de sus amigos. c)Combine la publicación con la base de datos, con el comando Combinación de correspondencia (Mail Merge) de la cinta de opciones Correspondencia (Mailings). •Guarde la publicación en su carpeta Evidencias de aprendizaje Publisher con el nombre Tarjeta navideña.pub. d) Imprima las tarjetas o cree un archivo .pdf para imprimirlas posteriormente. Alfaomega Office 2010 paso a paso con actividades / Ferreyra 7.3 Cuestionario de repaso 641 7.3 Cuestionario de repaso 1. Describa con sus propias palabras qué es una publicación electrónica. 2. Describa qué tipos de documentos puede crear con Microsoft Publisher. 3.Al ejecutar Publisher aparece una pantalla con plantillas ¿Cómo se conoce a esa vista? 4.Mencione al menos cinco de los tipos de publicación que aparecen listas para usar como plantillas Más populares. 5. ¿Cómo se conoce a los programas y procesos para crear publicaciones electrónicas? 6.¿Cuál es la extensión que se aplica a los nombres de las publicaciones que se generan con Publisher? 7.Si no se tiene experiencia con el programa de publicaciones, ¿cuál es la mejor manera de crear publicaciones con características profesionales? 8.Cree una publicación para anunciar que por ser la hora de la comida, ha cerrado el negocio para volver a las 4:00 P.M. ¿Qué tipo de publicación utilizará? Office 2010 paso a paso con actividades / Ferreyra Alfaomega 642 Capítulo 7 Microsoft Publisher 2010 9.¿Puede hacer una publicación que incluya 13 páginas? Si es positiva o negativa su respuesta, explique por qué. 10. ¿Qué tipo de publicación utilizaría para hacer sus tarjetas personales? 11.Si está creando un catálogo, ¿con qué comando inserta 4 páginas después de la página donde se encuentra ahora? 12. ¿Qué debe hacer para empezar una publicación sin ayuda de las plantillas? 13.¿Con qué comando puede enviar la publicación por correo electrónico, convertido en un archivo PDF? 14. ¿Con qué comando puede ampliar o reducir la publicación en la pantalla? 15. ¿En qué ventana se imprimen los documentos y se puede obtener una vista previa? Alfaomega Office 2010 paso a paso con actividades / Ferreyra