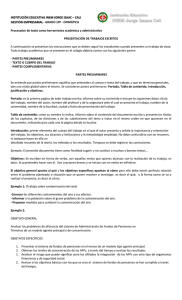ELEMENTOS NECESARIOS PARA LA PRESENTACIÓN DE TRABAJOS ESCRITOS
Anuncio

ELEMENTOS NECESARIOS PARA LA PRESENTACIÓN DE TRABAJOS ESCRITOS: CARLOS ANDRÉS CASTAÑEDA CONTENIDO: Listas numeradas y viñetas Notas al pie de página Tabulaciones Tablas de ilustraciones Interlineado Tablas de contenido na de las fases que más cuidado requiere a la hora de crear cualquier tipo de documento es la elección del modo en el que se distribuirán sobre la página los distintos elementos que lo componen (texto, imágenes, gráficos, títulos, etc.). En ese sentido, antes de comenzar a trabajar con el procesador de texto, no estará nunca de más trazar un pequeño boceto en papel para tener una idea clara sobre la composición de la página en el caso de que cuente con muchos recursos gráficos y de texto. U En esta unidad te explicaremos como realizar un trabajo en el procesador de texto con una gran presentación. LISTAS NUMERADAS Y VIÑETAS El uso de listas numeradas y viñetas resulta una elección muy adecuada a la hora de dividir, listar y organizar la información dentro de un documento. Las primeras resultan útiles cuando se relacionan distintos elementos y el orden de aparición resulta importante (por ejemplo, los pasos de un procedimiento) ya que muestran una sucesión de números o letras del abecedario. Las listas de viñetas que utilizan recursos gráficos se pueden usar, por el contrario, cuando es indiferente la posición de los elementos del listado. Para agregar o eliminar viñetas y números de una lista realice los siguientes pasos: 1. Seleccione los elementos a los que desee agregar o de los que desee eliminar viñetas o números. 2. En la cinta de opciones presione la pestaña inicio. 3. En la ficha párrafo oprima el botón viñetas o numeración según lo que necesite. TABULACIONES Las tabulaciones son posiciones fijas a las cuales se desplaza el cursor cuando pulsamos la tecla de tabulación TAB. Cuando necesitamos insertar texto en columnas o tablas pueden ser muy útiles las tabulaciones. Word2007 tiene por defecto definidas tabulaciones cada 1,25 cm. Pero se pueden establecer tabulaciones en las posiciones que deseemos. Además podemos definir la alineación para cada tabulación. Vamos a ver cómo establecer tabulaciones utilizando la regla horizontal. Tener en cuenta que las tabulaciones afectan solo al párrafo en el que se definen. Para establecer cada tabulación se debe repetir estos dos pasos, luego de habilitar la regla, haciendo clic en el botón para activar la regla (este se encuentra sobre la barra de desplazamiento vertical, en la derecha del área de trabajo): 1. Hacer clic en el extremo izquierdo de la regla horizontal para seleccionar la alineación de la tabulación que vamos a insertar. Por cada clic que hagamos irán apareciendo rotativamente las siguientes alineaciones : izquierda, centrada, derecha, decimal, línea de separación, sangría de primera línea y sangría francesa. 2. Colocar el cursor en la regla horizontal en la posición en la que deseemos establecer la tabulación y hacer clic, veremos cómo se inserta el icono con la tabulación seleccionada. Si queremos modificar la posición de una tabulación basta colocar el cursor en el icono de esa tabulación y hacer clic y arrastrarlo a la nueva posición. 1 Por ejemplo, en la regla de la imagen se han establecido las siguientes tabulaciones: Izquierda en la posición 2,5 Centrada en la posición 4,7 Derecha en la posición 6,7 Línea vertical de separación en la posición 8,2 Decimal en la posición 9,2 Teniendo en cuenta que la escala varia un poco las proporciones darían una tabla parecida a la que vemos en la imagen inferior. También podemos hacer doble clic sobre la regla horizontal para que aparezca el cuadro de diálogo de tabulaciones que vemos en la imagen de la derecha donde podemos fijar todas las tabulaciones de una vez o eliminarlas. INTERLINEADO El interlineado me permite configurar el espacio entre cada línea de los párrafos. Para ello se utiliza el icono presente en la pestaña Inicio llamado Interlineado: Desde la lista que se despliega selecciona el valor que se necesite. También se puede utilizar los siguientes métodos abreviados del teclado para Cada parámetro: Sencillo (Ctrl + 1), doble (Ctrl + 2) y de 1.5 (Ctrl + 5) NOTAS AL PIE Y NOTAS AL FINAL. Los pies de página en un trabajo de investigación o consulta son fundamentales para asignar las citas bibliográficas en un párrafo, tienen como función la documentación o aclaración de un aspecto puntual del documento, por tanto se imprimen. Para crear una nota al pie debemos seguir los siguientes pasos: - Seleccionar la palabra o frase a la cual le vamos a poner una nota. - Accedemos a la pestaña Referencias. Si seleccionamos la opción Insertar nota al pie la nota se insertará automáticamente y no tendremos que realizar más acciones, pero si queremos configurar las notas deberemos abrir el cuadro de diálogo de Notas al pie y notas al final haciendo clic en la flecha al pie del grupo Notas al pie. Aparece el diálogo que vemos en la imagen de la derecha. Podemos seleccionar entre Notas al pie o Notas al final. Si seleccionamos Notas al pie podemos elegir entre: - Incluir la nota al final de la página o Debajo de la selección. Si seleccionamos Notas al final podemos elegir entre: - Incluir la nota al Final del documento o al Final de la sección. 2 Además en el diálogo podemos seleccionar el formato del número que deseamos que se muestre como subíndice. Podemos incluir una marca personal pulsando en Símbolo... Se puede indicar a partir de qué número, letra, símbolo comienza la primera nota al pie. Seleccionar si la numeración es continua, si reinicia en cada nueva sección o si reinicia en cada nueva página. Podemos intercalar entre distintos formatos a lo largo del documento o cambiar de formato a mitad del documento y aplicar los cambios después seleccionando Aplicar cambios a Todo el documento. Cuando tenemos la nota al pie/nota al final creada si nos situamos con el ratón encima aparece un "bocadillo" con el texto referente a esa nota al pie/nota al final y si hacemos doble clic sobre el superíndice nos lleva a la nota al pie/nota al final referente al superíndice. TABLAS DE ILUSTRACIONES Podemos incluir en nuestros documentos tablas de ilustraciones, gráficos o de tablas. Primero debemos marcar las entradas o nombre de las ilustraciones y después generar la tabla. Utilizar los rótulos de ilustraciones predefinidos por Word. Para utilizar esta opción debemos seleccionar nuestra ilustración, ya sea tabla, imagen, gráfico, etc. y acceder a la pestaña Referencias y pulsa el botón Insertar título. Nos aparece el cuadro de diálogo Título que vemos en la imagen, como podemos ver, el título se va a insertar en una imagen, aunque podemos asignarle el título a cualquier otro tipo de elemento. Al seleccionar la tabla, gráfico, imagen, ecuación, etc. y seleccionar Título, Word lo detecta automáticamente y le asigna el título y el tipo de rotulo adecuado. La posición del título puede ser incluida encima de la selección o por debajo de la selección. Además vemos una serie de botones: - Nuevo rótulo... Este botón sirve para modificar el Título de la ilustración. - Numeración... Este botón nos abre el cuadro de diálogo que vemos en la imagen y sirve para modificar el estilo de la numeración de los títulos. - Autotítulo... Este botón sirve para generar automáticamente los títulos de un determinado tipo. Por ejemplo podemos hacer que se generen automáticamente los títulos de las imágenes de mapa de bits (*.bmp) que vayamos incluyendo en el documento. GENERAR LA TABLA DE ILUSTRACIONES. Cuando hayamos insertado todos los títulos a las ilustraciones debemos acceder a la pestaña Referencias y hacer clic en el botón Insertar tabla de ilustraciones. Se abrirá el diálogo de Tabla de ilustraciones. Es muy similar a la tabla de contenidos. En ella podemos seleccionar el estilo del formato de la tabla. Seleccionar si deseamos mostrar los números de página y alinearlos a la derecha o si por el contrario preferimos utilizar hipervínculos en lugar de números de página. 3 En la lista despegable de Etiqueta de título podemos seleccionar que tipo de tabla vamos a crear (Tabla, ilustración, Fig, etc) en la imagen que vemos arriba vemos que esta seleccionada la opción de Tabla, puesto que vamos a crear una tabla de ilustraciones de tablas. TABLA DE CONTENIDO NÚMEROS DE PÁGINA: Cuando creamos un documento, Word numera correlativamente las páginas para poder referenciarlas, ese número es el que aparece en la parte izquierda de la barra de estado, pero este número de página no aparece en el documento Si queremos que los números de página aparezcan en nuestro documento cuando lo imprimamos deberemos insertarlos desde la pestaña Insertar, desplegando la opción Número de página y eligiendo dónde queremos que aparezca el número. Al seleccionar una ubicación se despliega una lista de formatos prediseñados para que elijamos el que más nos guste. Pero, en ocasiones no deseamos que la numeración se muestre desde la primera página, sino a partir de la tercera o la cuarta u otra. Por ejemplo que muestre la numeración a partir de la INTRODUCCIÓN, y que la PORTADA Y CONTRAPORTADA no muestre el número, pero si se cuenten como hojas del mismo trabajo. 4 Así: La portada y contraportada no muestran el número, pero se cuentan como hojas por eso la tabla de contenido y la introducción se enumeran a partir del número 3. ENTONCES… ¿QUÉ PASOS DEBO SEGUIR? … Para ello debe realizar los siguientes pasos: 1. Insertar las dos primeras hojas. Clic en diseño de página y elige saltos. 5 2. Dentro de ese menú se hace clic en Página siguiente: Para lograr que las siguientes hojas sean “independientes” y no se vincule la numeración con las hojas anteriores. Agrega dos páginas siguientes (para poder realizar la practica con las hojas tabla de contenido e introducción). 3. Luego, clic en la ficha insertar, numero de página, final de la página y elige el formato que desee. 4. Y aparece lo siguiente: 6 5. Selecciona el número 3 (de la hoja 3) y desactiva la opción Vincular al anterior, en fin de que esta hoja no se vincule con la página de atrás, es decir con la hoja No 2. Realice el mismo proceso con el No. 2 de la hoja 2, para que se desvincule de la hoja No. 1. 6. Notara que en las hojas que desvinculo desapareció la opción Igual que la anterior. 7. Se debe borrar o eliminar el No. 1 y el No.2 de las primeras hojas. Notara que la numeración 3 y 4 quedan en su lugar. 8. Cierre el encabezado presionando la tecla escape varias veces y listo. Las demás hojas que agregue continuarán enumerándose. NUMEROS DE PÁGINA 7 NOTA: Para iniciar la numeración desde el dígito 1 se debe realizar los siguientes pasos: Dar doble clic al número de página, luego ir a la pestaña Diseño, dar clic en el botón Número de página, en la lista que se despliega seleccionar la opción Formato del Número De página, en la ventana que surge damos clic en Iniciar en:, Configuramos que se inicie en 1. Como lo muestra la imagen: PERO…. ¿POR QUÉ SE DEBE REALIZAR EL SALTO DE PÁGINA? Si se borra un número de página de cualquier hoja automáticamente se eliminan los números de páginas de las demás hojas, pues están vinculados entre sí. Cuando se aplica un salto se puede desvincular una hoja con otra, y si se borra un número en cualquier hoja, esto no afecta a las demás. CREAR LOS TITULOS DE LA TABLA DE CONTENIDO Habitualmente vemos en una tabla de contenido sólo los nombres de los capítulos con sus subtítulos, es decir vemos jerarquizados nuestros títulos, para crear esto en Word debe darse el nivel a los títulos: 1. Acceder a la pestaña Vista y cambiar la vista a Esquema. O en la parte inferior izquierda de la pantalla donde tenemos los botones de vistas pulsar sobre el 4º icono como vemos marcado en la imagen. 2. Además de ver el texto esquematizado nos aparece la pestaña Esquema que vemos en la imagen de abajo. 3. seleccionar cada título y en la casilla Nivel de esquema título. . Asigna el nivel adecuado para cada Cuando tengamos preparado el documento en niveles según como lo hemos visto anteriormente, debemos proceder a enumerar los títulos, realizando el siguiente procedimiento: 1. Debemos seleccionar la pestaña inicio y luego ir al botón Lista Multinivel. 8 2. Del menú que se despliega seleccionamos la opción 3 de la fila 3 como lo muestra la imagen de abajo: Ahora ya están definidos los elementos que formarán la tabla de contenido sólo nos queda generar dicha tabla. 1. Debemos colocarnos en el lugar donde queramos insertar la tabla de contenidos (Normalmente una tabla de contenidos suele colocarse al inicio del documento) 2. ir a la pestaña Referencias, desplegar el menú Tabla de contenido, como lo vemos en la imagen de la derecha. Word dispone de dos modelos de Tablas automáticas. Eligiendo uno de ellos se generará una tabla de contenido de forma instantánea, con el estilo que tiene predefinido. Eligiendo Tabla manual, se generará una tabla con datos de muestra, que deberemos sustituir, pero aprovechando la estructura que nos ofrece. Si preferimos crear la tabla a nuestro gusto, podemos seleccionar la opción Insertar tabla de contenido..., donde aparecerá el cuadro de diálogo de la siguiente página, de él seleccionamos el formato para la tabla y listo. 9 Dios lleva a los hombres a las aguas profundas, no para ahogarlos, sino para limpiarlos. Aughey FUENTES DE APOYO http://www.aulaclic.es/word2007 Revista Personal Computer & internet N° 5 10