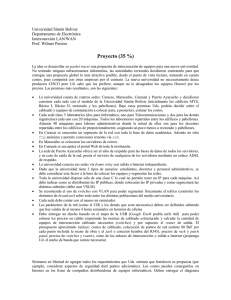TUTORIAL PACK TRACER
Anuncio

TUTORIAL DE PACKET TRACER 4.0 ________________________________________________________________________ TUTORIAL DE PACKET TRACER 4.0 Descripción: Tutorial que hace referencia al uso de packet tracer 4, herramienta para la simulación de redes, facilitando la detección de errores de configuración e implementación administrativa. Redes informáticas 1 TUTORIAL DE PACKET TRACER 4.0 ________________________________________________________________________ Índice Introducción Objetivos 3 4 Aprendiendo a usar Packet Tracer 4. Utilización Fase Inicial de Personalización De la Herramienta Barra de Herramientas Comunes Localización de los Dispositivos 4 Modo Real y Simulación, conceptos generales Modo Físico y Lógico, conceptos generales 9 10 Colocación de Dispositivos Configuración de una pequeña red usando Protocolo de enrutamiento dinámico RIP Dispositivos y conexiones genéricas. 11 5 8 8 16 Modo de Simulación PDU Simple PDU Personalizados 26 33 Ejemplo Práctico 48 Conclusiones Bibliografía Recomendaciones 58 59 60 Redes informáticas 2 TUTORIAL DE PACKET TRACER 4.0 ________________________________________________________________________ Introducción Este tutorial pretende que se establezcan las funcionalidades básicas generales y avanzadas, acerca del funcionamiento de esta herramienta que provee CISCO. Esta herramienta sirve para poner en marcha la construcción de redes de computadoras, sin la necesidad de tener dispositivos de hardware o software adicionales a la maquina en la que esta instalado esta herramienta. Entonces permite crear una o varias redes, permitiendo su configuración real, en el IOS que provee CISCO, en sus routers. Esto agrega un gran valor, pues esta herramienta dispone de interfaces de hardware genéricas y especificas de dicha empresa. No necesitando tener dos computadoras, routers, interfaces, cables, etc., para saber el comportamiento físico y real de una red. Ahorrando así, tiempo en construcción de redes. Muchos paquetes de configuración de routers utilizando una versión parecida a la que provee IOS. Por lo que solamente se necesita saber las variantes que existen, si las hubiera. Luego de la creación de las redes, es necesario únicamente seguir los pasos sistemáticos que se realizaron en la herramienta, para poder echar a andar una red real, en la que intervienen dispositivos de hardware real. Esta es una gran ventaja, pues no se necesita tener el espacio físico y todas las computadoras para saber si funciona la red. En el ámbito estudiantil, el ahorro del movimiento de equipo, y a nivel profesional el ahorro de dispositivos de conexión y tiempo, un factor determinante en cualquier proyecto. Se pone en práctica los protocolos de enrutamiento estático y dinámico. Junto con la configuración de routers propios de CISCO. Se promociona una pequeña ayuda acerca de las configuraciones que utiliza esta herramienta, es decir fuera de las simulaciones de redes. Redes informáticas 3 TUTORIAL DE PACKET TRACER 4.0 ________________________________________________________________________ Objetivos Aprender a configurar redes de computadoras, en un nivel teórico. ESPECIFICOS Utilizar la herramienta packet tracer 4. o Utilizar comandos de consola de IOS o Utilizar interfaces graficas para la configuración. o Uso del protocolo de enrutamiento dinámico RIP. Disposiciones de configuraciones reales de computadoras a pequeña y gran escala. Redes informáticas 4 TUTORIAL DE PACKET TRACER 4.0 ________________________________________________________________________ Aprendiendo a usar PACKET TRACER 4.0 Marco teórico 1. Historia (colocar fuentes bibliograficas [N] ) 2. Packet Tracer es una herramienta a nivel administrativa, con el objetivo principal de entender a mayor capacidad la teoría que involucra la creación de redes de computadoras. Se puede comenzar colocando una pequeña red, que puede constar desde dos PC’s conectadas a un router, hasta un complejo sistema de redes, a nivel local geográfico. Como dicha herramienta es administrativa maneja únicamente los protocolos RIP (dinámico) y Enrutamiento estático. 3. Packet Tracer tiene una amplia gama de lenguajes, los cuales pueden ser adquiridos. Todo esto representa una mayor comodidad en la representación textual, con un formato adecuado a cada país. 4. Esta herramienta tiene la capacidad de configuración de routers a nivel de comandos, que implementa IOS, el sistema de CISCO, como la configuración mediante botones y habilitaciones de cuadros de selección. Todo esto es para las configuraciones de diferentes routers. En el caso de dispositivos finales, como las PC’s no cuenta mas que con el uso de comandos como PING, para realizar pruebas de envío de paquetes entre computadoras. La configuración de una PC es a nivel de llenado de cuadros de texto con la información necesaria. Redes informáticas 5 TUTORIAL DE PACKET TRACER 4.0 ________________________________________________________________________ Utilización En esta primera fase hablaremos de la interfase que tiene la herramienta con lo usuarios. Esta como otras herramientas dispone de sus menús principales, entre los cuales están FILE, OPTIONES y HELP , además de contar con una barra de uso rápido que contiene las opciones de nuevo escenario (NEW ), abrir un escenario (OPEN ), guardar cambios en un escenario ( SAVE), imprimir un escenario (PRINT) y un asistente de actividades (ACTIVITY WIZARD ). En el menú FILE, se encuentran las opciones descritas en la barra de uso rápido, con la única diferencia que se encuentra la opción de guardar como (SAVE AS). En e menú OPTIONS, se encuentra la opción herramienta, packet tracer. PREFERENCES, que maneja la personalización de la Redes informáticas 6 TUTORIAL DE PACKET TRACER 4.0 ________________________________________________________________________ Al seleccionar esta opción se desplega un cuadro de dialogo, en el cual dispone de dos pestañas, una de las cuales tiene el titulo INTERFACE en donde se puede habilitar o deshabilitar las opciones de Animación, Sonido y Etiquetas. Además de la seleccionar el idioma que dispone la herramienta. La otra, con el titulo ADMINISTRATIVE provee opciones adicionales de administración. Entre las cuales dispone de un password y su confirmación para futuras entradas a la herramienta. Al igual que la habilitación y deshabilitación del password. Dispone además de la opción de agregar o remover distintos fondos. Redes informáticas 7 TUTORIAL DE PACKET TRACER 4.0 ________________________________________________________________________ Una forma esencial de agregar información relativa a la red que construimos, esta disponible en el cuadro de información, en la parte derecha de la barra de acceso rápido. El circulo color naranja muestra el cuadro donde se agrega la información. El circulo color rojo muestra la ubicación del botón que activa esta opción de agregar una descripción. La opción de NET Tilde Background, seleccionada en el ovalo color verde, permite agregar un fondo, sea cualquier imagen cargada desde el menú options preferences. Se desplega un cuadro de dialogo, en el cual seleccionamos la imagen, con el botón apply, se coloca como fondo, y con el botón reset, se limpia el área de trabajo. Redes informáticas 8 TUTORIAL DE PACKET TRACER 4.0 ________________________________________________________________________ La barra de acceso común provee herramientas para la manipulación de los dispositivos, las cuales se detallan a continuación. El orden de descripción es el mismo orden en que aparecen los iconos de la barra. 1. Selección de dispositivos y conexiones, no selecciona conexiones wireless. 2. Movimiento de Rejilla, moviliza los dispositivos alrededor del área de trabajo. 3. Notas, permite agregar notas que enriquecen de conocimiento, del área de trabajo. 4. Eliminar, permite eliminar cualquier dispositivo, conexión (excepto wireless) y notas. 5. Inspector, permite visualizar la tabla correspondiente al dispositivo seleccionado, entre ellas ARP, MAC y ROUTER. 6. Mensaje Simple UDP, permite crear paquete del tipo ICMP entre dispositivos. 7. Mensaje Complejos UDP, permite crear paquetes personalizados entre dispositivos. En la parte inferior izquierda, aparecen una serie de dispositivos que pueden ser agregados. Por ejemplo, se selecciona el router, a la par aparece una serie de routers, entre ellos destacan los específicos de CISCO y un genérico. En el caso de los hubs, solo se dispone de genéricos. Las conexiones tienen todas las conocidas, desde automáticas, que detectan el tipo correcto entre dispositivos, hasta punto a punto (Cooper Straight - through), cruzadas (Cooper Cross - over), consola (console), fibra óptica (fiber), teléfono (telephone), Serial DCE y Serial DTE. Entre los últimos por mencionar tenemos a los dispositivos que van conectados entre si, es decir pc’s, servidores, impresoras, siendo genéricas todas estas. Tipos de routers Tipos de switche s Tipos de hubs Redes informáticas 9 TUTORIAL DE PACKET TRACER 4.0 ________________________________________________________________________ Redes informáticas 10 TUTORIAL DE PACKET TRACER 4.0 ________________________________________________________________________ Por último, al seleccionar algún tipo de dispositivo, el nombre del dispositivo aparece en la parte inferior central, por ejemplo, en la figura anterior, se ha seleccionado Dispositivos Finales (End Devices), y el cursor esta sobre la figura de la pc, es ese momento que aparece como nombre del dispositivo “PC-PT”. Hay dos modos en las redes concretadas, un el modo real, en donde se crean las configuraciones y se dispone la posición de los dispositivos; y el modo simulación en el cual se pone a andar la o las redes armadas. Se puede cambiar entre los diferentes modos, esto esta en la parte inferior derecha. El modo real (Realtime) es representado por un reloj, y el modo simulación (Simulation) es representado con un cronometro. Redes informáticas 11 TUTORIAL DE PACKET TRACER 4.0 ________________________________________________________________________ Existen dos vistas, la lógica y la física. En la vista lógica se agregan todos los dispositivos, y en la vista física la disposición de las redes, una vista de ciudad, departamento y oficina. Estas pueden ser alternadas por las opciones que aparecen en la barra. Estas vistas pueden ser cambiadas en la barra que aparece en la parte de debajo de la barra de acceso rápido. Mas adelante profundizaremos acerca de los modos de vista. Redes informáticas 12 TUTORIAL DE PACKET TRACER 4.0 ________________________________________________________________________ Colocación de Dispositivos Como se menciono anteriormente, para poder agregar un dispositivo, tal como un router, switch, computadora, etc.; es necesario únicamente dar un clic simple sobre el dispositivo que deseamos y colocar en el área de trabajo. Notaremos que al dar un clic sobre el dispositivo el curso cambia de una flecha a un signo más . Si deseamos colocar más de un dispositivo del mismo tipo, la tarea puede volverse tediosa, pero para ello únicamente debe presionar la tecla CTRL antes de seleccionar el dispositivo, notara que ahora el cursor permanece con el signo más , después de agregar el primer dispositivo. En ese momento podrá agregar cuantos dispositivos desee, del mismo que selecciono. Para terminar pulse la tecla ESC, o bien dando un clic sobre el botón del dispositivo que selecciono. El botón debe estar de la siguiente forma con una diagonal invertida de fondo. La siguiente ilustración muestra como agregar un router, de forma individual y en forma conjunta. Router seleccionado, de tipo genérico Después de agregar el primer router genérico, el cursor cambia a una flecha y el botón seleccionado se coloca con la figura del router. Esto se muestra en la siguiente ilustración. Redes informáticas 13 TUTORIAL DE PACKET TRACER 4.0 ________________________________________________________________________ Ahora si se agregan los dispositivos, en este caso routers, el cursor queda en forma de signo mas y el botón con una diagonal invertida en forma indeterminada, hasta que oprimamos el mismo botón que seleccionamos para agregar el dispositivo o pulsando la tecla ESC . ESC Para finalizar Antes de dar clic para seleccionar CTRL Redes informáticas 14 TUTORIAL DE PACKET TRACER 4.0 ________________________________________________________________________ Para eliminar cualquier dispositivo, es necesario seleccionarlo y luego dirigirnos a la barra común, dar un clic en el botón identificado con una equis . Nota: La barra común se encuentra en la parte derecha central de la ventana. Otra forma de eliminar algún dispositivo es oprimiendo la tecla DEL, el cursor tendrá el aspecto del signo mas, y luego podrá seleccionar el dispositivo que desee. También puede seleccionar un grupo de dispositivos, y repetir cualquier de los dos pasos mencionados anteriormente. Se desean eliminar los dispositivos Router6 y Router9, a la vez. Solamente aceptar la confirmación. Redes informáticas 15 TUTORIAL DE PACKET TRACER 4.0 ________________________________________________________________________ Si la topología de la red es demasiado grande, la herramienta será útil para mover grandes distancias. Se encuentra en la barra común de herramientas. Para utilizar coloque el curso de la manita en el área de trabajo, de un clic, y sin soltar arrástrelo, vera que la maquina se torna en forma empuñada .En la siguiente ilustración hemos movido la imagen, ya no se logra visualizar el primer router. Una forma de agregar información sustancial a las redes, es la herramienta notas, que se encuentra en la barra común de herramientas. Redes informáticas 16 TUTORIAL DE PACKET TRACER 4.0 ________________________________________________________________________ Otra herramienta útil, es el inspector que sirve para visualizar las tablas ARP, MAC y ROUTING de cada unos de los dispositivos utilizados. De un clic sobre esta herramienta situada en la barra de herramientas comunes, en la parte central derecha de la ventana, y el cursor tendrá la apariencia de una lupa, entonces seleccione con un clic simple el dispositivo y se le preguntara por el tipo de tabla, debe seleccionar la que necesite, y entonces se desplegara un cuadro de texto con la información de la tabla. Otra forma de obtener información acerca de routers, por ejemplo es situar el cursor sobre el dispositivo y esperar a que se despliegue la información, claro que al mover el cursor la información desaparecerá. Recuerde que para que muestre esta información de manera temporal se debe estar en el modo selección de dispositivos , botón que se encuentra en la barra de herramientas comunes, situada en la parte central derecha. La flecha que aparece en la imagen no aparecer en la herramienta, es únicamente para indicar de qué router hemos seleccionado. Redes informáticas 17 TUTORIAL DE PACKET TRACER 4.0 ________________________________________________________________________ Configuración de una pequeña red usando protocolo de enrutamiento dinámico RIP, dispositivos y conexiones genéricas. Para la configuración de los dispositivos hay dos maneras de hacerlo, para esta versión ya se dispone de esto, activando botones y escribiendo información necesaria, o bien ingresando los comandos del IOS. Si se elige la primera opción, podrá ver como de manera simultanea se escriben los comandos del IOS automáticamente. Colocamos dos routers genéricos y dos pc’s. IP IP 10.0.0.1 MASK 255.0.0.0 IP 10.0.0.2 MASK 255.0.0.0 F1/0 F1/0 IP 128.1.0.1 MASK 192.168.0.1 MASK 255.255.0.0 F0/0 RED 10.0.0. 0 255.255.255. 0 F0/0 RED 192.168.0. 0 IP RED 128.1.0.0 192.168.0.2 IP 128.1.0.2 MASK MASK 255.255.0.0 255.255.255. 0 El diagrama queda de la siguiente manera, para red WAN, entre los routers elegimos una red de clase A y la masca de red de clase A, dirección de red es 10.0.0.0 y mascara 255.0.0.0. Para la red entre la PC0 y el Router0 será una red de clase C y mascara de red de clase C, la dirección de red es 192.168.0.0 y mascara 255.255.255.0. Para la red entre la PC1 y el Router1 será una red de clase B y mascara de red de clase B, la dirección de red es 128.0.0.0 y mascara 255.255.0.0. El diagrama muestra que dirección IP es para cada interfase de cada router y para cada pc. Configuramos las pc, colocando su dirección IP y su mascara de red, junto con su GATEWAY. Esto lo hacemos dando un clic simple sobre la PC0, a continuación se desplegara un cuadro en la parte central derecha. Este cuadro lleva por nombre Edit PCx, donde x se refiere al numero de pc que estemos configurando, en este caso la pc 0, entonces aparece Edit PC0. Se dispone de tres pestañas Physical, Config y Desktop. Physical provee la forma real de la computadora junto con la información de las interfaces correspondientes. Config permite el ingreso del ip y mascara y el gateway. Desktop provee cuatro opciones más, IP CONFIGURATION, Dial-UP, Terminal y Command Prompt. Para este ejemplo solamente nos servirá la opción COMMAND PROMPT. Nos dirigíos a la pestaña Config, presionamos el botón que tiene como titulo FastEthernet. E ingresamos el ip y la mascara. Si presionamos la tecla TAB luego de haber ingresado el ip, automáticamente nos coloca la mascara de red por default, si deseamos una diferente debemos borrar y colocarla. Si por algún error esta dirección ip ya estuviera asignada a una interfaz se nos muestra un error, por el cual tenemos que revisar a que otra interfase pertenece Redes informáticas 18 TUTORIAL DE PACKET TRACER 4.0 ________________________________________________________________________ este ip. Los cuadritos Port Status, Bandwidth y Duplex deben estar activados, tal y como se muestra. Redes informáticas 19 TUTORIAL DE PACKET TRACER 4.0 ________________________________________________________________________ Luego de esto nos dirigimos a dar un clic en el botón Settings para agregar el gateway. Redes informáticas 20 TUTORIAL DE PACKET TRACER 4.0 ________________________________________________________________________ Nota: Puede que los botones Settings y/o FastEthernet no se encuentren, y que solamente estén los botones GLOBAL y/o INTERFACE. Si es el caso podrá probar que dando clic sobre el botón GLOBAL aparece o desparece el botón Settings. Sucede lo mismo con el INTERFACE. Realizamos los mismos pasos para la PC01, es decir con su respectiva dirección ip y mascara de red y además agregamos el gateway. Nota : Recuerde que los dispositivos se enumeran comenzando por el índice 0. Redes informáticas 21 TUTORIAL DE PACKET TRACER 4.0 ________________________________________________________________________ Ahora accedemos a configurar los routers, en el Router0 damos un clic y de la misma forma que las pc’s, se abrirá un cuadro en la parte central derecha. Este cuadro constara de tres pestañas denominadas Physical, Config y CLI. Como ya mencionamos, en Physical se muestra la información relacionada con cada interfaz del dispositivo al igual que las imágenes relacionadas. En Config, aparece la configuración por botones del router, y en la parte inferior aparece las instrucciones de consola. En CLI, se presenta la consola del router, cuando ya hemos ingresado a el; en esta parte debemos ingresar los comandos del IOS para configurar el router. Nota: Pueden mezclarse las opciones de configurar el router por botones o por comandos de consola. En la pestaña Config aparecen tres opciones, GLOBAL, ROUTING e INTEFACE. En GLOBAL se encontrara con la opción Settings, la cual contiene el nombre del router, el hostname, los ficheros startup-config, running-config y NVRAM. Cada uno de los cuales podrá actualizar (crear, modificar o eliminar). Por el momento dejaremos estas opciones sin modificaciones. En CONFIG, tenemos las opciones Static y RIP, de enrutamiento Estático y Dinámico (RIP), correspondientemente. No modificaremos hasta que indiquemos las interfaces, esto es en el siguiente paso. En INTERFACE aparecen las interfaces disponibles, Serials y FastEthernet (Seriales y FastEthernet). Por ser un router genérico se nos provee cuatro interfaces FastEthernet y dos interfaces Seriales. Configuraremos las interfaces FastEthernet, pero no difieren más que en un aspecto que de las interfaces Seriales. Recordemos que las interfaces FastEthernet son un poco más lentas que las interfaces Seriales, es por ello que las interfaces Seriales se les debe asignar un ClockRate. Empezando con la interfaz F0/0, quedaría así. Nota: el cuadrito Port Status, esta deshabilitado por default, así que debe darse un clic para habilitarlo, esto es equivalente a la instrucción no shutdown. Redes informáticas 22 TUTORIAL DE PACKET TRACER 4.0 ________________________________________________________________________ Redes informáticas 23 TUTORIAL DE PACKET TRACER 4.0 ________________________________________________________________________ Del mismo modo configuramos la interfaz FastEthernet de la red WAN, entre routers. Por ultimo, debemos elegir el tipo de enrutamiento, en este caso el RIP. Y agregamos las redes 192.168.0.0 y 10.0.0.0. Ingresamos red por red y damos un clic en el botón add. Y para quitarlas solamente seleccionamos la red y damos un clic en el botón remove. Redes informáticas 24 TUTORIAL DE PACKET TRACER 4.0 ________________________________________________________________________ Para probar la conexión que hemos realizado, podemos realizar lo siguiente, damos un clic en el botón Connections, situado en la misma barra donde esta el router. Este identificado con un rayo , y en la parte derecha seleccionamos el botón con el mismo dibujo, que quiere decir que es una conexión automática, es decir se verifica entre que tipo de dispositivos se encuentra y en base de ese decide cual es la correcta. La siguiente ilustración muestra esta barra, situada en la parte inferior izquierda. Ya que hemos dado un clic el cursor tendrá la apariencia de un pequeño cuadro color negro con una línea en forma de cable en su extremo, entonces seleccionamos la PC0 dando un clic sobre ella empezara a trazarse una línea, entonces debes dar un clic simple sobre el router. Si todo se ha realizado bien, se dibujara la línea en forma punteada de color negro con dos puntos verdes en sus extremos. Debemos configurar el Router1 de la misma forma, cambiando únicamente las direcciones de red, las direcciones para las interfaces y sus mascaras. Y por ultimo agregamos las conexiones automáticas. Solamente recuerde que entre routers se debe colocar un cable cruzado (Cooper Cross - over), y no una conexión automática. Recuerde también que entre los routers las interfaces son las FastEthernet1/0. Redes informáticas 25 TUTORIAL DE PACKET TRACER 4.0 ________________________________________________________________________ Si todo ha funcionado, debería desplegarse todas las conexiones con extremos de color verde, como se muestra a continuación. Ahora probaremos realizar un ping de la PC0 a la PC1. Damos un clic sobre la PC0, ahora nos dirigimos a la pestaña Desktop, y un clic sobre Command Prompt. Se abre una consola de pc, y debemos escribir ping 128.1.0.2. Redes informáticas 26 TUTORIAL DE PACKET TRACER 4.0 ________________________________________________________________________ Se debe obtener como respuesta un Reply desde la PC1, vera además como parpadean los puntos de color verde; pero si la respuesta es Request timed out, las cuatro veces que se imprima, se debe a que se ha configurado mal. Es normal que la primera línea desplegue Request timed out. Puede intentar otra vez escribir este comando, y puede ser que funcione, si la primera vez no funciono. Podemos probar de igual manera la PC1, si hay respuesta. Redes informáticas 27 TUTORIAL DE PACKET TRACER 4.0 ________________________________________________________________________ Para probar los otros dispositivos, eliminemos la conexión que existe entre la PC0 y el Router0. Esto es, oprimiendo la tecla DEL y seleccionado la conexión. Ahora agregue un switch del tipo genérico y coloque una conexión de tipo punto (Cooper Straight - through) a punto entre la PC0 y el Switch0, de igual manera una conexión de tipo punto a punto (Cooper Straight - through) entre el Switch0 y el Router0. Recuerde que puede utilizar una conexión automática para este tipo. En determinado momento inicial un extremo entre el Switch0 y el Router0 debe estar de color naranja, indicando que el Switch esta llenando su tabla, pero después de esto deberán establecerse en todos sus extremos en color verde. Esta configuración puede ser guardada en cualquier sitio, dando un clic en el botón identificado con el dibujo , que esta situado en la barra de acceso rápido. Nota: La extensión del archivo debe ser pkt o pka. Redes informáticas 28 TUTORIAL DE PACKET TRACER 4.0 ________________________________________________________________________ Modo Simulación (Simulation) Como ya se indico en el modo simulación, podrá ver animaciones de cómo se envían paquetes UDP, del tipo ICMP y paquetes personalizados. El modo real fue el modo en el que se realizo toda la configuración de los routers. PDU Simple Diríjase a la parte inferior derecha, de un clic en donde dice simulation , con un cronometro como dibujo, y aparecerá lo siguiente. Nota: tomamos la red que creamos anteriormente. Aparecerá un cuadro donde podremos elegir el tipo de filtro que deseemos. Al inicio se encuentran todos los filtros activados, podemos activar/desactivar todos juntos, al seleccionar la opción All/None. Paquete PDU simple Modo Simulación Enviaremos un paquete de tipo simple (Simple PDU), este botón se encuentra en la barra de herramientas comunes, es el sobre cerrado con un signo más en su parte izquierda. Se le determina el origen (PC0) y el destino (PC1). Redes informáticas 29 TUTORIAL DE PACKET TRACER 4.0 ________________________________________________________________________ Redes informáticas 30 TUTORIAL DE PACKET TRACER 4.0 ________________________________________________________________________ Ahora debemos seleccionar el filtro, los paquetes que deseamos visualizar en la captura de datos que existirá cuando empieza la animación, el envió del paquete de la PC0 a la PC1. En la casilla All/None, podrá seleccionar o deseleccionar todos los paquetes. Para este ejemplo, dejaremos todos los paquetes seleccionados. La animación cuenta con una velocidad relativamente baja, para mostrar todos los pasos; pero puede modificarse con la barra de desplazamiento, con ella podrá aumentar o disminuir la velocidad con la que ocurren los eventos de envío y recepción, dicha barra se encuentra en Play Controls. En ella también se encuentran los botones Back, Auto Capture / Play y Capture / Forward. Descripción controles: de los Capture / Forward: Tiene como funcionalidad, iniciar la captura de paquetes de forma manual y de paso a paso en un tiempo determinado hacia delante. Auto Capture / Play: Funciona de manera similar que el anterior control, solamente que ahora la captura de paquetes se realiza automáticamente. Y va de forma directa el envío de paquetes. Para detenerse la captura de paquetes y animación, debe de pulsarse sobre este botón, una vez iniciado el evento de animación y captura. Back: Retrocede hacia atrás un paso, y funciona para cualquier modalidad de las detalladas anteriormente (Capture / Forward y Auto Capture / Play). Redes informáticas 31 TUTORIAL DE PACKET TRACER 4.0 ________________________________________________________________________ Redes informáticas 32 TUTORIAL DE PACKET TRACER 4.0 ________________________________________________________________________ La ilustración anterior muestra el momento en que se pulsa por primera vez el botón Capture / Forward, y se visualiza como va el paquete de la PC0 hacia el Switch0, además muestra la lista de eventos ocurrido, que tiene como información mostrada, un pequeño ojo que muestra por donde esta el paquete en ese preciso momento, el tiempo el segundo que ha transcurrido, el ultimo dispositivo en el que se encuentra, el dispositivo en donde se encuentra, el tipo de paquete y la información, que esta marcada con un cuadrito de cierto color correspondiente al tipo de paquete en operación. Ahora procederemos a la captura manual de los paquetes, desde el inicio (PC0) hasta el fin (PC1). Las ilustraciones siguientes, muestran el proceso. Si se ve con atención, el paquete desde el dispositivo donde se encuentre va desapareciendo y la apareciendo en el siguiente dispositivo, además que se muestra la ruta a seguir antes de proceder a desaparecer y a reaparecer. Redes informáticas 33 TUTORIAL DE PACKET TRACER 4.0 ________________________________________________________________________ La siguiente ilustración muestra la lista de eventos cuando el filtro de paquetes está activado, después que ha terminado la captura respectiva. En la parte inferior aparece un botón con el titulo ‘Reset Simulation’, que es el encargado de reiniciar cualquier tipo de captura de paquetes, manual o automática. En la barra inferior, como se muestra a continuación, tendrá un acceso rápido cuando se tenga activa la operación de simulación, que sirve para ocultar o aparecer todos estos cuadros de información. Redes informáticas 34 TUTORIAL DE PACKET TRACER 4.0 ________________________________________________________________________ Esta barra presenta la misma funcionalidad que el cuadro que aparece cuando se inicia el modo simulación, y es una barra para llevar el control del momento en que se desea capturar los datos, y no mostrar en ese momento la información generada por la captura. El botón que esta marcado en el ovalo naranja, oculta o muestra toda la información capturada. Existe en esta misma barra un botón denominado ‘Reset Network’ que es la encargada de romper los ciclos que existiesen en la red, pero además de esto pide una confirmación para eliminar la configuración que existe en la red, perdiendo así todos las configuraciones realizadas, esto es en los ficheros de running-config. Una vez realizada la captura de paquetes, se puede alterar los paquetes que se han captura, es decir realizar un filtro de otros paquetes de los cuales no fue señalada la captura. Ahora regresemos al inicio. Pueden crearse diferentes escenarios, para realizar las simulaciones, y para ello localizamos la siguiente barra. Donde podrá crear un nuevo escenario con el botón New, borrar algún escenario con el botón Delete y dar información relevante con el botón que tiene el icono de la letra i; si se agrega esta información, aparecera un cuadro donde podrá ingresarla, solamente necesitar cerrar esta ventanita para poder guardar la información. Creamos un nuevo escenario, para mostrar el siguiente ejemplo, dejamos el nombre por default, Scenario 1. Al realizar esta operación, notara que la lista de eventos capturas es nueva para cada escenario creado. Redes informáticas 35 TUTORIAL DE PACKET TRACER 4.0 ________________________________________________________________________ Ahora seleccionamos la PC0, y nos dirigimos a la opción de Command Prompt. Ahora escribimos la dirección ip de la PC1. Todos los cuadros de información se acomodan para mostrarse, pero podrá hacer doble clic sobre alguno de ello, en este caso el que muestra la lista de eventos, y vera como se coloca en una nueva posición, fuera de la rendija de la ventana principal. El tipo de filtro seleccionado debe ser del tipo ICMP, para este ejemplo. Redes informáticas 36 TUTORIAL DE PACKET TRACER 4.0 ________________________________________________________________________ Después que presione la tecla ENTER notara que no empieza la secuencia de la respuesta, y esto se debe a que no nos encontramos en el modo real, y por lo tanto debemos de iniciar la captura de paquetes, en forma automática o manual, pero en este caso será automática, para ver su comportamiento de manera rápida. Una vez que el paquete ha sido enviado y se devuelve la confirmación, este ha sido marcado de un color diferente, aunque sean del mismo tipo de paquete. En la ilustración, vemos que los paquetes son del tipo ICMP y cuando se envían son de un color diferente que cuando ya es recibida la respuesta en la misma computadora, la emisora del mensaje. Podrá terminar de ver las cuatro REPLY que se dan al momento de hacer un ping, o detenerse en cualquier momento la animación. Recuerde que podrá reiniciar la simulación en cualquier momento. Redes informáticas 37 TUTORIAL DE PACKET TRACER 4.0 ________________________________________________________________________ PDU Personalizados (Complex) Ya utilizamos los PDU simples, ahora vienen los personalizados, estos son de forma similar a los simples, solamente que ahora podemos seleccionar el tipo de protocolo para realizar la simulación. Creamos a continuación un nuevo escenario, que para este caso serial el numero 2. Damos un clic en el botón de PDU Complex situado en la barra de herramientas comunes, en el sobrecito abierto con un signo mas en su parte izquierda, esta seleccionado en un circulo color naranja. Seleccionamos como punto origen la PC0, a continuación se mostrara un cuadro de dialogo, en el cual debemos de ingresar la información necesaria a personalizar el PDU. Redes informáticas 38 TUTORIAL DE PACKET TRACER 4.0 ________________________________________________________________________ La información esta divida en tres bloques, el primero en opciones del dispositivo origen. La interfaz por donde realizara el envío. Y la opción de seleccionar el puerto automáticamente. El siguiente bloque, propio del PDU muestra el tipo de protocolo a utilizar, que puede ser seleccionado de la lista que se provee, entre los cuales esta el mismo PING, http, https, pop, telnet, dns, ssh, otros, etc. La ip del dispositivo destino, el cual debe llenarse. Nota: No es necesario recordarse de la dirección ip del dispositivo destino, si se fija podrá notar que el cursor esta en forma diferente, tiene la apariencia de un sobre cerrado con un signo mas en su parte superior izquierda, seleccionando el cuadro de texto, ‘Destination IP Address’ y luego el dispositivo destino, en este caso la PC1, vera como se llena la información automáticamente, es decir el ip destino. El limite de periodo de tiempo que puede estar el paquete antes de que sea descartado por el TTL, en este caso lo dejamos como esta en 32. El número de la secuencia permitida entre los dispositivos para determinar si o no se ha reproducido los paquetes del ping, se han dejado caer o se han pedido de nuevo. Es necesario, al crear los PDUs pues este campo no puede estar vacío. Colocaremos en 5 este campo. El siguiente bloque que establece las opciones de la simulación, One Shot o Periodic puede seleccionarse. One Shot envía sólo un paquete en un momento especificado en milisegundos. Periodic, por otro lado, envía los paquetes a intervalos especificados en milisegundos. En este caso, se usara la opción Periodic. La siguiente ilustración muestra como deben quedar los campos de texto. Por ultimo debe crearse el PDU, con el botón que se encuentra en la parte inferior derecha. En la siguiente ilustración podrá ver que se ha activado una barra la cual lleva el control del paquete en el escenario indicado. Esta barra esta indicada con el ovalo de color naranja, en la parte inferior derecha. Redes informáticas 39 TUTORIAL DE PACKET TRACER 4.0 ________________________________________________________________________ Esta barra tiene la siguiente información, el estado en el que se encuentra, el origen del paquete, la dirección ip destino, el tipo de paquete, el color con el cual es mostrado que puede ser cambiado dando un clic sobre ese cuadrito, el tiempo en milisegundos, la periodicidad en la que se encuentra Y para activada, el numero, la edición que vuelve al cuadro de dialogo anterior, y por ultimo el cuadrito de eliminación del paquete, mucho cuidado, pues de lo contrario debe crearse el paquete de nuevo. Por ultimo debe de empezarse la captura de paquetes, de forma manual o automática. La siguiente ilustración muestra la captura automática de los paquetes. Redes informáticas 40 TUTORIAL DE PACKET TRACER 4.0 ________________________________________________________________________ La información colocada en la lista de eventos puede ser analizada de la siguiente manera. Diríjase hacia el primer elemento que esta en la lista de un clic sobre el cuadro, el color que sea identificado para el paquete ICMP, en este caso un color claro. Se mostrara un cuadro de dialogo que contiene información acerca del modelo OSI, en que capas se presenta este protocolo, además de presentar la información que contiene esta trama. Con los botones Previous Layer y Next Layer, podrá desplazarse entre las diferentes capas del modelo. Redes informáticas 41 TUTORIAL DE PACKET TRACER 4.0 ________________________________________________________________________ Redes informáticas 42 TUTORIAL DE PACKET TRACER 4.0 ________________________________________________________________________ La siguiente ilustración muestra los detalles de la trama Ethernet II, IP e ICMP. Regresando a la pestaña OSI Model, encontraremos un botón ‘Challenge Me’ (Desafíame), en el que se presentan preguntas relativas a la capa en la que se encuentra. Este botón debe será deshabilitado cuando no se deseen realizar mas pruebas, es decir, queda activado para todas las demás consultas de datos que se realicen. Redes informáticas 43 TUTORIAL DE PACKET TRACER 4.0 ________________________________________________________________________ Redes informáticas 44 TUTORIAL DE PACKET TRACER 4.0 ________________________________________________________________________ Se presenta una pregunta por la capa en la que se encuentre, seleccionando una opción que se le proponga y oprimiendo seguidamente del botón Next Layer, tendrá la felicitación de un respuesta acertada, o bien respondiendo que su opción no fue la acertada. La ayuda puede mostrarse con el botón Hint, al igual este botón queda habilitado para todas las demás peticiones de información que se suscitaran. Hay que deshabilitarlo una vez que ya no se requiere su ayuda. Redes informáticas 45 TUTORIAL DE PACKET TRACER 4.0 ________________________________________________________________________ CREANDO ACTIVIDADES (ACTIVITY WIZARD) Llamada también como “actividades mágicas” (activity wizard por su nombre en ingles) es una herramienta utilizada para la creación de actividades que se deben realizar en una topología de red, previamente creada. Estas actividades pueden servir para la creación de un manual de ayuda o como un test. A continuación se explica como crearlas. PASO 1 Para poder iniciar debemos tener creada una red o abrir una ya creada (recuerde que los archivos de topologías de red son archivos con extensión pkt). En nuestro caso creamos la siguiente red, que esta como ejemplo en los tutoriales de packet tracer, llamada red prueba: La red se encuentra formada por 2 routers, 1 switch, 3 host (uno utilizado como consola), todos estos componentes de la red ya se encuentran correctamente configurados. Redes informáticas 46 TUTORIAL DE PACKET TRACER 4.0 ________________________________________________________________________ PASO 2 Si queremos crear una actividad en base a esta topología de red debemos dar clic sobre el icono de la hoja con un lápiz que se encuentra en la barra superior, como se ve en esta figura, o podemos activarlo con las teclas CTRL + W o desde el menú. Nos aparecerá una ventana preguntándonos si queremos realizar las actividades sobre la actual topología de red y le decimos que “si”. PASO 3 A continuación se mostrara la siguiente ventana donde vemos que estamos en la parte de las instrucciones aquí debemos colocar las instrucciones que nos guiaran para realizar la actividad, en nuestro caso será chequear los puertos del hub y encenderlo: Redes informáticas 47 TUTORIAL DE PACKET TRACER 4.0 ________________________________________________________________________ PASO 4 Ahora debemos indicar lo que vamos a evaluar, para ello nos ubicamos en la parte de “respuesta de la red” (answer network), e indicamos los componentes a evaluar, en nuestro caso será el HUB y lo que se evaluara será el estado correcto de los puertos y el encendido, como se ve en la siguiente figura. Podemos ver que se ha seleccionado el hub y las partes a evaluar (ports, power). También podemos observar en la parte del tiempo que se indico que fuera de 5 minutos con cuenta regresiva. Redes informáticas 48 TUTORIAL DE PACKET TRACER 4.0 ________________________________________________________________________ PASO 5 Ahora debemos copiar la red actual creada a nuestra actividad para que forme parte del mismo, para ello debemos dirigirnos a la sección de “iniciación de la red” (inicial network) Y dar clic sobre el botón “copy from answer network”, confirmando en la ventana que preguntara si desea copiar la red actual a nuestra actividad inicial. En la siguiente figura se indica la ubicación del botón y otras configuraciones que a continuación se explican brevemente. Como podemos notar tenemos una sección de componentes que se desean bloquear, es decir todos los componente que nuestro examinante no podrá tener acceso en el momento de la prueba. En nuestro caso se ha bloqueado el modo simulación de la red. Podemos notar que la siguiente sección de password se tiene un candado abierto, esto quiere decir que cualquier usuario puede modificar la actividad, para poder evitar esto podemos crear una contraseña y que la pueda modificar solo el creador. Cuando hemos creado el password no olvide habilitarlo con el botón “enable password”. Redes informáticas 49 TUTORIAL DE PACKET TRACER 4.0 ________________________________________________________________________ PASO 6 Siguiendo en la sección de inicio de la red debemos de modificar la red en la parte que evaluaremos (puertos y encendido). En nuestro caso es el Hub, para ir a nuestra red debemos dar clic en “mostrar red inicial” (show initial network) y nos mostrara la red con que se va a trabajar, en la siguiente figura podemos observar que ya se ha seleccionado el hub que se evaluara. Para nuestra actividad el HUB se ha apagado y las conexiones hacia el Router y el host se han eliminado. OFF HUB Notemos que en la ventana nos aparece un sombrero de mago, al dar clic sobre él podemos retornar a la ventana de creación de la actividad. Redes informáticas 50 TUTORIAL DE PACKET TRACER 4.0 ________________________________________________________________________ PASO 7 Finalmente podemos evaluar si todo funciona bien, para ello demos clic en la sección de evaluar la actividad “test activity”, veremos que se nos muestra una ventana indicando las instrucciones que escribimos en dicha sección y la topología de red. Para saber si al terminar la actividad se termino exitosamente debemos de seleccionar “check result”. En el caso que deseemos iniciar la prueba seleccionemos la opción “reset activity”. Redes informáticas 51 TUTORIAL DE PACKET TRACER 4.0 ________________________________________________________________________ La siguiente figura muestra el resultado de solo conectar los puertos al Router, notemos que en la parte superior derecha indicada por la flecha indica los componentes requeridos y los que logramos completar. Para este caso solo se han completado 26 componentes haciéndonos falta aun tres de ellos y esto se debe a que el link con el host no se ha logrado y además no ha sido encendido. Para retornar a la ventana de creación de actividades seleccionemos el sombrero azul de mago. Redes informáticas 52 TUTORIAL DE PACKET TRACER 4.0 ________________________________________________________________________ SITIO DE TRABAJO FISICO (WORKSPACE PHYSICAL) En esta sección podemos observar el espacio y vista física donde tenemos nuestra red. Esto es útil para el manejo de varias redes que se encuentran en diferentes lugares (ciudades y edificios). Básicamente cuando creamos una red esta ubicada en nuestra ciudad local “city home”. Entrando en materia abramos una red, para nuestro ejemplo tenemos la siguiente red Para accesar al sitio de trabajo damos clic donde indica la flecha de la figura anterior, obteniendo la siguiente grafica Redes informáticas 53 TUTORIAL DE PACKET TRACER 4.0 ________________________________________________________________________ Dando clic sobre la ciudad entramos a ella y observamos la oficina corporativa, entramos a ella con un clic y se mostraran los armarios donde se encuentran nuestras redes (que en nuestro caso son dos redes) obteniendo como resultado el siguiente grafico: En esta grafica podemos observar la cobertura que cubre la red inalámbrica de una de las redes (se recuerda que todos los componentes se pueden mover) que cubre y si entramos a uno de nuestros armarios podemos observar los componentes físicos que componen el armario de la red, también podemos interactuar con ellos apagándolos o encendiendo nuestros componentes al dar clic sobre el botón de encendido. Redes informáticas 54 TUTORIAL DE PACKET TRACER 4.0 ________________________________________________________________________ Si deseamos crear una ciudad, un edificio o un armario de red debemos ubicarnos en la barra de herramientas y seleccionar lo que deseamos crear: Si deseamos mover un objeto algún lugar específico como por ejemplo un edificio hacia una ciudad seleccionamos la opción “move object” y seguidamente seleccionamos el objeto a mover e indicamos hacia donde lo queremos mover. Redes informáticas 55 TUTORIAL DE PACKET TRACER 4.0 ________________________________________________________________________ Ejemplo Practico Una empresa ha decidido optimizar su sistema informático, iniciando por configurar su red, intercomunicando sus oficinas en el mundo, utilizando una serie de routers propios. En la actualidad la empresa cuenta con oficinas en Estados Unidos, Guatemala, Costa Rica, México, Brasil y Argentina . En Guatemala la red interna esta localizada en la capital, y cuenta con 50 computadoras. En Costa Rica la red cuenta con 25 computadoras. Entre estas 2 oficinas existe una conexión dedicada de fibra óptica. En Estados Unidos, existen oficinas en New York, San Francisco y Los Angeles. En New York la red cuenta con 200 equipos, en San Francisco con 100 y en Los Angeles con 125. Estas redes no se encuentran conectadas entre sí en la actualidad. En México, la oficina cuenta con 350 equipos, aunque se espera que se dupliquen en el próximo mes, por lo que debe de tomarse esto en cuenta al elegir el rango de las direcciones ip que se asignarán. La oficina de México tiene una conexión directa también con las oficinas de NY. Las oficinas de Brasil y Argentina están divididas ambas en 2 redes de 50 computadoras cada una. Cada red está conectada con la otra de su país y utilizan 2 routers que pertenecen al backbone de Internet para establecer una comunicación entre ellas por medio de una VPN. Su trabajo es crear la topología de red necesaria, lo que consiste en crear un backbone propio de routers, sin eliminar las conexiones ya existentes, y configurarlo utilizando direcciones de red de la red 200.3.2.0 que se ha comprado a la IANA para uso de la empresa. Además, se deben de configurar las redes internas de cada oficina con direcciones IP privadas de clase A o B, apropiadamente ‘subneteadas’ para el número de equipos que se van a utilizar en cada una de las redes. Los equipos deben configurarse con rutas estáticas, y a continuación se eliminaran estas y se configurara ruteo dinámico utilizando RIP. TOPOLOGÍA DE RED Redes informáticas 56 TUTORIAL DE PACKET TRACER 4.0 ________________________________________________________________________ Redes informáticas 57 TUTORIAL DE PACKET TRACER 4.0 ________________________________________________________________________ Para el backphone se realizó el subnneting para la red 200.3.2.0 comprado a la IANA para uso de la empresa. Los routers están en la nube de Internet, por lo tanto corresponden a la clase C en la Red 200.1.1.0/24 Como todas son conexiones Punto a Punto (2 ip’s) debe escoger la mascara de red más óptima para no desperdiciar el número de ip’s. Debemos subnetear la Red 200.3.2.0/24 para crear subredes en donde cada subred tenga únicamente 2 direcciones IP. Una dirección para cada interface del router. Número de Ip’s Numero de IP’s = 2²-2=2 IP’s= 2²2-2 IP’s = 4 – 2 IP’s = 2 Entonces necesitamos tomar 2 bits para hosts. 11111100 = 252 La máscara es 255.255.255.252 igual a 8+8+8+6 = 30 200.3.2.0/255.255.255.252 o 200.1.1.0/30 256 – 252 = 4 el salto entre cada subred es de 4. Número de Subredes 2^6-2= 62 subredes lo mismo que 6 bits correspondientes a la red, de estas 62 subredes vamos a utilizar 9, para establecer la comunicación de los routers En el archivo adjunto de Excel se muestra la tabla de ruteo para los routers y la tabla del subnneting Subnetting para cada P aís: Brasil B rasil1 : Dirección de Red a subnetear: 172.16.80.0/24 255.255.255.0 2^x-2 = 50, nos pedían 50 host para cada red Redes informáticas 58 TUTORIAL DE PACKET TRACER 4.0 ________________________________________________________________________ 2^6-2 = 62 Nueva Máscara de Red 172.16.80.0/26 255.255.255.192 Redes informáticas 59 TUTORIAL DE PACKET TRACER 4.0 ________________________________________________________________________ Primera Red 172.16.80.64 Primer Host (Para primer host) 172.16.80.65 Segundo Host (gateway) 172.16.80.66 B rasil 2 Dirección de Red a subnetear: 172.168.32.0/24 255.255.255.0 2^x-2 = 50, nos pedían 50 host para cada red 2^6-2 = 62 Nueva Máscara de Red 172.168.32.0/26 255.255.255.192 Primera Red 172.168.32.64 Primer Host (Para primer host) 172.168.32.65 Segundo Host (gateway) 172.168.32.66 Argentina A rgenita1 : Dirección de Red a subnetear: 190.32.4.0/24 255.255.255.0 2^x-2 = 50, nos pedían 50 host para cada red 2^6-2 = 62 Nueva Máscara de Red 190.32.4.0/26 255.255.255.192 Primera Red 190.32.4.64 Primer Host (Para primer host) 190.32.4.65 Segundo Host (gateway) Redes informáticas 60 TUTORIAL DE PACKET TRACER 4.0 ________________________________________________________________________ 190.32.4.66 Redes informáticas 61 TUTORIAL DE PACKET TRACER 4.0 ________________________________________________________________________ A rgenita 2: Dirección de Red a subnetear: 190.128.6.0/24 255.255.255.0 2^x-2 = 50, nos pedían 50 host para cada red 2^6-2 = 62 Nueva Máscara de Red 190.128.6.0/26 255.255.255.192 Primera Red 190.128.6.64 Primer Host (Para primer host) 190.128.6.65 Segundo Host (gateway) 190.128.6.66 Costa Rica Dirección de Red a subnetear: 189.3.5.0/24 255.255.255.0 2^x-2 = 25, nos pedían 25 host para la red 2^5-2 = 30 Nueva Máscara de Red 189.3.5.0/27 255.255.255.224 Primera Red 189.3.5.32 Primer Host (Para primer host) 189.3.5.33 Segundo Host (gateway) 189.3.5.34 Guatemala Dirección de Red a subnetear: 190.120.3.0/24 Redes informáticas 62 TUTORIAL DE PACKET TRACER 4.0 ________________________________________________________________________ 255.255.255.0 2^x-2 = 50, nos pedían 50 host para la red 2^6-2 = 60 Nueva Máscara de Red Redes informáticas 63 TUTORIAL DE PACKET TRACER 4.0 ________________________________________________________________________ 190.120.3.0/27 255.255.255.192 Primera Red 190.120.3.64 Primer Host (Para primer host) 190.120.3.65 Segundo Host (gateway) 190.120.3.66 México Dirección de Red a subnetear: 172.8.0.0/16 255.255.0.0 2^x-2 = 700, nos pedían 700 host para la red 2^10-2 = 1022 Nueva Máscara de Red 172.8.0.0/22 255.255.252.0 Primera Red 172.8.0.4 Primer Host (Para primer host) 172.8.0.5 Segundo Host (gateway) 172.8.0.6 Nueva York Dirección de Red a subnetear: 172.44.0.0/16 255.255.0.0 2^x-2 = 200, nos pedían 200 host para la red 2^8-2 = 254 Nueva Máscara de Red 172.44.0.0/24 255.255.255.0 Primera Red 172.44.1.0 Primer Host (Para primer host) 172.44.1.1 Redes informáticas 64 TUTORIAL DE PACKET TRACER 4.0 ________________________________________________________________________ Segundo Host (gateway) 172.8.1.2 Redes informáticas 65 TUTORIAL DE PACKET TRACER 4.0 ________________________________________________________________________ San Francisco Dirección de Red a subnetear: 190.21.0.0/16 255.255.0.0 2^x-2 = 100, nos pedían 100 host para la red 2^7-2 = 126 Nueva Máscara de Red 190.21.0.0/25 255.255.255.128 Primera Red 190.21.0.128 Primer Host (Para primer host) 190.21.0.129 Segundo Host (gateway) 190.21.0.130 Los Angeles Dirección de Red a subnetear: 190.38.0.0/16 255.255.0.0 2^x-2 = 125, nos pedían 125 host para la red 2^7-2 = 126 Nueva Máscara de Red 190.38.0.0/25 255.255.255.128 Primera Red 190.38.0.128 Primer Host (Para primer host) 190.38.0.129 Segundo Host (gateway) 190.38.0.130 Configuración de los R outers: Router 1: interface FastEthernet0/0 ip address 172.16.80.66 255.255.255.192 Redes informáticas 66 TUTORIAL DE PACKET TRACER 4.0 ________________________________________________________________________ interface Serial0/0 ip address 200.3.2.5 255.255.255.252 Redes informáticas 67 TUTORIAL DE PACKET TRACER 4.0 ________________________________________________________________________ clock rate 56000 interface Serial0/1 no ip address shutdown router rip network 172.16.0.0 network 200.3.2.0 end Router 2: interface FastEthernet0/0 ip address 172.168.32.66 255.255.255.192 interface Serial0/0 ip address 200.3.2.6 255.255.255.252 interface Serial0/1 ip address 200.3.2.9 255.255.255.252 clock rate 56000 router rip network 172.168.0.0 network 200.3.2.0 end Router 3: interface FastEthernet0/0 ip address 190.32.4.66 255.255.255.192 interface Serial0/0 ip address 200.3.2.10 255.255.255.252 interface Serial0/1 ip address 200.3.2.13 255.255.255.252 clock rate 56000 router rip network 190.32.0.0 network Redes informáticas 68 TUTORIAL DE PACKET TRACER 4.0 ________________________________________________________________________ 200.3.2.0 end Router 4: interface FastEthernet0/0 ip address 190.128.6.66 255.255.255.192 Redes informáticas 69 TUTORIAL DE PACKET TRACER 4.0 ________________________________________________________________________ interface Serial0/0 ip address 200.3.2.14 255.255.255.252 interface Serial0/1 ip address 200.3.2.17 255.255.255.252 clock rate 56000 router rip network 190.128.0.0 network 200.3.2.0 end Router 5: interface FastEthernet0/0 ip address 190.120.3.66 255.255.255.192 interface Serial0/0 ip address 200.3.2.18 255.255.255.252 interface Serial0/1 ip address 200.3.2.21 255.255.255.252 clock rate 56000 router rip network 190.120.0.0 network 200.3.2.0 end Router 6: interface FastEthernet0/0 ip address 189.3.5.34 255.255.255.224 interface Serial0/0 ip address 200.3.2.22 255.255.255.252 interface Serial0/1 ip address 200.3.2.25 255.255.255.252 clock rate 56000 router rip network 189.3.0.0 network 200.3.2.0 end Redes informáticas 70 TUTORIAL DE PACKET TRACER 4.0 ________________________________________________________________________ Router 7: interface FastEthernet0/0 ip address 172.8.0.6 255.255.252.0 Redes informáticas 71 TUTORIAL DE PACKET TRACER 4.0 ________________________________________________________________________ interface Serial0/0 ip address 200.3.2.26 255.255.255.252 interface Serial0/1 ip address 200.3.2.29 255.255.255.252 clock rate 56000 router rip network 172.8.0.0 network 200.3.2.0 end Router 8: interface FastEthernet0/0 ip address 172.44.1.2 255.255.255.0 interface Serial0/0 ip address 200.3.2.30 255.255.255.252 interface Serial0/1 ip address 200.3.2.33 255.255.255.252 clock rate 56000 router rip network 172.44.0.0 network 200.3.2.0 end Router 9: interface FastEthernet0/0 ip address 190.21.0.130 255.255.255.128 interface Serial0/0 ip address 200.3.2.34 255.255.255.252 interface Serial0/1 ip address 200.3.2.37 255.255.255.252 clock rate 56000 router rip network 190.21.0.0 network Redes informáticas 72 TUTORIAL DE PACKET TRACER 4.0 ________________________________________________________________________ 200.3.2.0 end Router 10: interface FastEthernet0/0 Redes informáticas 73 TUTORIAL DE PACKET TRACER 4.0 ________________________________________________________________________ ip address 190.38.0.130 255.255.255.128 interface Serial0/0 ip address 200.3.2.38 255.255.255.252 interface Serial0/1 no ip address shutdown router rip network 190.38.0.0 network 200.3.2.0 end Se adjunto tambien las tablas de ruteo de los routers y subnetting de la direccion publica> Redes informáticas 74 TUTORIAL DE PACKET TRACER 4.0 ________________________________________________________________________ Conclusiones Se ha realizo una serie de ejemplos para que quede claro, el como utilizar la herramienta. Desde la configuración y personalización de la herramienta. Pasando por las opciones disponibles para la creación, modificación y eliminaciones de redes, incluyendo la mayoría de opciones con las que dispone Packet Tracer; hasta la simulación de eventos reales que implica el envío de paquetes de un punto origen a un punto destino. Quedando que mencionar, que únicamente soporta el protocolo de enrutamiento dinámico, vector distancia, RIP. Además del enrutamiento estático. Esto excluye a los protocolos de enrutamiento dinámico tales como el OSPF. Brinda una mayor adaptabilidad del usuario inicial con la herramienta, tal que puede solidificar sus conocimientos teóricos, para llevar a cabo simulaciones de pequeña y gran escala. Además de proveer una vista rápida del aspecto físico de los diferentes dispositivos de hardware comunes en una red. Esto incluye dispositivos genéricos y dispositivos especializados por CISCO. Redes informáticas 75 TUTORIAL DE PACKET TRACER 4.0 ________________________________________________________________________ Tutorial desarrollado por: Moisés Eduardo Velásquez Oliva Jimy Saúl Tobar Herrera William Samuel Guevara Bidcar Napoleón Herrera 2002 2002 2002 2003 12785 12959 12499 13489 Bibliografía Se ha tomado como guía de aprendizaje los tutoriales disponibles en formato Flash propios de la aplicación, Packet Tracer 4.0. Los ejemplos han sido totalmente desligados a los que contienen dichos tutoriales. Redes informáticas 76 TUTORIAL DE PACKET TRACER 4.0 ________________________________________________________________________ Recomendacione s La herramienta esta implementada para servir de guía total, en el proceso de aprendizaje y desarrollo de redes a nivel administrativo. Todos los errores indicados son los que de alguna manera, cuando se configura una red, se desearían visualizar cuando una red tenga fallos a nivel de ensamblaje. Dicho de otra manera, no poder asignar una dirección IP a una interfaz si ya lo esta, en otra. Y revisar de manera rápida cual es la interfaz que la dispone, ya sea para corregir el error de duplicación de direcciones o cambiar el estado de la interfaz. No hay recomendaciones plenas para esta sección para lograr mejorar el funcionamiento, mas que la creación de redes eficientes que luego se podrían llevar a la practica. Redes informáticas 77