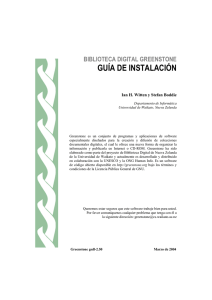Usando Greenstone por consola v
Anuncio
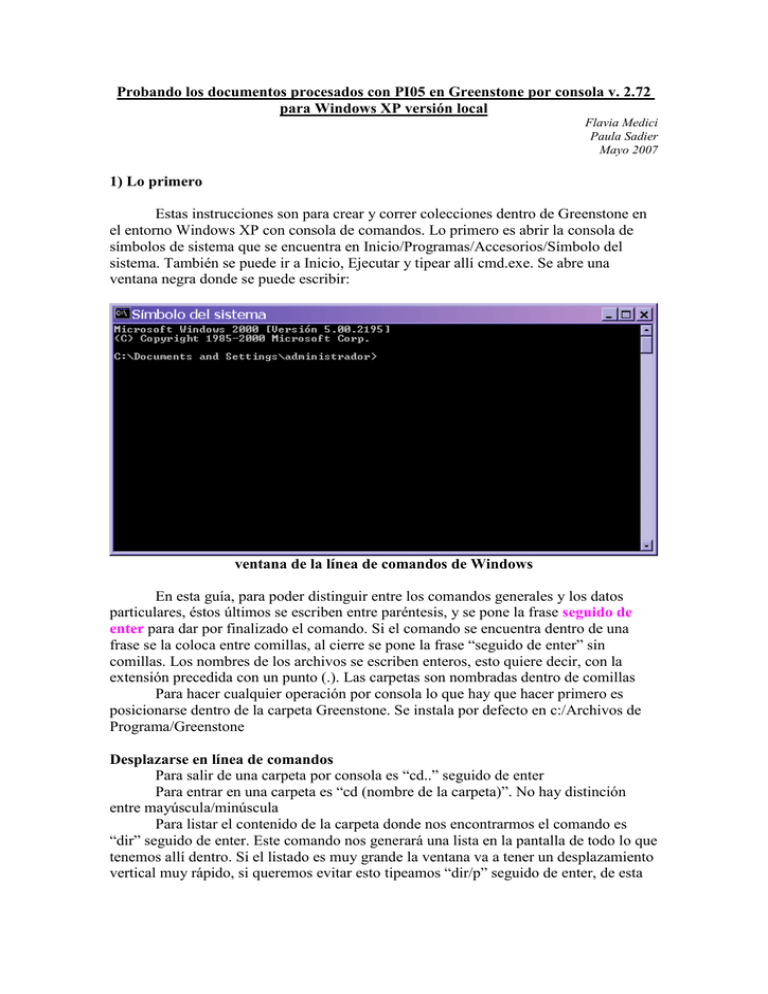
Probando los documentos procesados con PI05 en Greenstone por consola v. 2.72 para Windows XP versión local Flavia Medici Paula Sadier Mayo 2007 1) Lo primero Estas instrucciones son para crear y correr colecciones dentro de Greenstone en el entorno Windows XP con consola de comandos. Lo primero es abrir la consola de símbolos de sistema que se encuentra en Inicio/Programas/Accesorios/Símbolo del sistema. También se puede ir a Inicio, Ejecutar y tipear allí cmd.exe. Se abre una ventana negra donde se puede escribir: ventana de la línea de comandos de Windows En esta guía, para poder distinguir entre los comandos generales y los datos particulares, éstos últimos se escriben entre paréntesis, y se pone la frase seguido de enter para dar por finalizado el comando. Si el comando se encuentra dentro de una frase se la coloca entre comillas, al cierre se pone la frase “seguido de enter” sin comillas. Los nombres de los archivos se escriben enteros, esto quiere decir, con la extensión precedida con un punto (.). Las carpetas son nombradas dentro de comillas Para hacer cualquier operación por consola lo que hay que hacer primero es posicionarse dentro de la carpeta Greenstone. Se instala por defecto en c:/Archivos de Programa/Greenstone Desplazarse en línea de comandos Para salir de una carpeta por consola es “cd..” seguido de enter Para entrar en una carpeta es “cd (nombre de la carpeta)”. No hay distinción entre mayúscula/minúscula Para listar el contenido de la carpeta donde nos encontrarmos el comando es “dir” seguido de enter. Este comando nos generará una lista en la pantalla de todo lo que tenemos allí dentro. Si el listado es muy grande la ventana va a tener un desplazamiento vertical muy rápido, si queremos evitar esto tipeamos “dir/p” seguido de enter, de esta manera nos va a mostrar la lista por pantalla y va a ser necesario apretar alguna tecla para continuar. Para cerra la ventana de DOS abierta simplemente escriba “exit” seguido de enter y la misma se va a cerrar (si hay procesos abiertos saldrá un cartel indicándolo) Ejemplo: Ingreso a Greenstone, en caso de encontrarse instalado por defecto C:\Documents and Settings\administrador>cd.. seguido de enter C:\Documents and Settings\>cd.. seguido de enter C:\>cd archivos de programa seguido de enter C:\Archivos de Programa>dir seguido de enter C:\Archivos de Programa>cd greenstone seguido de enter C:\ Archivos de Programa\Greenstone>setup seguido de enter Con estos pasos se inicia la sesión para poder trabajar con Greenstone. Aparece un mensaje que dice “Su ambiente ha sido configurado para correr los programas Greenstone”; esto significa que permite ejecutar comandos específicos del programa. en la ventana de símbolos de sistema todo se maneja tipeando información, el mouse no se encuentra habilitado y los programas suelen informar al usuario los procesos hechos de manera transparente ejemplo de vista del comando dir/p 2) Crear una colección Greenstone llama colección a una serie de carpetas donde se va a reunir la información y se la organiza individualmente. Una Biblioteca Virtual Greenstone contiene miles de documentos agrupados en muchas colecciones diferentes. Las colecciones se crean en dentro de la carpeta collect de Greenstone. No es necesario entrar en ella para poder crear o correr colecciones Greenstone. Para crear uno colección se utiliza el script import.pl de Geenstone y se lo usa de la siguiente manera: C:\Program Files\gsdl\collect\>perl –S mkcol.pl –creator (un correo electrónico) (nombre de la colección a crear) seguido de enter Ejemplo: C:\Program Files\gsdl\collect\>perl –S mkcol.pl –creator prueba@clacso.edu.ar cltbib-e seguido de enter crear una colección en línea de comandos Para poder ver la colección que acabamos de crear, abra el Explorador de Windows1 y búsquela dentro de la carpeta “collect” que se encuentra dentro de “Greenstone”. Vamos a ver que dentro de la colección va a haber una serie de carpetas que son: Nombre de la carpeta Uso archives Greenstone crea los archivos maestros de la colección building carpeta temporal de la carpeta index etc se encuentran los archivos de configuración de la colección images las imágenes generales de la colección import acá se copia lo hecho en PI05. Greenstone se alimenta de esa carpeta para hacer sus archivos maestros index los índices de acceso de la colección macro Se usa en caso de querer personalizar los estilos de la colección en lugar de usar los estilos generales de la biblioteca Para una visualización más cómoda de los archivos recomendamos utilizar la opción llamada “carpetas” que se encuentra en el menú “ver” del explorador de Windows. 1 Greenstone tiene para cada colección un archivo propio de configuración que se se encuentra siempre dentro de la carpeta etc de la colección La colección es creada. Por defecto Greenstone la crea con el archivo collect.cfg dentro de la carpeta “etc” de la colección creada, pero se encuentra sin configurar. Solicitar el archivo collect.cfg al administrador y reemplace el existente. De esta manera nos aseguramos de correr los documentos con la misma configuración que la del servidor y no cometeremos errores en la prueba. 3) Tres pasos para indexar en greenstone Ya teniendo la colección creada y el archivo collect.cfg configurado, colocamos en la carpeta “import” de la colección, la carpeta creada por PI05. Los documentos están compuestos por tres archivos como mínimo: el documento en *.html; el metadata.xml y el archivo *.jpg que va a funcionar de imagen de tapa. Para más información consultar El Manual de Uso de PI05 los archivos de PI se copian en la carpeta import SIEMPRE adentro de una carpeta propia del proyecto 3.1) Primer Paso Ya con la carpeta de PI05 en “import” volvemos a la consola y ejecutamos el siguiente comando: C:\Program Files\gsdl\collect\>perl –S import.pl (nombre de la colección) seguido de enter Ejemplo: C:\Program Files\gsdl\collect\>perl –S import.pl cltbib-e importar una colección en línea de comandos El comando import.pl tiene dos opciones: “-removeold”, que borra todos los archivos maestros de Greenstone anteriormente en la colección, y también está la opción “–keepold”, que conserva los archivos cargados con anterioridad y agrega lo nuevo. El documento va a ser importado a *.xml, archivo que utiliza Greenstone para trabajar. 3.2) Segundo Paso Ahora hay que indexar, esto significa, generar los índices de acceso al documento, se hacen mediante el siguiente comando y también tienen las opciones de borrar el índice anterior o agregar la novedad en el índice viejo (mediante “-removeold” y “–keepold” también): C:\Program Files\gsdl\collect\>perl –S buildcol.pl (nombre de la colección) seguido de enter Ejemplo: C:\Program Files\gsdl\collect\>perl –S buildcol.pl cltbib-e indexando una colección en línea de comandos 3.2.1) Acostumbrarse al trabajo en tiempo real Greenstone va a indexar el archivo *.xml que hizo en el primer paso, va a generar varias carpetas (carpetas: “assoc”; “sat”; “ssb”; “stt”; “stx”; “text” y un archivo llamado build.cfg) dentro de la carpeta “building”. Hay que COPIAR Y PAGAR TODO EL CONTENDIO en la carpeta “index” de la colección para que se pueda navegar por los listados de autor, título, etc. los archivos que se generan en la carpeta building hay que moverlos hacia la carpeta index para que se encuentran accesibles desde la consulta de Greenstone Greenstone indexa en la carpeta “building” porque está pensado para el trabajo en red, si indexara directamente en la carpeta “index” se inhabilitaría el acceso a la colección por el tiempo que le lleva al sistema generar las carpetas; el proceso manual, de copiar y pagar las carpetas generadas en este paso, es inevitable en el entorno Windows. 3.3) Tercer Paso Ya estamos listos para abrir Greenstone y chequear el documento antes de tirarlo al servidor. En el caso de hallar errores hay que reprocesarlo. Para más información acerca de este tema, consultar la Guía del Programador en http://prdownloads.sourceforge.net/greenstone/Develop-es.pdf