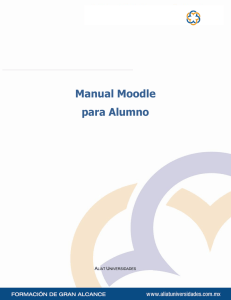MANUAL SISTEMA VENTAS
Anuncio
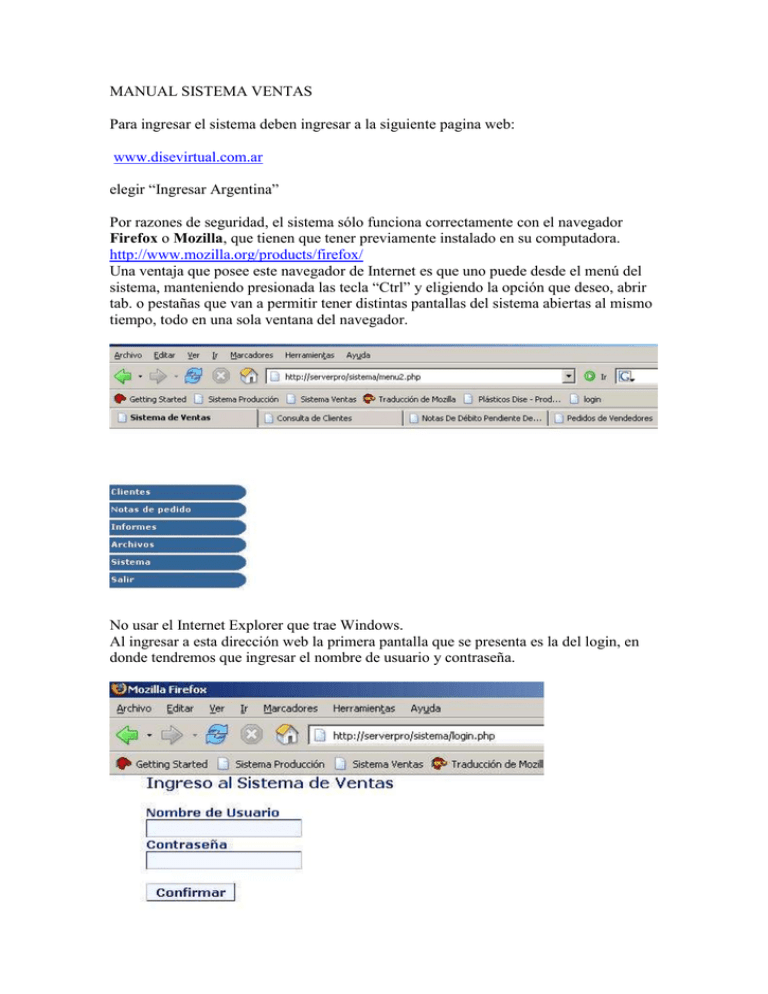
MANUAL SISTEMA VENTAS Para ingresar el sistema deben ingresar a la siguiente pagina web: www.disevirtual.com.ar elegir “Ingresar Argentina” Por razones de seguridad, el sistema sólo funciona correctamente con el navegador Firefox o Mozilla, que tienen que tener previamente instalado en su computadora. http://www.mozilla.org/products/firefox/ Una ventaja que posee este navegador de Internet es que uno puede desde el menú del sistema, manteniendo presionada las tecla “Ctrl” y eligiendo la opción que deseo, abrir tab. o pestañas que van a permitir tener distintas pantallas del sistema abiertas al mismo tiempo, todo en una sola ventana del navegador. No usar el Internet Explorer que trae Windows. Al ingresar a esta dirección web la primera pantalla que se presenta es la del login, en donde tendremos que ingresar el nombre de usuario y contraseña. Una vez que hemos ingresado correctamente el usuario y la contraseña, el sistema nos lleva al menú principal, que de acuerdo a los permisos que tengamos tendrá alguno de estos aspectos. Hacemos clic sobre alguno de los items del menú, se desplegaran todos las opciones disponibles para ese item. Por ej si hacemos clic sobre Clientes, veremos las siguientes opciones: cuando hacemos clic sobre “Consultar Clientes” ingresamos al programa que maneja clientes en donde nos encontramos con la siguiente pantalla: cada uno de los campos que vemos en esta imagen pueden ser utilizados para hacer búsquedas. Si sabemos el código de cliente, lo ingresamos en el campo “Código” y después de presionar el botón “Consultar” obtendremos el resultado. Si queremos hacer una búsqueda alfabética podemos ingresar una palabra y el sistema buscara todos los clientes que la contengan, por ej si escribimos “super” el sistema devolverá todos los clientes que tienen en su razón social la palabra “super”. Lo mismo si queremos filtrar por dirección, por una provincia o un vendedor. También podemos hacer combinaciones de búsqueda, por ej: si queremos saber todos los clientes de un vendedor en una provincia determinada, elegimos el vendedor y la provincia, presionamos consultar y obtendremos los resultados. La pantalla que nos devolverá el sistema con el resultado es la siguiente: acá podremos elegir el cliente presionando el botón (si tiene los permisos de acceso correspondiente, tendrá habilitado los botones para modificar y para borrar ) si el cliente que estamos buscando no se encuentra en esta lista, tenemos la opción de presionar el botón “Siguiente”, siempre y cuando el resultado de la búsqueda tenga mas de 8 clientes, de lo contrario no estará habilitado . estas opciones nos permiten paginar las pantallas con los resultados. Primera pantalla, pantalla Anterior, Siguiente pantalla y Ultima pantalla. Este menú me permite presionando volver al Menú Principal realizar una nueva búsqueda generar informes (ver detalle mas adelante) Volviendo al cliente, una vez que lo elegimos, veremos la siguiente pantalla acá podemos acceder a la información a través de las distintas fichas o presionando los botones. Cuando consultamos notas de pedido, podemos ver mas información presionando ahí encontraremos un botón que me permite ver es estado de la nota de pedido en producción y dentro de esta pantalla tenemos el botón que me muestra el movimiento de cajas o bobinas despachadas. En la pantalla principal del cliente, tenemos el menú , en donde el botón “volver” me permite regresar a la pantalla en donde están todos los clientes resultantes de la búsqueda anterior: Cuando presionamos el botón veremos en la pantalla el informe generado, ahora bien, si queremos imprimirlo debemos presionar el botón , este genera un archivo que se abre con el programa “acrobat reader”, que deberá tener instalado en su maquina, http://www.adobe.com/products/acrobat/readermain.html también puede generar un planilla , que deberá tener instalado en su maquina previamente. Además puede generar un pdf o un excel y enviarlos por mail El boton me lleva al ventana anterior La consulta de artículos dentro del menú cliente, me permite hacer búsquedas de productos, por ej , si no recuerdo de que cliente es un producto determinado, puedo poner en Detalle por ej “EMPANADA” y me va a devolver todos los clientes que tienen un producto “EMPANADA”. Dentro de NOTAS DE PEDIDO, encontraremos la opción PEDIDOS DE VENDEDORES, que permitirá ingresar los pedidos para que Ventas genere las correspondientes NP. Como siempre las consultas se pueden hacer de distintas maneras y para cargar un pedido nuevo, debemos presionar , veremos la siguiente pantalla El cursor esta posicionado sobre cliente, ahí podremos hacer lo siguiente para ingresar un cliente, escribir el numero de cliente o de lo contrario escribir una palabra contenida en la razón social, así podremos hacer una búsqueda alfabética. Presionando el botón ARTICULOS podremos elegir el articulo del cliente. Una vez que apretamos el botón confirmar, la gente de ventas en Cordoba, estará en condiciones de generar la NP. Una vez que en ventas se cargue el pedido, lo marcara como procesado. Podrá consultar el estado de los pedidos desde la misma pantalla de consulta Nota: Procesado significa que ventas ya cargó el pedido y no que el pedido ya se terminó