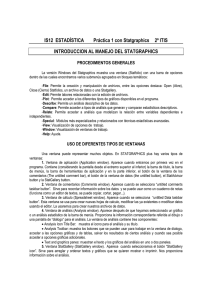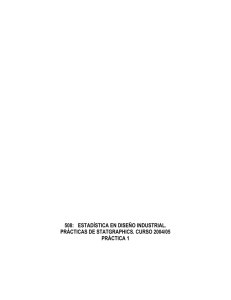INTRODUCCION AL MANEJO DEL STATGRAPHICS
Anuncio
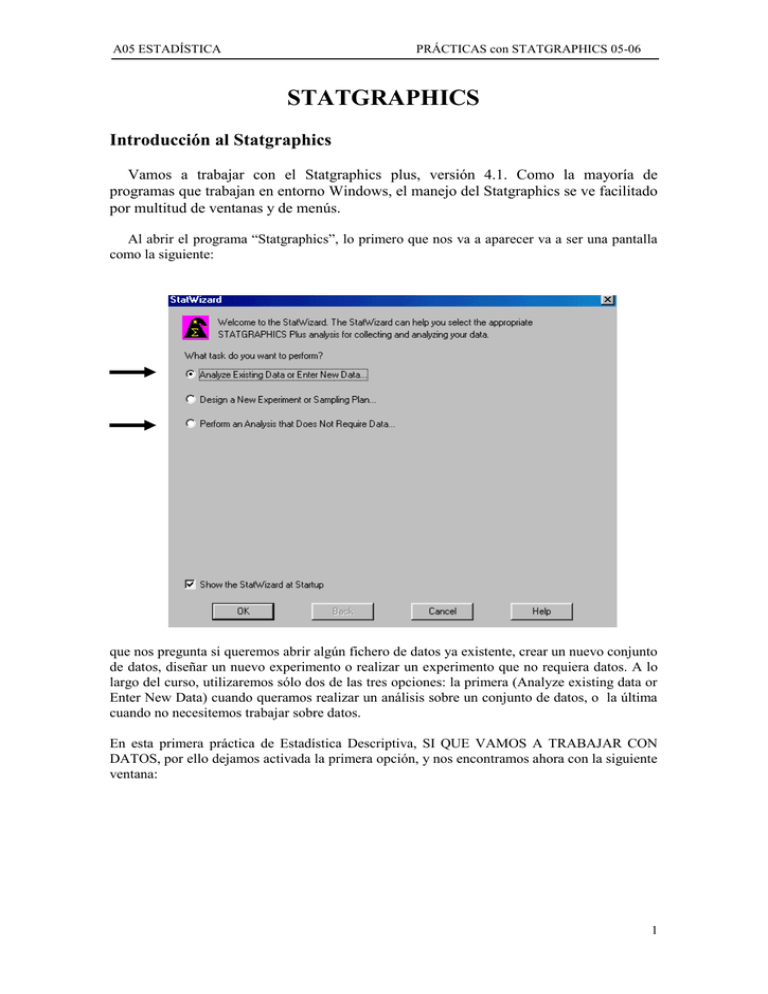
A05 ESTADÍSTICA PRÁCTICAS con STATGRAPHICS 05-06 STATGRAPHICS Introducción al Statgraphics Vamos a trabajar con el Statgraphics plus, versión 4.1. Como la mayoría de programas que trabajan en entorno Windows, el manejo del Statgraphics se ve facilitado por multitud de ventanas y de menús. Al abrir el programa “Statgraphics”, lo primero que nos va a aparecer va a ser una pantalla como la siguiente: que nos pregunta si queremos abrir algún fichero de datos ya existente, crear un nuevo conjunto de datos, diseñar un nuevo experimento o realizar un experimento que no requiera datos. A lo largo del curso, utilizaremos sólo dos de las tres opciones: la primera (Analyze existing data or Enter New Data) cuando queramos realizar un análisis sobre un conjunto de datos, o la última cuando no necesitemos trabajar sobre datos. En esta primera práctica de Estadística Descriptiva, SI QUE VAMOS A TRABAJAR CON DATOS, por ello dejamos activada la primera opción, y nos encontramos ahora con la siguiente ventana: 1 A05 ESTADÍSTICA PRÁCTICAS con STATGRAPHICS 05-06 Los datos están? Ya introducidos en el programa En un fichero Quiero introducirlos (teclearlos) ahora. 1. DIFERENTES TIPOS DE VENTANAS En STATGRAPHICS plus encontramos las siguientes ventanas: 1. Ventana de general (Statfolio). Aparece al abrir el programa. Contiene (considerando la pantalla desde el extremo superior al inferior) la barra de titulo, la barra de menús, la barra de iconos con las herramientas de aplicación y en la parte inferior, encontramos los accesos directos al resto de ventanas: “Untitled”, “StatGallery” , “Untitled comments”, “StatReporter” y “StatAdvisor” . 2. Ventana de datos (Untitled). Ventana donde introduciremos los valores de las distintas variables. Tendremos una columna por variable y veremos mejor cómo introducir los datos en el siguiente apartado. 3. Ventana de comentarios (Untitled Comments). Bloc de notas donde podremos anotar información sobre los datos, resultados obtenidos, proceso seguido, etc..., pero donde no podremos guardar gráficos. 4. StatAdvisor. Ventana de ayuda. Además de explicarnos el significado de los resultados obtenidos, cuando le sea posible nos sugerirá la aplicación de otros procedimientos que pudieran ser de interés. 5. StatGallery. Ventana que sólo nos permite almacenar gráficos. 2 A05 ESTADÍSTICA PRÁCTICAS con STATGRAPHICS 05-06 Statfolio Untitled (ventana de datos) Untitled comments StatGallery StatAdvisor StatReporter 6. Block de notas (StatReporter). Aquí podemos almacenar toda la información que queramos. Muy útil si debemos hacer una memoria de la práctica. Nos permite almacenar textos, tablas y gráficos. Podemos guardar sólo lo almacenado en esta ventana, como en todo entorno windows, seleccionando: file>save as> save StatReporter as> ... . Lo grabará en formato .rtf, y luego lo podremos abrir con otros programas de tratamiento de texto como el Word. 3 A05 ESTADÍSTICA PRÁCTICAS con STATGRAPHICS 05-06 7. Distintas ventanas de “resultados”. Cada vez que solicitemos la construcción de algún gráfico, el cálculo de medidas descriptivas, o de rectas de regresión, etc... se abrirá una nueva ventana con el nombre del procedimiento seleccionado. Todas estas ventanas tendrán una estructura común, con 4 nuevos iconos en su parte superior: - Icono rojo (Input dialog). Nos permitirá cambiar de variable. Si necesitamos repetir el mismo “cálculo” para varias variables, lo hacemos para una, y luego apretamos este botón y cambiamos de variable. Veremos como enseguida tenemos el resultado que necesitamos para la nueva variable, sin necesidad de repetir todo el proceso desde el principio. - Icono amarillo (Tabular Options). Permitirá seleccionar todas las opciones de “cálculos” relacionadas con el análisis solicitado. - Icono azul (Graphical options) Para construir todos los gráficos relacionados con la opción seleccionada - Icono para grabar resultados (Save results) Graphical Options Tabular Options Input Dialog IMPORTANTE: Dentro de estas ventanas aparecerá siempre el StatAdvisor que nos explica qué hemos hecho, y en el caso de haber pedido cálculo nos explicará también el resultado obtenido. 2. MANEJO DE LA BARRA DE MENÚS 2.1 File Como en la mayoría de aplicaciones Windows, esta opción permite abrir, cerrar, grabar, e imprimir archivos y/o resultados. Cuando elijamos cualquiera de las opciones deberemos decidir si lo que queremos abrir, cerrar, grabar o imprimir es el Statfolio, el Data File, el StatGallery o el StatReporter. Si elegimos la opción de Data File, abriremos, cerraremos, grabaremos o imprimiremos, simplemente la ventana de los datos, nada más. Si elegimos StatGallery sólo trabajaremos con la ventana de los gráficos, y si elegimos StatFolio, abriremos, cerraremos o grabaremos todas las ventanas que tengamos en el interior del Statfolio. 4 A05 ESTADÍSTICA PRÁCTICAS con STATGRAPHICS 05-06 2.2. Edit. Con las opciones típicas de cualquier aplicación Windows, nos permitirá copiar, cortar, pegar, etc ... 2.3 Plot Para construir distintos tipos de gráficos. Podéis explorar vosotros las opciones que ofrece. De todas formas, en principio cuando tengamos que representar gráficamente cualquier variable, podemos buscar en este menú el tipo de gráfico que nos interese, o bien podremos acceder a él pulsando el icono de Graphics Options (icono azul) que aparece en la ventana de Análisis desde la que estamos trabajando. 2.4 Describe Opción del menú que nos permitirá trabajar las distintas herramientas de la estadística descriptiva. Vamos a verla con más detalle, en la primera práctica. PRÁCTICA 1: ESTADÍSTICA DESCRIPTIVA 3.- INTRODUCCIÓN DE DATOS. Si no podemos leer los datos de ningún fichero, y tenemos que teclearlos nosotros, debemos seguir los siguientes pasos: Paso 1: Abrir la ventana de los datos (untitled). Si tenemos varias variables, introduciremos los valores de cada una en una columna diferente. El programa no 5 A05 ESTADÍSTICA PRÁCTICAS con STATGRAPHICS 05-06 admite la notación (valor, frecuencia), por lo que si un valor se repite varias veces, deberemos introducirlo tantas veces como su frecuencia. Paso 2: Seleccionar una columna, pulsando el botón izquierdo del ratón sobre su parte superior (donde pone col_1). Paso 3: Pulsar el botón derecho del ratón. Nos aparecerá un menú con las siguientes opciones - cortar - copiar - pegar - insertar - borrar - generar datos -“sort file”: permite ordenar los datos de forma creciente o decreciente. - modificar columna: Si pulsamos este submenú aparecen los siguientes campos: -Name: Escribimos el nombre de la variable -Comment: Para añadir comentarios sobre la variable. -Width: Especificamos la anchura que queremos para la columna. -Y para especificar el tipo de variable: - Numeric: variables numericas (tantos decimales como queramos). - Character: variables cualitativas o cuantitativas tratadas como cualitativas. - Integer: Enteros - Fixed Decimal: numeros con una cantidad de decimales prefijada. - Formula: permite generar variables mediante formulas a partir de otras v.a. Paso 4: Una vez definida la columna con las características de la variable, introducir los datos. Paso 5: Repetir el proceso para cada una de las variables que queramos introducir. 6 A05 ESTADÍSTICA PRÁCTICAS con STATGRAPHICS 05-06 4.- DESCRIPCIÓN DE UNA VARIABLE 4.1 Construcción de tablas de frecuencias. a) Para variables discretas: Describe Categorical data Tabulation. En el campo Data escribimos el nombre de la variable OK Nos aparece la siguiente ventana con el rótulo “Tabulation”: Cambiar de variable. Datos de la variable con la que estamos trabajando Tabla de frecuencias Diagrama de barras Diagrama de sectores . 7 A05 ESTADÍSTICA PRÁCTICAS con STATGRAPHICS 05-06 b) Variable continua: Describe Numeric data One variable analysis ponemos el nombre de la variable en el campo data OK. Aparece la siguiente ventana, con las siguientes posibilidades: Cálculo media, mediana, moda, varianza, etc... Percentiles Tablas de frecuencias Diagrama de cajas Histograma de frecuencias 8 A05 ESTADÍSTICA PRÁCTICAS con STATGRAPHICS 05-06 Si una vez hecha la tabla de frecuencias queremos modificar el número de intervalos o su amplitud, pulsamos el botón derecho del ratón, y elegimos la opción Pane options del menú desplegado. RECUERDA: En general, todas las pantallas que aparecen a partir del Describe> muestran 4 botones en su parte superior. El primero “INPUT DIALOG” (rojo), permite cambiar de variable, y nos presentará el estudio estadístico que tengamos en pantalla, para la nueva variable. El segundo botón que llamamos “TABULAR OPTIONS” (amarillo) nos permite realizar estudios numéricos. El tercero “GRAPHICS OPTIONS” (azul) es el de los gráficos, y el último “SAVE RESULTS” es el que nos permitirá grabar los resultados. Por otro lado, dentro de la opción Tabular options Summary Statistics calculamos las principales MEDIDAS DE CENTRALIZACIÓN Y DE DISPERSIÓN. Sólo hemos de tener en cuenta que: la media aparece como “Average”, y la mediana como “Median”. Nota: Al calcular tanto la varianza como la desviación típica, el Statgraphics nos calcula realmente la cuasivarianza y la cuasi desviación típica. Si sobre la pantalla pulsamos el botón derecho del ratón y elegimos Pane Options, accederemos a un menú con la totalidad de medidas que el programa puede calcular, y podremos activar las que nos interesen y desactivar las que no. La única medida que no se puede calcular aquí son los percentiles. 9 A05 ESTADÍSTICA PRÁCTICAS con STATGRAPHICS 05-06 También al calcular percentiles, con el botón derecho del ratón, tendremos la opción Pane options (podremos calcular percentiles distintos a los calculados por defecto). PRÁCTICA 2 DESCRIPCIÓN CONJUNTA DE DOS VARIABLES 1. Construcción de tablas de frecuencias conjuntas. También ahora distinguimos dos casos: a) Tablas de frecuencias para variables discretas (datos sin agrupar). b) Tablas de frecuencias para variables continuas (datos agrupados en intervalos). En caso de tener una variable discreta y otra continua, trabajaremos como si las dos fueran continuas. En ambos casos acudimos a la opción Describe y seleccionamos: a) Variables discretas: Describe Categorical data Crosstabulation. Ahora nos pide qué variable queremos que esté por filas y cuál por columnas, a la hora de representar la tabla de contingencia. 10 A05 ESTADÍSTICA PRÁCTICAS con STATGRAPHICS 05-06 Una vez tenemos la pantalla del Crosstabulation, si queremos obtener la tabla de frecuencias conjunta, pulsamos tabular options (icono amarillo). Del menú que se despliega sólo nos interesará por ahora una de las opciones: Frecuency table. Para obtener la tabla de frecuencias conjunta. b) Variables continuas (Cuando las dos variables son continuas, el Statgraphics NO construye tablas de frecuencias conjuntas. Veamos las opciones que nos ofrece). Describe Numeric data Multiple-Variable-Analysis >ponemos el nombre de las dos variables que queremos estudiar en el campo data y pulsamos OK. En la nueva ventana, pulsamos tabular options (botón amarillo) y de las opciones que nos aparecen nos pueden interesar de momento: 11 A05 ESTADÍSTICA PRÁCTICAS con STATGRAPHICS 05-06 Cálculo de las medidas descriptivas de centralización, dispersión, localización y forma Cálculo de la correlación. Cálculo de la covarianza. 2. Representaciones gráficas. Diagrama de dispersión o nube de puntos Plot Scatterplots X-Y plot Definimos una variable como dependiente y la otra como independiente. Otra forma de acceder a este gráfico: Podremos acceder a él también desde la barra de utilidades, pulsando el 9º botón por la izquierda que se identifica con la etiqueta Scatterplots. Para su utilización seguir los pasos que acabamos de describir. 12 A05 ESTADÍSTICA PRÁCTICAS con STATGRAPHICS 05-06 3. Recta de Regresión. Coeficiente de determinación. Lo podremos hacer utilizando Relate Simple Regresión Seleccionamos una variable como variable dependiente (Y) y otra como variable independiente (X). OK y = a + b·x De todos los resultados que aparecen en la pantalla, nos interesan: o Slope ( b = pendiente de la recta), o Intercept ( a = ordenada en el origen), o Correlation Coeficient ( r = coeficiente de correlación), o R-squared ( R2 = coeficiente de determinación, nos mide la bondad del ajuste). Por defecto, se calcula la recta de regresión de Y sobre X (sería un ajuste lineal) pero el Statgrafics nos permite elegir entre otros modelos a ajustar. Sobre la pantalla principal en la que estamos apretamos el botón derecho del ratón y seleccionamos Analysis Options Nos aparece la siguiente ventana: Si queremos dibujar la recta ajustada y la nube de puntos. Partiendo de la ventana en la que estamos (Simple Regresión) Graphical Options (botón azul) Plot of Fitted Model. Para hacer predicciones de valores de la variable dependiente: Partiendo de la misma ventana (Simple Regresión), Tabular Options (botón amarillo) Forecast. Sobre la pantalla que aparece, pulsamos el botón derecho del ratón y elegimos Pane Options, lo que nos permite obtener los valores previstos de la variable respuesta para valores determinados de la variable independiente. 13