Configuracion Equipos LINUX – Servidores Areas Operativas
Anuncio
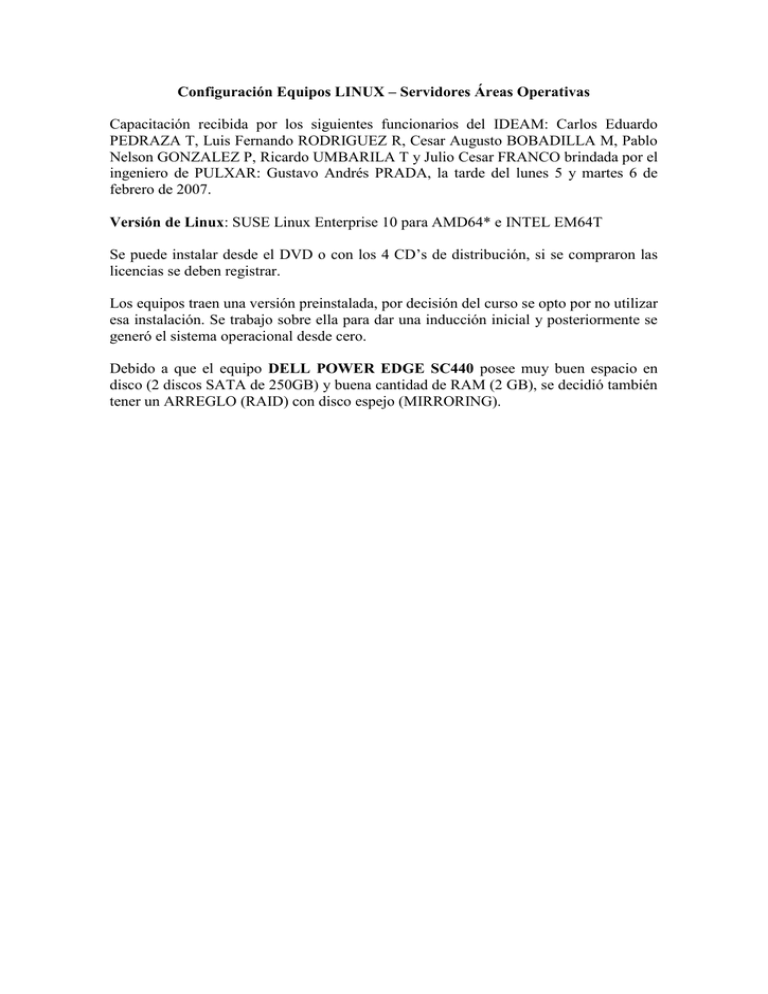
Configuración Equipos LINUX – Servidores Áreas Operativas Capacitación recibida por los siguientes funcionarios del IDEAM: Carlos Eduardo PEDRAZA T, Luis Fernando RODRIGUEZ R, Cesar Augusto BOBADILLA M, Pablo Nelson GONZALEZ P, Ricardo UMBARILA T y Julio Cesar FRANCO brindada por el ingeniero de PULXAR: Gustavo Andrés PRADA, la tarde del lunes 5 y martes 6 de febrero de 2007. Versión de Linux: SUSE Linux Enterprise 10 para AMD64* e INTEL EM64T Se puede instalar desde el DVD o con los 4 CD’s de distribución, si se compraron las licencias se deben registrar. Los equipos traen una versión preinstalada, por decisión del curso se opto por no utilizar esa instalación. Se trabajo sobre ella para dar una inducción inicial y posteriormente se generó el sistema operacional desde cero. Debido a que el equipo DELL POWER EDGE SC440 posee muy buen espacio en disco (2 discos SATA de 250GB) y buena cantidad de RAM (2 GB), se decidió también tener un ARREGLO (RAID) con disco espejo (MIRRORING). El procedimiento de Instalación del sistema operacional LINUX SUSE se limita a tres grandes pasos, cada uno de ellos con sus tareas, como se muestra a continuación: 1. Preparación: o o o o Idioma Acuerdo de Licencia Análisis del Sistema. Zona horaria 2. Instalación: o Resumen de la Instalación o Realizar la Instalación 3. Configuración: o o o o o o o o o o Nombre del Host Contraseña de root Red Centro de Atención al Cliente Actualización en Línea Servicio Usuarios Limpiar Notas de La Versión Configuración de Hardware A continuación se dan algunas pautas acerca del proceso de instalación, después del encendido de la maquina y de colocar el DVD1 en la unidad respectiva, el sistema empieza con el procedimiento, que se ilustra a continuación: Seleccionar INSTALACION ( INSTALLATION). Definición del Lenguaje de Instalación: Español. Aceptar el acuerdo de Licencia. NUEVA INSTALACION. En la ventana: Reloj y Zona Horaria, seleccionar: América Central y del Sur, Bogota, Hora Local y cambiarla si es necesario. Hacer clic en PARTICIONAMIENTO. o En la ventana “Propuesta de Particionamiento” activar Particionamiento de forma Personalizada y nuevamente clic en Particionamiento Personalizado (Para Expertos). o Debido a que ya existe en el computador unas tablas de particiones, en esta ventana se deben borrar las tablas de particiones de los dos discos (sda y sdb), así: Experto, Suprimir tabla de particiones y Etiqueta de disco indicando el disco y aceptando en la ventana de advertencia. o Posteriormente se deben eliminar las .../dev/md0, para ello se hace clic en borrar y responder “SI” a la ventana de advertencia. o Ahora que ya se tiene la tabla de particiones vacía se debe empezar a crear las nuevas tablas, estas deben ser idénticas para los dos discos, procediendo así: Clic en crear, disco 1, Partición Primaria, clic en No formatear, En identificación del sistema de archivos seleccionar: “0 x FD Linux RAID, tamaño definido en megas (m) o Gigas (g). Hacer lo mismo, descrito en el punto anterior para el disco 2. Clic en RAID, crear RAID, seleccionar RAID1 (MIRRORING) y finalmente dar clic en AÑADIR para ambos discos, formatear , tipo de File Sytem: Reiser y especificar el punto de montaje. Así se debe proceder para cada una de las particiones. En la primaria se crean: /boot de 100m, swap de 2g y / de 15g, las siguientes (/tmp de 2g, /var de 10gb y /datos con lo restante) van en la secundaria o extendida, finalmente, deben quedar las tablas como se muestra en la figura 1. Figura 1. Tabla de particiones del sistema Linux SUSE Server 10. En la ventana de Configuración de Instalación, hacer clic sobre SOFTWARE para realizar la selección del Software que se va a instalar, se aceptan los marcados por DEFAULT, que son los siguientes: o o o o o 1. 3. 5. 6. 8. Sistema de Servidor Base. Novell AppArmor. Entorno de Tiempo de Ejecución de 32 bits. Entorno de Escritorio GNOME para servidor. Sistema X Window. o 10. Print Server. Se debe seleccionar el siguiente software adicional: squid, vsftp, apache2, k3b, webalizer, kdm, kdenetwork3-instant-messenger (haciendo clic en detalles – filtro - buscar se marcan para que se adicionen en la instalación). Aparece después la ventana “Cambios Automáticos” con lo que se debe instalar para no tener problemas de dependencias, clic en continuar, aceptar, confirmar la instalación e instalar. Ahora viene la parte de configuración: Nombre de host: servidorXX (XX corresponde al numero del área operativa). Nombre de dominio: ideam.gov.co Desactivar la opción: Modificar nombre de host mediante DHCP Contraseña de root: la misma que se tiene para el FTP a bart.ideam.gov.co. Cortafuegos: habilitado El puerto ssh debe quedar abierto. Interfaces de Red: Configuración de las tarjetas de Red, ya que solo reconoce la tarjeta de red adicional (REALTEK ...) se utilizara para la configuración de la conexión a INTERNET (Red Externa), la otra (DELL...) debe instalarse posteriormente y es la que se utiliza para la conexión a la red interna. La configuración de la tarjeta de INTERNET varia de área operativa en área operativa ya que aquí se definen las direcciones de la conexión a Internet, estos datos son suministrados por el Proveedor de Servicios de INTERNET del área operativa (Ver figuras 5, 6 y 7). Administración Remota VNC, Activar la Opción de Permitir. En Probar conexión a Internet, especificar: No, saltarse esta prueba. En configuración de la instalación (Gestión de autoridades de certificación (CAs)), especificar: o No crear una unidad Certificadora. o Desactivar servidor OpenLDAP. o En Método de Autenticación, utilizar Autenticación local (/etc/passwd). En Nuevo Usuario Local, crear el usuario admin con clave admin123 activar la opción recibir correo del sistema y dar “SI” en la advertencia. En la ventana : Notas de la Versión, clic en siguiente. En configuración del hardware, aceptar la tarjeta grafica y el monitor, probar la configuración y guardar, debe quedar como se aprecia en la figura 3. En el mensaje de instalación finalizada, desactivar la opción de clonar este sistema para Autoyast. Ahora se debe intentar configurar la otra tarjeta de red, la de la red local o interna (Dell Ethernet Controller), para ello se debe montar el dispositivo donde se tienen los controladores, abrir y ejecutar (haciendo doble clic sobre el icono de archivo rpm especificando que se quiere instalar), se debe proceder en el siguiente orden: 1. dkms-2.0.13-1.noarch.rpm 2. tg3-3.53d-9dkms.noarch.rpm Figura 3. Configuración del Monitor Posteriormente con YAST, dispositivos de red, tarjeta de red (Método tradicional con ifup) editar y configurar la(s) tarjeta(s), clic en configuración de dirección estática y asignar la IP 192.168.X0.254). Finalmente las tarjetas de red deben quedar como se muestran en las figuras 5 y 6. Figura 5. Configuración de la tarjeta de red interna DELL. Figura 6. Configuración de la tarjeta de red externa (INTERNET) REALTEK. En este mismo punto de edición de la tarjeta se debe configurar el gateway o puerta de enlace o de encadenamiento del servidor, tal como se muestra en la figura 7. Figura 7. Configuración de la puerta de enlace o gateway del servidor. El teclado también se debe configurar, en la casilla de distribución debe aparecer: Latin American, como se muestra en la figura 8. Figura 8. Configuración del Teclado Igualmente se debe especificar que se inicien algunos servicios en los niveles 3 y 5 del sistema, para realizar esto se debe desde YAST abrir sistema, editor niveles de ejecución clic en modo experto buscar los servicios y marca los niveles 3 y 5 aceptar y también aceptar la sugerencia que muestra a continuación. Ver figuras 9 y 10. Los servicios que se deben especificar son: o Squid, SuSEfirewall2-setup y SuSEfirewall2-init o samba (smb y nmb) o vsftpd, apache2 y webalizer Figura 9. Después de ejecutar YAST - sistema, activar Editor de Niveles de ejecución. Figura 10. Modo Experto, servicio squid en los niveles 3 y 5. Como parte final del proceso de instalación, viene el afinamiento, o sea la parte de adecuación del servidor a las exigencias del IDEAM, esto incluye: la configuración de las seguridades de los equipos de la red, el acceso remoto desde la oficina de Informática en Bogota, el control de sitios de Internet prohibidos, estadísticas de uso de la conexión, etc, para ello se ha creado el script afine.sh que trata de realizar este afinamiento, este se encuentra en el dispositivo utilizado para la configuración de las tarjetas de red y debe ejecutarse en una terminal de la siguiente manera: sh afine.sh Lo que hace este script es copiar algunos archivos desde el dispositivo o medio de configuración a los diferentes directorios del servidor, para que después se realicen sobre estos archivos las correcciones pertinentes del área operativa, en todos los casos se crea antes una copia del archivo original en su ubicación con la extensión “.ori”. Los archivos que necesitan modificación, son: /etc/sysyconfig/SuSEfirewall2: Editar líneas: 99, 114 y 213. /etc/squid/squid.conf; Editar líneas 54 y 1823. Cambiar el link de errors a spanish. /etc/squidguard.conf: Editar línea 11 /etc/samba/smb.conf: Editar líneas 6 y 7. Estos simplemente se copian: /etc/cups/cupsd.conf: Edita linea 696 (SystemGroup lp) /etc/group: Edita incluyendo el usuario admin en lp /etc/ssh/sshd_config: Edita puerto y nologin como root /etc/inittab: Edita poniendo comentario a la línea 48 (ca:ctraltdel …) /etc/sysconfig/displaymanager: Edita líneas 22 y 31. /etc/vsftpd.conf y /etc/vsftpd.chroot.list: edita incluyendo lista de usuarios autorizados. /etc/weblizer/webalizer.conf: Edita ubicación de archivos y tipo de archivos a utilizar, la ubicación del website, titulo del reporte, nombre del servidor, etc. Reiniciar el sistema y verificar que el servidor funcione correctamente. Ahora se debe configurar la red y los estaciones Windows. área Operativa 0X: Nombre del servidor: Mascara de red: Las Ip’s de los DNS: IP Servidor: IP Estacion1: Nombre Estacion1: IP Estacion2: Nombre Estacion2: IP Estacion3: Nombre Estacion3: IP Estacion4: Nombre Estacion4: 192.168.X0.0 servidor0X 255.255.255.0 Las da el Proveedor de la conexión INTERNET 192.168.X0.254 192.168.X0.101 estacion1 192.168.X0.102 estacion2 192.168.X0.103 estacion3 192.168.X0.104 estacion4 Grupo de Trabajo área Operativa: AREAOPEX El gateway de la red será: 192.168.X0.254 El navegador Internet Explorer se configurara como (Herramientas, Opciones de Internet, Conexiones), como se muestra en las figuras 11 y 12. Figura 11. Configuración de INTERNET Explorer Figura 12. Configuración de INTERNET Explorer,(Config. de LAN). Todos los equipos Windows de la red local debe configurarse de la forma mostrada en las Figuras 10 y 11, adicionalmente se debe instalar: WS_FTP95 u otro FTP, Servidor de VNC preferiblemente Ultra VNC, Mensajería Instantánea Jabber, Conexión al banco de datos (exceed, dtelnet o putty), Norton Antivirus. Otras Notas Adicionales herramienta para configurar el video: sax2. en el firewall susefirewall2, debe activarse: o fw_masq_nets=”IP origen/mascara, IP destino, TCP puerto, …, “ o fw_trusted_nets=”200.31.71.34, TCP, 22222” (desde donde se puede hacer ssh por el puerto 22222 a este equipo. chkconfig –e: muestra las tareas que se arrancan automáticamente. free –m: muestra la cantidad de memoria del equipo. which: muestra la ubicación de un comando. samba: demonios (smb y nmb), testparam: chequea el archivo de configuración de samba. cups: configuración de impresoras en el servidor. editar el archivo: /etc/cups/cupsd.conf, quitar el comentario a la línea 696 (systemgroup lp), agregar usuario admin. al grupo lp (/etc/group) para que sea este quien administre las impresoras a través de la Web. (hhtp://localhost:631). squid –ndc1: ejecuta debug de squid. no permitir sshd como root: editar /etc/ssh/ssd_config y quitar el comentario a la línea 37 (permitrootlogin no). ssh –x medellín –l admin –p 22222 (ambiente grafico con ssh, al equipo medellín por el puerto 22222. vnc /etc/xinet.d/vnc es el archivo de configuración. o vncpasswd: asigna password para conectarse vía vnc. o cd /.vnc/startup: script de arranque del vnc. o se deben abrir los puertos 5901, 5902 y 5903 o no permitir vnc como root: editar el archivo /etc/sysconfig/displaymanager, y colocar “no” en las líneas 22 y 31 (displaymanager_remote_acess=”no” y displaymanager_root_login_remote=”no”). webalizer: muestra las estadísticas de uso de la conexiona Internet, /etc/webalizer/webalizer.conf, necesita apache2 instalado y se ven los resultados en http://localhost/webalizer/, debe ejecutarse en el cron el webalizer todos los días. para eliminar el control_alt_suprimir. editar el archivo /etc/inittab y colocar comentario a la línea 48 (ca:ctraldel…..). PRUEBAS QUE SE DEBEN REALIZAR. Las siguientes son algunas de las pruebas que se deben realizar desde el servidor: o Ping a las 2 tarjetas del servidor: ping 192.168.10.254 (red interna) y ping 200.74.158.2 (red externa). o Ping a todos los computadores de la red interna. o Ping a www.google.com o Desde el Firefox a: http://www.ideam.gov.co y otros sitios de Internet. o FTP a bart.ideam.gov.co o Probar VNCVIEWER desde una terminal grafica del servidor, así: vncviewer 192.168.10.101 (estación 1 de la red local). o Probar ssh, así: ssh bart.ideam.gov.co –l jcfranco o Probar las teclas: Control-Alt-Suprimir, para ver si apaga el computador, la idea es que no se apague. o Ojo probar los sitios web del ideam que utilizan puertos diferentes del 80. Las siguientes son algunas de las pruebas que se deben realizar desde una de las estaciones o computadores Windows de la Red Interna: o o o o o o o o o o Ping al servidor: inicio, ejecutar ping 192.168.10.254 -t. Ping al equipo del banco de datos y a otros computadores de la red. Ping a www.google.com Desde el Internet Explorer: http://www.ideam.gov.co y otros sitios de Internet. Desde el Internet Explorer probar el acceso a una pagina prohibida: http://www.playboy.com WS_FTP95 u otro FTP a bart.ideam.gov.co y al servidor del área operativa (192.168.10.254). Probar VNCVIEWER al servidor. (clic en ultraVNCViewer a 192.168.10.254:1 Utilizar la mensajeria instantánea Jabber Mirar el entorno de red para ver si aparece el servidor samba y los demás equipos de la red, si se configuro una impresora en el servidor, verificar su funcionamiento. Probar el acceso al banco de datos. OJO: Revisar las paginas prohibidas en el servidor, no esta funcionando, los clientes no pueden hacer ping a maquinas externas. Las siguientes son algunas de las pruebas que se deben realizar desde Bogota. o Ping al servidor del area operativa.. o WS_FTP95 u otro FTP al servidor del area operativa. o Probar VNCVIEWER al servidor del area operativa y desde alli a una de las estaciones windows de la red local remota, asi como se muestra en la siguiente figura. Se pueden intentar otras cosas: Hacer el Proxy transparente. Activar /etc/hosts con los equipos locales y conocidos de otras áreas operativas. Crear una pagina Web de inicio para el área operativa. Tratar de que el banco de datos tenga conexión directa a Internet o route add ….. gateway 192.168.X0.254 Script de backup del banco de datos en el servidor (un cron o mejor nfs). o Exportar /h3 (exportfs /h3), potmap, exportfs, /etc/exports o Montar en el servidor: mount 192.168.X0.2:/h3 en /h3 o Ejecutar tar –cvfz …. o Quemarlos en un cd o Cron que elimine los viejos Bogota Septiembre de 2007.