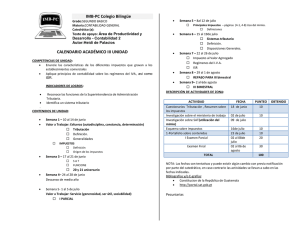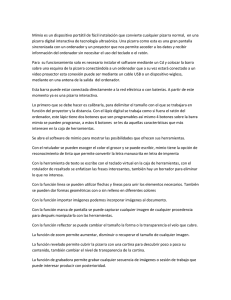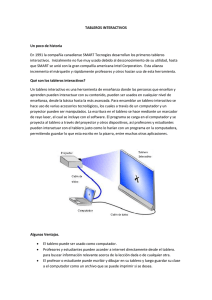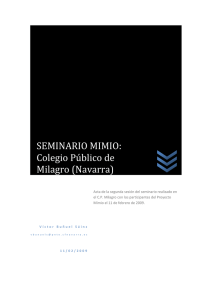guía del usuario resumida
Anuncio

Guía del usuario Derechos de autor © 2008 Sanford, L.P. Todos los derechos reservados. Está prohibido reproducir o transmitir cualquier parte de este documento o del software, de cualquier manera o por cualquier medio, o traducirla a otro idioma sin consentimiento previo por escrito de Sanford, L.P. Marcas registradas mimio y mimio Studio son marcas comerciales o marcas comerciales registradas de Sanford, L.P. Todas las demás marcas son propiedad de sus respectivos titulares. Contenido Introducción. . . . . . . . . . . . . . . . . . . . . . . . . . . . . . . . . . . . . . . . . . . . . . . . . . . . . . . . . . . . . . . . . . . . . . . . . . . . . . . . 1 Acerca de mimio Studio. . . . . . . . . . . . . . . . . . . . . . . . . . . . . . . . . . . . . . . . . . . . . . . . . . . . . . . . . . Dar lecciones y presentaciones de manera interactiva . . . . . . . . . . . . . . . . . . . . . . . . . . . . . . . . . Preparar presentaciones y lecciones interactivas . . . . . . . . . . . . . . . . . . . . . . . . . . . . . . . . . . . . . Capturar tinta digital. . . . . . . . . . . . . . . . . . . . . . . . . . . . . . . . . . . . . . . . . . . . . . . . . . . . . . . . . . . 1 1 1 2 Introducción a mimio Studio . . . . . . . . . . . . . . . . . . . . . . . . . . . . . . . . . . . . . . . . . . . . . . . . . . . . . . 2 Acerca de mimio Notebook . . . . . . . . . . . . . . . . . . . . . . . . . . . . . . . . . . . . . . . . . . . . . . . . . . . . . . . 3 Acerca de Herramientas mimio . . . . . . . . . . . . . . . . . . . . . . . . . . . . . . . . . . . . . . . . . . . . . . . . . . . . 4 Acerca de Galería de mimio. . . . . . . . . . . . . . . . . . . . . . . . . . . . . . . . . . . . . . . . . . . . . . . . . . . . . . . 5 Requisitos mínimos del sistema. . . . . . . . . . . . . . . . . . . . . . . . . . . . . . . . . . . . . . . . . . . . . . . . . . . . 6 Uso de esta guía . . . . . . . . . . . . . . . . . . . . . . . . . . . . . . . . . . . . . . . . . . . . . . . . . . . . . . . . . . . . . . . . 6 Usar mimio Studio de manera interactiva . . . . . . . . . . . . . . . . . . . . . . . . . . . . . . . . . . . . . . . . . . . . . . 7 Configurar el modo Interactivo . . . . . . . . . . . . . . . . . . . . . . . . . . . . . . . . . . . . . . . . . . . . . . . . . . . . 7 Proyectar el escritorio en una pizarra habilitada de mimio . . . . . . . . . . . . . . . . . . . . . . . . . . . . . 7 Calibrar el modo Interactivo. . . . . . . . . . . . . . . . . . . . . . . . . . . . . . . . . . . . . . . . . . . . . . . . . . . . . 8 Controlar el escritorio con el Mouse mimio . . . . . . . . . . . . . . . . . . . . . . . . . . . . . . . . . . . . . . . . . . 9 Usar Herramientas mimio . . . . . . . . . . . . . . . . . . . . . . . . . . . . . . . . . . . . . . . . . . . . . . . . . . . . . . . . 9 Centrar la atención con las herramientas de reflector y revelado . . . . . . . . . . . . . . . . . . . . . . . . . 10 Usar la herramienta de revelado . . . . . . . . . . . . . . . . . . . . . . . . . . . . . . . . . . . . . . . . . . . . . . . . . 10 Usar la herramienta de reflector . . . . . . . . . . . . . . . . . . . . . . . . . . . . . . . . . . . . . . . . . . . . . . . . . 11 Marcar la pantalla con Comentarios en la pantalla . . . . . . . . . . . . . . . . . . . . . . . . . . . . . . . . . . . . Habilitar el modo Comentarios en la pantalla . . . . . . . . . . . . . . . . . . . . . . . . . . . . . . . . . . . . . . Escribir comentarios en la pantalla con Herramientas mimio . . . . . . . . . . . . . . . . . . . . . . . . . . Borrar todos los comentarios de la pantalla . . . . . . . . . . . . . . . . . . . . . . . . . . . . . . . . . . . . . . . . 12 12 13 16 Insertar texto en una aplicación con la Herramienta de texto mimio. . . . . . . . . . . . . . . . . . . . . . . Usar el Teclado en pantalla . . . . . . . . . . . . . . . . . . . . . . . . . . . . . . . . . . . . . . . . . . . . . . . . . . . . Usar la función Escribir donde sea. . . . . . . . . . . . . . . . . . . . . . . . . . . . . . . . . . . . . . . . . . . . . . . Usar el Bloc de notas . . . . . . . . . . . . . . . . . . . . . . . . . . . . . . . . . . . . . . . . . . . . . . . . . . . . . . . . . Usar el Reconocimiento de gestos . . . . . . . . . . . . . . . . . . . . . . . . . . . . . . . . . . . . . . . . . . . . . . . 16 17 17 18 19 Usar las herramientas de ampliación, calculadora y explorador web . . . . . . . . . . . . . . . . . . . . . . 19 Grabar audio y acciones del escritorio en el modo Interactivo . . . . . . . . . . . . . . . . . . . . . . . . . . . 20 Usar los botones de dispositivos mimio en el modo Interactivo . . . . . . . . . . . . . . . . . . . . . . . . . . 20 Trabajar con instantáneas de Comentarios en la pantalla . . . . . . . . . . . . . . . . . . . . . . . . . . . . . . . Visualizar instantáneas de Comentarios en la pantalla. . . . . . . . . . . . . . . . . . . . . . . . . . . . . . . . Cambiar el nombre de una instantánea de comentarios . . . . . . . . . . . . . . . . . . . . . . . . . . . . . . . Agregar palabras clave a una instantánea de comentarios . . . . . . . . . . . . . . . . . . . . . . . . . . . . . Buscar una instantánea de comentarios . . . . . . . . . . . . . . . . . . . . . . . . . . . . . . . . . . . . . . . . . . . Importar una instantánea de comentarios . . . . . . . . . . . . . . . . . . . . . . . . . . . . . . . . . . . . . . . . . . Pegar una instantánea de comentarios en otra aplicación . . . . . . . . . . . . . . . . . . . . . . . . . . . . . Imprimir instantáneas de comentarios . . . . . . . . . . . . . . . . . . . . . . . . . . . . . . . . . . . . . . . . . . . . Eliminar instantáneas de comentarios . . . . . . . . . . . . . . . . . . . . . . . . . . . . . . . . . . . . . . . . . . . . 20 20 21 21 21 21 22 22 22 i Crear lecciones y presentaciones . . . . . . . . . . . . . . . . . . . . . . . . . . . . . . . . . . . . . . . . . . . . . . . . . . . . . . 23 Trabajar con documentos de mimio Notebook . . . . . . . . . . . . . . . . . . . . . . . . . . . . . . . . . . . . . . . 23 Trabajar con páginas . . . . . . . . . . . . . . . . . . . . . . . . . . . . . . . . . . . . . . . . . . . . . . . . . . . . . . . . . 24 Agregar objetos con Herramientas mimio . . . . . . . . . . . . . . . . . . . . . . . . . . . . . . . . . . . . . . . . . . Crear objetos . . . . . . . . . . . . . . . . . . . . . . . . . . . . . . . . . . . . . . . . . . . . . . . . . . . . . . . . . . . . . . . Manipular objetos . . . . . . . . . . . . . . . . . . . . . . . . . . . . . . . . . . . . . . . . . . . . . . . . . . . . . . . . . . . Insertar hipervínculos a objetos . . . . . . . . . . . . . . . . . . . . . . . . . . . . . . . . . . . . . . . . . . . . . . . . . 28 28 31 34 Agregar objetos de la Galería de mimio . . . . . . . . . . . . . . . . . . . . . . . . . . . . . . . . . . . . . . . . . . . . Importar elementos de la Galería a mimio Notebook . . . . . . . . . . . . . . . . . . . . . . . . . . . . . . . . Personalizar el contenido de la Galería de mimio . . . . . . . . . . . . . . . . . . . . . . . . . . . . . . . . . . . Exportar una carpeta de la Galería a un archivo de la Galería . . . . . . . . . . . . . . . . . . . . . . . . . 35 36 36 38 Importar documentos. . . . . . . . . . . . . . . . . . . . . . . . . . . . . . . . . . . . . . . . . . . . . . . . . . . . . . . . . . . 38 Dar lecciones y presentaciones interactivas de Notebook . . . . . . . . . . . . . . . . . . . . . . . . . . . . . . Usar la vista de Pantalla completa . . . . . . . . . . . . . . . . . . . . . . . . . . . . . . . . . . . . . . . . . . . . . . . Explorar una presentación . . . . . . . . . . . . . . . . . . . . . . . . . . . . . . . . . . . . . . . . . . . . . . . . . . . . . Trabajar con objetos multimedia . . . . . . . . . . . . . . . . . . . . . . . . . . . . . . . . . . . . . . . . . . . . . . . . 39 39 39 39 Usar la Grabadora mimio . . . . . . . . . . . . . . . . . . . . . . . . . . . . . . . . . . . . . . . . . . . . . . . . . . . . . . . . . . . . . . . . 41 Usar la Grabadora mimio . . . . . . . . . . . . . . . . . . . . . . . . . . . . . . . . . . . . . . . . . . . . . . . . . . . . . . . 41 Grabar una presentación . . . . . . . . . . . . . . . . . . . . . . . . . . . . . . . . . . . . . . . . . . . . . . . . . . . . . . . . 42 Capturar tinta digital . . . . . . . . . . . . . . . . . . . . . . . . . . . . . . . . . . . . . . . . . . . . . . . . . . . . . . . . . . . . . . . . . . . . 43 Prepararse para capturar tinta digital. . . . . . . . . . . . . . . . . . . . . . . . . . . . . . . . . . . . . . . . . . . . . . . 43 Configurar el modo Captura de tinta para una sesión mimio Notebook . . . . . . . . . . . . . . . . . . 43 Configurar el modo Captura de tinta para una sesión fuera de línea. . . . . . . . . . . . . . . . . . . . . 43 Escribir y dibujar con tinta digital. . . . . . . . . . . . . . . . . . . . . . . . . . . . . . . . . . . . . . . . . . . . . . . . . 44 Usar los botones del dispositivo mimio en modo Captura de tinta. . . . . . . . . . . . . . . . . . . . . . . . 45 Descargar tinta digital . . . . . . . . . . . . . . . . . . . . . . . . . . . . . . . . . . . . . . . . . . . . . . . . . . . . . . . . . . 45 Compartir la pizarra de manera remota . . . . . . . . . . . . . . . . . . . . . . . . . . . . . . . . . . . . . . . . . . . . . . . 47 Configurar mimio Studio con NetMeeting . . . . . . . . . . . . . . . . . . . . . . . . . . . . . . . . . . . . . . . . . . 47 Ajustar las configuraciones de NetMeeting . . . . . . . . . . . . . . . . . . . . . . . . . . . . . . . . . . . . . . . . . 48 Personalizar mimio Studio . . . . . . . . . . . . . . . . . . . . . . . . . . . . . . . . . . . . . . . . . . . . . . . . . . . . . . . . . . . . . . 49 Ajustar la configuración de mimio Notebook . . . . . . . . . . . . . . . . . . . . . . . . . . . . . . . . . . . . . . . . 50 Ajustar la configuración de la Grabadora mimio . . . . . . . . . . . . . . . . . . . . . . . . . . . . . . . . . . . . . 51 Ajustar la configuración de los dispositivos . . . . . . . . . . . . . . . . . . . . . . . . . . . . . . . . . . . . . . . . . 51 Ajustar las configuraciones Interactivas . . . . . . . . . . . . . . . . . . . . . . . . . . . . . . . . . . . . . . . . . . . . 54 Ajustar la configuración de la pluma . . . . . . . . . . . . . . . . . . . . . . . . . . . . . . . . . . . . . . . . . . . . . . 54 Ajustar la configuración de reconocimiento . . . . . . . . . . . . . . . . . . . . . . . . . . . . . . . . . . . . . . . . . 54 Consejos y solución de problemas . . . . . . . . . . . . . . . . . . . . . . . . . . . . . . . . . . . . . . . . . . . . . . . . . . . . . 55 Actualizar el software . . . . . . . . . . . . . . . . . . . . . . . . . . . . . . . . . . . . . . . . . . . . . . . . . . . . . . . . . . 55 Solución de problemas . . . . . . . . . . . . . . . . . . . . . . . . . . . . . . . . . . . . . . . . . . . . . . . . . . . . . . . . . 56 Cómo comunicarse con el soporte técnico . . . . . . . . . . . . . . . . . . . . . . . . . . . . . . . . . . . . . . . . . . 56 ii Capítulo 1 Introducción En este capítulo se incluye una introducción a mimio Studio y se proporcionan generalidades sobre el software mimio Studio. Acerca de mimio Studio mimio Studio es una serie de herramientas de software que le permite capturar, crear y presentar información. Cuando se usa con un dispositivo de captura de mimio y un proyector de datos, mimio Studio convierte cualquier pizarra en una herramienta de presentaciones interactiva muy eficaz. Sin el proyector, mimio Studio graba notas y dibujos manuscritos directamente desde la pizarra habilitada de mimio. Puede usar el software mimio Studio sin un dispositivo de captura mimio para preparar presentaciones y manipular contenido creado previamente. Con mimio Studio puede: • Dar lecciones y presentaciones de manera interactiva. • Preparar presentaciones y lecciones interactivas. • Capturar tinta digital. Dar lecciones y presentaciones de manera interactiva Con el modo Interactivo, puede dar lecciones y presentaciones directamente desde la pizarra. Con un proyector y un dispositivo de captura mimio puede proyectar una imagen de su escritorio en una pizarra. En modo Interactivo, puede controlar el movimiento del cursor en la pantalla con el Mouse mimio, tal como lo haría con un mouse en la computadora. Con las herramientas de presentación de Herramientas mimio, puede centrar la atención de la audiencia en un área específica de la pantalla al mostrar sólo ciertas partes de la pantalla. También puede escribir notas en la pantalla con la función Comentarios en la pantalla con las herramientas de dibujo disponibles en Herramientas mimio. Preparar presentaciones y lecciones interactivas mimio Notebook proporciona un espacio de múltiples páginas para crear lecciones y presentaciones. Usar mimio Notebook es muy similar a usar las aplicaciones de un procesador de palabras o presentaciones. mimio Notebook se puede usar sin una pizarra o dispositivo de captura mimio. mimio Notebook proporciona varias herramientas de autoría y edición para crear casi cualquier tipo de contenido. Puede usar mimio Notebook con las Herramientas mimio para crear varios objetos, como cuadros de texto, escritura y dibujo a pulso, líneas, flechas y muchas figuras básicas. Puede importar las imágenes en mimio Notebook como objetos e imágenes de fondo. 1 Introducción Capturar tinta digital Se puede usar un dispositivo de captura mimio para grabar notas y dibujos desde la pizarra. En el modo Captura de tinta, use plumas mimio Stylus para dibujar y hacer notas en la pizarra y, luego, guarde una copia electrónica de la información. Puede usar el modo Captura de tinta independientemente de si la computadora está conectada o no al dispositivo de captura. Si la computadora está conectada, las notas se capturan automáticamente en mimio Notebook. Si la computadora no está conectada, las notas se capturan y se almacenan en el dispositivo de captura mimio hasta que las descargue en mimio Notebook. Introducción a mimio Studio El software mimio Studio incluye: • mimio Notebook • Herramientas mimio • Galería de mimio Después de instalar mimio Studio, se abren mimio Notebook y las Herramientas mimio en su escritorio. La siguiente figura muestra el software mimio Studio. Barra de menú Notebook Galería Herramientas Barra de estado Puede obtener acceso a muchas de las funciones de mimio Studio de diferentes maneras: desde la barra de menú, los botones de Herramientas mimio y los menús contextuales. Las funciones disponibles cambian según lo que esté haciendo con el software. Asegúrese de examinar las opciones del menú contextual cuando trabaja con mimio Studio. 2 Acerca de mimio Notebook Acerca de mimio Notebook Con mimio Notebook, puede crear y presentar información. Usar mimio Notebook es muy similar a usar el software de un procesador de palabras o presentaciones. Puede guardar el contenido creado en los documentos de mimioNotebook como archivos de mimio INK o como varios formatos de archivo, entre ellos: HTML, JPEG, PNG, GIF, BMP, TIF, WMF, EMF y PDF. En la siguiente tabla se muestran las diferentes maneras de obtener acceso a mimio Notebook. Para comenzar desde Haga lo siguiente Escritorio Haga doble clic en Barra de tareas Haga clic con el botón secundario en Menú Inicio Vaya a Programas, mimio Studio y, luego, elija mimio Notebook. en el escritorio. y, luego, elija mimio Notebook. La siguiente figura muestra mimio Notebook. Vista de página única Vista de páginas múltiples Papelera Barra de estado Galería Configuraciones Herramientas 3 Introducción Acerca de Herramientas mimio Herramientas mimio proporciona un conjunto integral de herramientas y recursos interactivos para crear y presentar información. Herramientas mimio se usa para modificar las páginas de mimio Notebook y para escribir comentarios en la pantalla en la pizarra. En la siguiente tabla se muestran las diferentes maneras de obtener acceso a Herramientasmimio. Para comenzar desde Haga lo siguiente Escritorio Haga doble clic en Barra de tareas Haga clic con el botón secundario en mimio. Menú Inicio Vaya a Programas, mimio Studio y, luego, elija Herramientas mimio. mimio Notebook Realice una de las siguientes acciones: en el escritorio. y, luego, elija Herramientas • Haga doble clic en en la barra de estado. • Elija Herramientas mimio desde el menú Herramientas. dispositivo mimio Presione (Página nueva) en el dispositivo mimio. (Modo Interactivo solamente) La siguiente figura muestra la barra de herramientas de Herramientas mimio. Comprimir/expandir barra de herramientas Herramienta de selección Zoom Herramientas de dibujo Importar archivo Color del contorno Recorte de pantalla Color de relleno Grosor Aumentar Paleta de colores Más colores Galería Haga clic con el botón secundario del mouse en Mouse Calculadora Transparencia Grabadora Revelado Aplicaciones Reflector Herramientas de texto Interactivo Explorador web Comentarios en la pantalla Herramientas mimio tiene dos vistas: una vista completamente expandida, para un fácil acceso a todas las funciones, y una vista comprimida, la cual ocupa menos espacio en la pantalla. Para comprimir y expandir las Herramientas mimio ♦ Haga doble clic en Herramientas mimio. 4 ubicado en la parte superior de la barra de herramientas Acerca de Galería de mimio Acerca de Galería de mimio La Galería de mimio contiene elementos que se pueden usar para crear lecciones y presentaciones, como imágenes, plantillas, películas y lecciones creadas previamente. La Galería de mimio también contiene instantáneas de Comentarios en la pantalla. Puede personalizar la galería agregando sus propios elementos. En la siguiente tabla se muestran las diferentes maneras de obtener acceso a la Galería de mimio. Para comenzar desde Haga lo siguiente Menú Inicio Vaya a Programas, mimio Studio, Herramientas y, luego, elija Galería de mimio. Herramientas mimio Haga clic en mimio Notebook en la barra de herramientas de Herramientas mimio. Realice una de las siguientes acciones: • Haga doble clic en en la barra de estado. • Elija Galería desde el menú Insertar. La siguiente figura muestra la Galería de mimio. La Galería de mimio está compuesta por dos carpetas principales, la carpeta Comentarios en la pantalla y la carpeta Galería. La carpeta Comentarios en la pantalla contiene todas las instantáneas de Comentarios en la pantalla guardadas. La carpeta principal Galería contiene una cantidad de carpetas diferentes que se usan para categorizar elementos, como Geografía, Matemática, etc. Cada una de estas carpetas puede contener cuatro tipos de objetos diferentes: • • • • Imágenes: las imágenes incluyen fotos y gráficos. Plantillas: fondos de plantillas y diseños de página predefinidos. Multimedia: objetos multimedia incluyen películas, animación y sonido. Lecciones: las lecciones incluyen las lecciones creadas con mimio Notebook y documentos importados. Puede crear sus propias lecciones o importar lecciones creadas por otra persona. 5 Introducción Requisitos mínimos del sistema Los requisitos mínimos del sistema para mimio Studio son: • • • • • • Microsoft Windows®: computadora compatible con un procesador Pentium II, 450 MHz Sistema operativo Microsoft Windows 2000, XP o Microsoft Vista® Memoria RAM de 256 MB como mínimo (es recomendable una memoria RAM de 512 MB) 120 MB de espacio libre en disco Unidad de CD-ROM o una conexión a Internet para descargar el software Puerto USB disponible (necesario para usar un dispositivo mimio) Uso de esta guía Esta guía de usuario proporciona instrucciones para usar el software mimio Studio con el sistema operativo Microsoft Windows. Esta guía de usuario incluye información para usar todas las partes del software mimio Studio. Según los tipos de dispositivos mimio que tenga, es posible que algunas secciones de esta guía de usuario no se apliquen. La siguiente tabla proporciona un resumen del contenido. 6 Capítulo de la guía de usuario Descripción Introducción Este capítulo proporciona generalidades sobre el software y sobre cómo obtener acceso a mimio Notebook, Herramientas mimio y la Galería de mimio. Uso de mimio Studio de manera interactiva En este capítulo se describe cómo usar mimio Studio de manera interactiva con la pizarra habilitada de mimio mediante el Mouse mimio. Asimismo, se describen las Herramientas mimio, cómo grabar acciones y cómo trabajar con instantáneas de Comentarios en la pantalla. Crear presentaciones y lecciones interactivas En este capítulo se describe cómo crear lecciones y otras presentaciones con mimio Notebook. En este capítulo se incluyen instrucciones para usar Herramientas mimio y la Galería de mimio para crear y agregar elementos a sus lecciones y presentaciones. Usar la Grabadora mimio En este capítulo se describe cómo usar la Grabadora mimio para crear películas (con audio) de las presentaciones mimio. Capturar tinta digital En este capítulo se describe cómo capturar notas y dibujos desde una pizarra habilitada de mimio como tinta digital con las plumas mimio Stylus. Compartir la pizarra de manera remota En este capítulo se describe cómo compartir la pizarra habilitada de mimio con Microsoft NetMeeting. Personalizar mimio Studio En este capítulo se describe cómo personalizar las funciones de Herramientas mimio, mimio Notebook y mimio Studio en general. Consejos y solución de problemas En este capítulo se proporciona información para resolver problemas comunes y se describe cómo comprobar e instalar las actualizaciones de software de mimio Studio. Capítulo 2 Usar mimio Studio de manera interactiva En este capítulo se describe cómo interactuar con el escritorio con un Mouse mimio desde una pizarra habilitada de mimio. Configurar el modo Interactivo Para usar el modo Interactivo necesita un proyector, una pizarra habilitada de mimio y un Mouse mimio. Combinados, estos dispositivos forman una herramienta eficaz para dar lecciones y realizar presentaciones. Proyectar el escritorio en una pizarra habilitada de mimio Si va a realizar una presentación desde un documento de mimio Notebook o de otra aplicación, como una presentación de PowerPoint, puede abrir la aplicación antes o después de activar el modo Interactivo y de calibrar la pizarra. Para configurar el modo Interactivo 1 Proyecte la imagen de su escritorio en la pizarra. Consulte la documentación del proyector para obtener instrucciones sobre cómo proyectar la imagen del escritorio. 2 Ajuste la imagen proyectada de manera que quede un espacio de 2 a 3 pulgadas entre el borde de la proyección y el dispositivo mimio. 3 Realice una de las siguientes acciones: • • • Inicie Herramientas mimio y haga clic en el botón Interactivo, • (Opcional para sistemas con Mouse mimio) Haga clic con el Mouse mimio en cualquier lugar de la pizarra Presione el botón Interactivo, . , en el dispositivo mimio. Inicie Configuración de mimio Studio, seleccione Interactivo y, luego, haga clic en Habilitar. 7 Usar mimio Studio de manera interactiva Para salir del modo Interactivo ♦ Realice una de las siguientes acciones: • Inicie Herramientas mimio, haga clic en Interactivo • • Presione dos veces el botón Interactivo y, luego, en Salir. en el dispositivo mimio. Inicie Configuración de mimio Studio, seleccione Interactivo y, luego, haga clic en Deshabilitar. Consulte Capítulo 7, Personalizar mimio Studio para obtener información sobre cómo acceder a Configuración de mimio Studio. Calibrar el modo Interactivo Cada vez que habilite el modo Interactivo, se le preguntará si desea calibrarlo con el Mouse mimio. Nota Cuando utiliza una pizarra y un proyector instalados de manera permanente, no es necesario que vuelva a calibrar el modo Interactivo después de la primera sesión. Consulte “Ajustar las configuraciones Interactivas” en la página 54. Para calibrar el modo Interactivo ♦ Presione el Mouse mimio en la pizarra, en el centro de cada uno de los nueve puntos de calibración. Asegúrese de sostener el Mouse mimio perpendicular a la superficie de escritura mientras hace clic. Ese punto de calibración desaparece y aparece el siguiente punto de calibración. Cuando desaparece la pantalla de calibración, se habilita el modo Interactivo. Para recalibrar el modo Interactivo ♦ Realice una de las siguientes acciones: 8 • Inicie Herramientas mimio, haga clic en el botón Interactivo • • Presione el botón Interactivo, y, luego, en Recalibrar. , en el dispositivo mimio. Inicie Configuración de mimio Studio, seleccione Interactivo y, luego, haga clic en Calibrar. Controlar el escritorio con el Mouse mimio Controlar el escritorio con el Mouse mimio En el modo Interactivo, puede usar el Mouse mimio para controlar el escritorio e interactuar con las aplicaciones de la computadora desde la pizarra. En la siguiente tabla se describe cómo usar el Mouse mimio para controlar el escritorio desde la pizarra. Para ejecutar Haga lo siguiente Clic con el botón primario del mouse Haga clic en el lugar deseado de la zona proyectada con la punta del Mouse mimio. Doble clic con el botón primario del mouse Rápidamente haga clic dos veces en el lugar deseado de la zona proyectada con la punta del Mouse mimio. Clic con el botón secundario del mouse 1 Suspender 1 Sostenga el Mouse mimio en la ubicación deseada y manténgase lo más cerca posible de la pizarra sin llegar a tocarla. 2 Presione el botón cóncavo, , del Mouse mimio (botón A del mouse). Sostenga el Mouse mimio en la ubicación deseada y manténgase lo más cerca posible de la pizarra sin llegar a tocarla. 2 Presione el botón convexo, , del Mouse mimio (botón B del mouse). 3 Mueva el Mouse mimio a la ubicación deseada. 4 Suelte el botón Suspender (convexo) del Mouse mimio. Nota Para cambiar las funciones de los botones del Mouse mimio, consulte “Ajustar las configuraciones Interactivas” en la página 54. Usar Herramientas mimio Herramientas mimio incluye una variedad de herramientas para presentar información en el modo Interactivo. En las secciones siguientes de este capítulo se describe cómo usar Herramientas mimio mientras da clases o realiza presentaciones. Consulte “Acerca de Herramientas mimio” en la página 4 para obtener información sobre cómo acceder a Herramientas mimio. 9 Usar mimio Studio de manera interactiva Centrar la atención con las herramientas de reflector y revelado Las herramientas de reflector y revelado permiten ocultar ciertas secciones de la pantalla para ayudarlo a centrar la atención de la audiencia en una zona específica de la pantalla. Usar la herramienta de revelado La herramienta de revelado crea una sombra que se puede subir o bajar sobre la imagen de la pantalla, como si subiera o bajara una persiana desde la parte inferior de la pantalla. De esta manera, puede exponer viñetas u otra información progresivamente. Para usar la herramienta de revelado ♦ Realice una de las siguientes acciones: • Desde Herramientas mimio, haga clic en el botón Aplicaciones Revelado. • (Modo Interactivo solamente) Desde un dispositivo mimio, presione el botón Minimizar/ Maximizar ventana del dispositivo mimio. y, luego, seleccione Para ajustar la zona de revelado ♦ Haga clic dentro de la zona sombreada y arrastre hacia arriba o hacia abajo para revelar una mayor o menor sección del área visualizada. Para ajustar la transparencia de la herramienta de revelado 1 Haga clic en 2 De la lista Transparente, seleccione un porcentaje. y luego apunte a Transparente. Una transparencia del 0% significa que la zona sombreada estará completamente opaca. Para salir de la herramienta de revelado ♦ Realice una de las siguientes acciones • • 10 Desde Herramientas mimio, haga clic en el botón Cerrar, . (Modo Interactivo solamente) Desde un dispositivo mimio, presione el botón Minimizar/ Maximizar ventana del dispositivo mimio. Centrar la atención con las herramientas de reflector y revelado Usar la herramienta de reflector La herramienta de reflector oculta la pantalla completa excepto por una región pequeña, el reflector. De esta manera, puede centrar la atención de la audiencia en una zona específica de la pantalla. El área del reflector se puede cambiar de forma y tamaño, y se puede mover por la pantalla. Salir de la herramienta de reflector Para usar la herramienta de reflector 1 2 Realice una de las siguientes acciones: • Desde Herramientas mimio, haga clic en el botón Aplicaciones, seleccione Reflector. • (Modo Interactivo solamente) Desde un dispositivo mimio, presione el botón Imprimir página, . , y, luego, Haga clic en la zona sombreada que está fuera del borde del reflector y arrastre el reflector hacia la ubicación deseada. Para ajustar la forma del reflector 1 Haga clic en 2 De la lista Forma, seleccione una forma. y luego apunte a Forma. Para cambiar el tamaño del reflector 1 Haga clic en 2 De la lista Tamaño, seleccione un tamaño de reflector. y luego apunte a Tamaño. Nota Para cambiar el tamaño del reflector también puede arrastrar el borde de color del reflector hasta obtener el tamaño deseado. 11 Usar mimio Studio de manera interactiva Para ajustar la transparencia del reflector 1 Haga clic en 2 De la lista Transparente, seleccione un porcentaje de transparencia. y luego apunte a Transparente. Una transparencia del 0% significa que la zona sombreada estará completamente opaca. Para salir de la herramienta de reflector ♦ Realice una de las siguientes acciones: • • Haga clic en el botón Cerrar, . (Modo Interactivo solamente) Desde un dispositivo mimio, presione el botón Imprimir página, , del dispositivo mimio. Marcar la pantalla con Comentarios en la pantalla El modo Comentarios en la pantalla le permite escribir comentarios en aplicaciones, páginas web e imágenes. Cuando se encuentra en el modo Comentarios, aparece un borde verde de extremo descolorido en el escritorio. Para deshabilitar este borde, consulte “Para deshabilitar el borde del modo Comentarios” en la página 13. Cuando sale del modo Comentarios en la pantalla, todos los comentarios se eliminan de la pizarra y se almacenan automáticamente en la carpeta Comentarios en la pantalla de la Galería de mimio. Habilitar el modo Comentarios en la pantalla Para habilitar el modo Comentarios en la pantalla 1 Realice una de las siguientes acciones • Desde Herramientas mimio, haga clic en el botón Comentarios en la pantalla, congelar la imagen actual del escritorio. • (Modo Interactivo solamente) Desde un dispositivo mimio, presione el botón Copiar página, . , para Aparece un borde verde de extremo descolorido en el escritorio. 2 Escriba en la pantalla con Herramientas mimio. Todas las funciones de objetos, dibujos y manipulación de Herramientas mimio están disponibles en el modo Comentarios en la pantalla. Para salir del modo Comentarios en la pantalla ♦ Realice una de las siguientes acciones: 12 • Desde Herramientas mimio, haga clic en el botón Mouse, pantalla. • (Modo Interactivo solamente) Desde un dispositivo mimio, presione el botón Copiar página, , del dispositivo mimio. , para “descongelar” la Marcar la pantalla con Comentarios en la pantalla Para deshabilitar el borde del modo Comentarios 1 Haga clic con el botón secundario en seleccione Configuración. 2 Seleccione 3 Desactive la casilla de verificación Habilitar el borde de la pantalla completa (Comentarios en la pantalla solamente). 4 Haga clic en Aceptar para guardar la configuración. en el área de notificación de la Barra de tareas y mimio Notebook del cuadro de diálogo Configuración de mimio Studio. Escribir comentarios en la pantalla con Herramientas mimio Las Herramientas mimio se utilizan para escribir comentarios en la pantalla. Todas las funciones de objetos, dibujos y manipulación de Herramientas mimio están disponibles en el modo Comentarios en la pantalla. Nota Una vez que selecciona una herramienta de dibujo, dicha herramienta permanece seleccionada hasta que elige otra herramienta de dibujo o la herramienta de selección. Consulte Capítulo 3, Crear lecciones y presentaciones para obtener una descripción completa de los objetos de manipulación. 13 Usar mimio Studio de manera interactiva Todas las funciones y características de las herramientas de dibujo que están disponibles en mimio Notebook también lo están en el modo Comentarios en la pantalla. Color del contorno Control deslizante Grosor Color de relleno Paleta de colores Para usar la pluma a pulso 1 Haga clic en el botón Pluma, 2 (Opcional) Para ajustar el ancho de la línea, arrastre el control deslizante Grosor. 3 (Opcional) Para ajustar el color de la línea, seleccione un color de la Paleta de colores. . Para ver más opciones de colores, haga clic en . 4 (Opcional) Para ajustar la transparencia de la línea, haga clic en el botón Transparencia, y luego seleccione un porcentaje de transparencia. 5 Coloque el cursor en el lugar de la página donde desea que comience el trazo de tinta. 6 Arrastre el cursor para dibujar trazos de tinta. , Para resaltar una sección de la pantalla 1 Haga clic en el botón Marcador de resaltado, 2 (Opcional) Para ajustar el ancho del marcador de resaltado, arrastre el control deslizante Grosor. 3 (Opcional) Para cambiar el color, seleccione un color de la Paleta de colores. Para ver más opciones de colores, haga clic en . . 4 Coloque el cursor en el lugar de la página donde desea que comience el trazo del marcador de resaltado. 5 Arrastre el cursor sobre el área que desea resaltar. Para borrar trazos de tinta y del marcador de resaltado 14 1 Haga clic en el botón Borrar, 2 (Opcional) Para ajustar el ancho del borrador, arrastre el control deslizante Grosor. 3 Arrastre el cursor sobre los trazos de tinta o del marcador de resaltado que desea borrar. . Marcar la pantalla con Comentarios en la pantalla Para agregar una línea 1 Haga clic en el botón Línea, 2 Para cambiar el tipo de línea, haga clic en el fecha ubicada al lado de línea de la lista. 3 (Opcional) Para ajustar el ancho de la línea, arrastre el control deslizante Grosor. 4 (Opcional) Para cambiar el color, seleccione un color de la Paleta de colores. . Para ver más opciones de colores, haga clic en y seleccione el tipo de . 5 (Opcional) Para ajustar la transparencia de la línea, haga clic en el botón Transparencia, y luego seleccione un porcentaje de transparencia. 6 Coloque el cursor en el lugar de la página donde desea que comience la línea. 7 Arrastre el cursor para dibujar la línea. , Para agregar una forma 1 Seleccione el tipo de forma que desea dibujar. Si no puede ver la forma que desea, haga clic en la flecha ubicada al lado del botón Triángulo y seleccione la forma de la lista. 2 (Opcional) Para ajustar el ancho del contorno, arrastre el control deslizante Grosor. 3 (Opcional) Para cambiar el color, seleccione el cuadro Color del contorno y, luego, seleccione un color de la Paleta de colores. Para ver más opciones de colores, haga clic en 4 . (Opcional) Para ajustar el color de relleno, seleccione el cuadro Color de relleno y, luego, seleccione un color de la Paleta de colores. Para ver más opciones de colores, haga clic en . 5 (Opcional) Para ajustar la transparencia de la forma, haga clic en el botón Transparencia, y luego seleccione un porcentaje de transparencia. 6 Coloque el cursor en el lugar de la página donde desea que comience la forma. 7 Arrastre el cursor para dibujar la forma. , Para agregar texto con formato 1 Haga clic en el botón Texto, 2 Coloque el cursor en el lugar de la página donde desea que comience el texto. . Para crear un cuadro de texto de ancho fijo, coloque el cursor en el lugar de la página donde desea que comience el cuadro de texto y, luego, arrástrelo hasta obtener el ancho deseado. 3 Seleccione un estilo de fuente, un tamaño, un color y un formato de párrafo para el texto. 4 Escriba en el cuadro de texto. 15 Usar mimio Studio de manera interactiva Borrar todos los comentarios de la pantalla Cuando sale del modo Comentarios en la pantalla, todos los comentarios se borran de la pantalla y se guardan automáticamente como una instantánea de la pantalla. Consulte “Trabajar con instantáneas de Comentarios en la pantalla” en la página 20 para obtener información sobre cómo revisar y usar las instantáneas. Insertar texto en una aplicación con la Herramienta de texto mimio Puede escribir texto en cualquier página, campo o cuadro de entrada de texto con la Herramienta de texto mimio. La Herramienta de texto mimio cuenta con tres modos para ingresar texto: • La función Teclado en pantalla le permite ingresar texto mediante la aplicación de un teclado en pantalla. • La función Escribir donde sea le permite ingresar texto escribiendo en cualquier parte de la pantalla. Su escritura se convierte automáticamente en texto y se ingresa en la aplicación actual. Nota La función Escribir donde sea no es compatible con Windows XP de 64 bits o Windows Vista. • El bloc de notas le permite ingresar texto mediante un pequeño bloc de notas en la pantalla. Su escritura se convierte automáticamente a texto y se ingresa en la aplicación actual. Además, Escribir donde sea y Bloc de notas también son compatibles con el reconocimiento de gestos, que permite que los accesos directos manuscritos se reconozcan automáticamente como si fueran teclas usadas comúnmente. Para acceder a la Herramienta de texto mimio 1 Haga clic en el botón Aplicaciones, Herramientas de texto. 2 Haga clic con el botón secundario en el ícono Herramienta de texto mimio el área de notificación de la Barra de tareas. 3 Seleccione la Herramienta de texto mimio que desea usar. • • • , en Herramientas mimio, y luego seleccione , ,o Teclado para habilitar el Teclado en pantalla. Escribir donde sea para habilitar la función Escribir donde sea. Bloc de notas para habilitar el Bloc de notas. Para deshabilitar la Herramienta de texto mimio ♦ Realice una de las siguientes acciones: 16 • Haga clic en el ícono Herramienta de texto mimio notificación de la Barra de tareas. • Haga clic en el botón Aplicaciones, Herramientas de texto. , ,o en el área de , en Herramientas mimio, y luego seleccione en Insertar texto en una aplicación con la Herramienta de texto mimio Usar el Teclado en pantalla Puede escribir texto en cualquier aplicación mediante el Teclado en pantalla. Para usar el Teclado en pantalla 1 Inicie el Teclado en pantalla. Aparece el Teclado en pantalla. 2 Haga clic con el cursor en el cuadro de entrada de texto, en el campo o en la página donde desea escribir texto. 3 Con el mouse o el Mouse mimio, presione las teclas virtuales del teclado en pantalla. El texto se escribirá en la página, el campo o el cuadro de entrada de texto que seleccionó. Usar la función Escribir donde sea Con Escribir donde sea puede escribir texto en cualquier página, campo o cuadro de entrada de texto; para hacerlo, utilice el Mouse mimio en el modo Interactivo y escriba en cualquier lugar de la pantalla. También puede usar Escribir donde sea con su mouse u otro dispositivo de entrada de la computadora. Nota La función Escribir donde sea no es compatible con Windows XP de 64 bits o Windows Vista. Para usar la función Escribir donde sea 1 Inicie Escribir donde sea. Aparecen los botones en pantalla de Escribir donde sea. 2 Haga clic con el cursor en el cuadro de entrada de texto, en el campo o en la página donde desea escribir texto. 3 Escriba en cualquier lugar de la pantalla con el mouse o con Mouse mimio. Su escritura se convierte automáticamente en texto y se escribe en la página, el campo o el cuadro de entrada de texto que seleccionó. 17 Usar mimio Studio de manera interactiva 4 Use los botones en pantalla para las teclas usadas comúnmente. Botón Descripción Retroceso Entrar Tabulador Espacio La función Escribir donde sea también es compatible con el reconocimiento de gestos para las teclas usadas comúnmente. Consulte “Usar el Reconocimiento de gestos” en la página 19. Usar el Bloc de notas El Bloc de notas le permite ingresar texto mediante un pequeño bloc de notas en pantalla con el Mouse mimio mientras está en el modo Interactivo. También puede usar el Bloc de notas con su mouse u otro dispositivo de entrada de la computadora. Para utilizar el Bloc de notas 1 Inicie el Bloc de notas. Aparece en bloc de notas en pantalla. 2 Haga clic con el cursor en el cuadro de entrada de texto, en el campo o en la página donde desea escribir texto. 3 Escriba dentro del espacio amarillo del bloc de notas en pantalla con el mouse o con Mouse mimio. Su escritura se convierte automáticamente en texto y se escribe en la página, el campo o el cuadro de entrada de texto que seleccionó. 4 Use los botones en pantalla para las teclas usadas comúnmente. Botón Descripción Retroceso Entrar Tabulador Espacio El Bloc de notas también es compatible con el reconocimiento de gestos para las teclas usadas comúnmente. Consulte “Usar el Reconocimiento de gestos” en la página 19. 18 Usar las herramientas de ampliación, calculadora y explorador web Usar el Reconocimiento de gestos Con el reconocimiento de gestos, los accesos directos manuscritos se reconocen automáticamente como si fueran las teclas usadas comúnmente. La función Escribir donde sea y el Bloc de notas son compatibles con el reconocimiento de gestos. En la siguiente tabla se describe cómo usar los gestos para realizar funciones comunes. Para presionar Haga lo siguiente Retroceso Dibuje una línea de derecha a izquierda. Entrar Dibuje una línea de abajo hacia arriba y luego de derecha a izquierda, en un solo trazo. Tabulador Dibuje una línea de abajo hacia arriba y luego de izquierda a derecha, en un solo trazo. Barra de espacio Dibuje una línea de abajo hacia arriba y luego de derecha a izquierda en un solo trazo. Usar las herramientas de ampliación, calculadora y explorador web Herramientas mimio incluye accesos directos para acceder a un explorador web, a una calculadora y a un ampliador. Para usar estas herramientas 1 Inicie Herramientas mimio. 2 Haga clic en el botón Aplicaciones, • • • Explorador , y luego seleccione una de las siguientes herramientas: web Calculadora Ampliación 19 Usar mimio Studio de manera interactiva Grabar audio y acciones del escritorio en el modo Interactivo Con la Grabadora mimio puede grabar las interacciones mimio en un archivo de video AVI con o sin audio. Consulte Capítulo 4, Usar la Grabadora mimio para obtener más información sobre cómo usar la Grabadora mimio. Usar los botones de dispositivos mimio en el modo Interactivo Mientras trabaja en el modo Interactivo, puede usar los botones del dispositivo mimio para acceder fácilmente a las funciones de mimio Studio directamente desde la pizarra. En la siguiente ilustración se indica el nombre de cada botón y su acción cuando se trabaja en el modo Interactivo. Página nueva: permite iniciar las Herramientas mimio y salir de ellas Copiar página: habilita y deshabilita el modo Comentarios en la pantalla Imprimir página: habilita y deshabilita la herramienta de reflector Cambiar el tamaño de la ventana: habilita y deshabilita la herramienta de revelado Interactivo: inicia la recalibración Estas son las acciones asignadas de manera predeterminada a los botones de dispositivos mimio cuando se trabaja en el modo Interactivo. Para cambiar las acciones de los botones, consulte “Ajustar las configuraciones Interactivas” en la página 54. Trabajar con instantáneas de Comentarios en la pantalla mimio Studio guarda automáticamente una instantánea de la pantalla con comentarios cada vez que sale del modo Comentarios en la pantalla. Estas instantáneas se guardan en la carpeta Comentarios en la pantalla de la Galería de mimio. Visualizar instantáneas de Comentarios en la pantalla Puede ver los comentarios en la pantalla guardados en la carpeta Comentarios en la pantalla de la Galería de mimio. Para ver las instantáneas de Comentarios en la pantalla 1 Inicie la Galería de mimio. 2 Seleccione la carpeta Comentarios en la pantalla. Para seleccionar una instantánea ♦ Realice una de las siguientes acciones: 20 • • • Haga clic en la instantánea que desea seleccionar. • Para seleccionar un intervalo de instantáneas, seleccione la primera instantánea, presione MAYÚS y, luego, seleccione la última instantánea. • Para seleccionar todas las instantáneas, haga clic con el botón secundario y, luego, elija Seleccionar todo. Para seleccionar varias instantáneas, presione CTRL y seleccione cada instantánea. Para seleccionar varias instantáneas que están cerca, arrastre un rectángulo de selección por las instantáneas. Trabajar con instantáneas de Comentarios en la pantalla Cambiar el nombre de una instantánea de comentarios Las instantáneas de Comentarios en la pantalla se guardan cronológicamente, y la fecha y hora en la que se creó constituyen el nombre de la instantánea. Una vez que una instantánea está guardada, puede cambiar su nombre cuando lo desee. Para cambiar el nombre de una instantánea 1 Seleccione la instantánea a la que desea cambiarle el nombre. 2 Haga clic con el botón secundario y seleccione Propiedades. 3 Escriba un nombre para la instantánea en el campo Nombre y haga clic en Aceptar. Agregar palabras clave a una instantánea de comentarios Puede agregar palabras clave a cualquier instantánea para luego usar la barra de búsqueda de la Galería de mimio para encontrar una instantánea. Para agregar palabras clave a una instantánea 1 Seleccione la instantánea a la que desea agregarle palabras clave. 2 Haga clic con el botón secundario y seleccione Propiedades. 3 Escriba cada palabra clave en una línea separada, en el campo Palabras clave y, luego, haga clic en Aceptar. Buscar una instantánea de comentarios Puede buscar una instantánea específica con la barra de búsqueda de la Galería de mimio. Puede buscar una instantánea utilizando una palabra clave o parte del nombre de la instantánea. Para buscar una instantánea específica 1 Seleccione la carpeta Comentarios en la pantallade la Galería de mimio. 2 Escriba el texto que desea buscar en el campo Buscar. Todas las instantáneas relacionadas con el texto aparecen en el área de vista previa de la Galería de mimio. Importar una instantánea de comentarios Puede importar una instantánea a un documento de mimio Notebook abierto. Para importar una instantánea 1 Abra un documento de mimio Notebook. 2 Seleccione la instantánea que desee importar. 3 Arrastre la instantánea seleccionada al documento de Notebook objetivo. 21 Usar mimio Studio de manera interactiva Pegar una instantánea de comentarios en otra aplicación Las instantáneas de comentarios se pueden usar en otras aplicaciones como Microsoft Word o PowerPoint. Para pegar una instantánea en otra aplicación 1 Seleccione la instantánea que desea copiar. 2 Haga clic con el botón secundario y seleccione Copiar. 3 Desplácese a la aplicación destino. 4 Haga clic con el botón secundario y seleccione Pegar. También puede arrastrar la instantánea seleccionada a la aplicación destino. Imprimir instantáneas de comentarios Puede imprimir una instantánea directamente desde la carpeta Comentarios en la pantalla de la Galería de mimio. Para imprimir una instantánea 1 Seleccione la instantánea que desea imprimir. 2 Haga clic con el botón secundario y seleccione Imprimir. Eliminar instantáneas de comentarios Puede eliminar instantáneas de la carpeta Comentarios en la pantalla. Para eliminar una instantánea 1 Seleccione la instantánea que desea eliminar. 2 Haga clic en el botón Eliminar . Aparece un cuadro de diálogo para confirmar la eliminación. 3 22 Haga clic en Sí. Capítulo 3 Crear lecciones y presentaciones En este capítulo se describe cómo usar mimio Notebook para crear y presentar información. Trabajar con documentos de mimio Notebook Con mimio Notebook, puede crear y presentar información. Usar mimio Notebook es muy similar a usar el software de un procesador de palabras o presentaciones. Puede guardar el contenido creado en los documentos de mimio Notebook como archivos de mimio INK o como varios formatos de archivo, entre ellos: HTML, JPEG, PNG, GIF, BMP, TIFF, WMF, EMF y PDF. Consulte “Acerca de mimio Notebook” en la página 3 para obtener información sobre cómo obtener acceso a mimio Notebook. Para abrir un documento de mimio Notebook existente 1 Inicie mimio Notebook y haga clic en 2 Desde el cuadro de diálogo Abrir, seleccione el archivo mimio que desea abrir y haga clic en Abrir. . Para guardar un documento de mimio Notebook 1 Haga clic en el botón Guardar, 2 En el cuadro de diálogo Guardar como, escriba un nombre para el archivo en el campo Nombre de archivo. 3 Elija el formato deseado de la lista Guardar como tipo. 4 Haga clic en Guardar. . Cuando guarda un formato distinto de INK, aparece el cuadro de diálogo Seleccionar páginas. 23 Crear lecciones y presentaciones 5 Seleccione las páginas que desea guardar. Para ello, seleccione Todas las páginas, Páginas actuales o Páginas. 6 Elija un tamaño de exportación para las imágenes de la lista Tamaño. 7 Haga clic en Aceptar. Trabajar con páginas mimio Notebook consiste en una serie de páginas. Las páginas se pueden ver, presentar y editar en tres vistas diferentes. • Página única: esta vista muestra la página actual para crear y editar. La vista de Página única es la vista predeterminada en el software de mimio Notebook. • Páginas múltiples: esta vista muestra todas las páginas como una serie de miniaturas para explorar o manipular varias páginas. • Pantalla completa: esta vista llena la pantalla con la página actual para presentar información. Puede insertar páginas nuevas, importar páginas de otro documento de mimio Notebook, eliminar páginas y reordenar páginas. También puede cambiar el tamaño de una página o cambiar el fondo de una página en mimio Notebook. Para insertar una página nueva ♦ Realice una de las siguientes acciones: • • Haga clic en el botón Página nueva, . (Modo Captura solamente) Presione el botón Página nueva mimio. en el dispositivo Para seleccionar una página 1 Seleccione la ficha Páginas múltiples, 2 Realice una de las siguientes acciones: . • • Para seleccionar varias páginas, presione CTRL y seleccione una página. • Para seleccionar un intervalo de páginas, seleccione la primera página y, luego, presione MAYÚS y seleccione la última página. • Para seleccionar todas las páginas, elija Seleccionar todo desde el menú Editar. Para seleccionar varias páginas cercanas, arrastre un rectángulo de selección por las páginas que desea seleccionar. Para insertar un duplicado de una página existente 1 Desplácese a la página que desea duplicar. 2 Realice una de las siguientes acciones: • • Elija Duplicar página desde el menú Insertar. (Modo Captura solamente) Presione el botón Copiar página mimio. Para eliminar una página 24 1 Seleccione la página que desea eliminar en la vista Páginas múltiples. 2 Haga clic en el botón Eliminar, . en el dispositivo Trabajar con documentos de mimio Notebook Para importar una página desde otro documento de mimio Notebook 1 En la vista Páginas múltiples, seleccione la página que desea importar desde el documento fuente de mimio Notebook. 2 Haga clic en el botón Copiar, 3 Seleccione el lugar de inserción en el documento objetivo de mimio Notebook. 4 Haga clic en el botón Pegar, . . Nota También puede importar páginas si las arrastra desde el documento fuente de mimio Notebook hasta el documento objetivo de mimio Notebook. Para insertar el escritorio como página nueva 1 Desde Herramientas mimio, haga clic en el botón Recorte de pantalla, . El escritorio se muestra con una máscara transparente. 2 Haga clic en el texto Haga clic aquí para capturar este Escritorio como Página nueva. El escritorio se inserta como página nueva en Notebook. Para cambiar el tamaño de la página 1 Elija Configurar página desde el menú Archivo. Aparece el cuadro de diálogo Configuración de página. 2 Realice una de las siguientes acciones: • Desde la lista Tamaño de página, elija cualquiera de los tamaños de dispositivo o pantalla disponibles. • Desde la lista Tamaño de página, elija Personalizar y, luego, escriba el valor deseado en los campos Ancho y Altura. 25 Crear lecciones y presentaciones 3 4 Desde la lista Aplicar a, elija una de las siguientes opciones: • Página actual para aplicar el tamaño de la página solamente a la página actual. Esta opción solamente está disponible en la vista Página única. • Páginas seleccionadas para aplicar el tamaño de la página a las páginas seleccionadas. Esta opción solamente está disponible en la vista Páginas múltiples. • Todo el documento para aplicar el tamaño de la página a todas las páginas del documento de mimio Notebook. Para aplicar el tamaño de página a todas las páginas nuevas, seleccione la casilla Todas las páginas nuevas. Esta opción solamente está disponible si no hay un dispositivo conectado a mimio Notebook. 5 Para aplicar el tamaño de página a todas las páginas nuevas y al dispositivo conectado actualmente, seleccione la casilla Dispositivo conectado. Esta opción solamente está disponible si hay un dispositivo mimio conectado a mimio Notebook. Para cambiar el color de fondo de una página 1 Elija Fondo desde el menú Insertar. Aparece el cuadro de diálogo Fondo. 2 Haga clic en Color. 3 Desde el cuadro de diálogo Color, seleccione un color y, luego, haga clic en Aceptar. Para cambiar la imagen de fondo de una página 1 Elija Fondo desde el menú Insertar. 2 Desde el cuadro de diálogo Fondo, haga clic en Imagen. 3 Desde el cuadro de diálogo Abrir, seleccione el archivo de imagen que desea usar como fondo. 4 Haga clic en Abrir. La imagen se muestra en el área Vista previa. Nota También puede importar una imagen desde otra aplicación o desde la Galería de mimio para usarla como fondo. Para hacerlo, seleccione la imagen y arrástrela hasta el área Vista previa. 26 Trabajar con documentos de mimio Notebook 5 6 Seleccione el modo de pantalla para el nuevo fondo de la lista Modo. Modo Resultado Colocar La imagen se coloca en la esquina superior izquierda de la página y no cambia de tamaño. Estirar La imagen cambia de tamaño para cubrir la página completa. Mosaico La imagen se dispone en mosaico para cubrir la página completa y no cambia de tamaño. Centrado La imagen se coloca en el centro de la página y no cambia de tamaño. Seleccione las páginas a las que desea aplicar el fondo de la lista Aplicar a. Para aplicar el fondo a todas las páginas nuevas, seleccione la casilla Todas las páginas nuevas. Para ordenar las páginas 1 Seleccione la ficha Páginas múltiples, 2 Seleccione las páginas que desee ordenar. 3 Arrastre las páginas seleccionadas a la ubicación deseada. . Para imprimir una página 1 Seleccione las páginas que desee imprimir. 2 Haga clic en el botón Imprimir, 3 En el cuadro de diálogo Imprimir, haga clic en Imprimir. . Nota Para imprimir la página actual en el modo Captura de tinta, presione el botón Imprimir página en su dispositivo mimio. 27 Crear lecciones y presentaciones Agregar objetos con Herramientas mimio Con Herramientas mimio puede crear una gran variedad de objetos en cualquier página de mimio Notebook, entre ellos, líneas, formas, y escritura y dibujo a pulso. Consulte “Acerca de Herramientas mimio” en la página 4 para obtener información sobre cómo acceder a Herramientas mimio. Crear objetos Herramientas mimio proporciona herramientas para insertar escritura o dibujos a pulso en un documento de mimio Notebook, además de líneas, flechas, formas básicas y texto con formato. Con Herramientas mimio, también puede importar imágenes y objetos multimedia, o insertar un recorte de la pantalla en el documento de Notebook.. Color del contorno Control deslizante Grosor Color de relleno Paleta de colores Nota Una vez que selecciona una herramienta de dibujo, dicha herramienta permanece seleccionada hasta que elige otra herramienta de dibujo o la herramienta de selección. Para usar la pluma a pulso 1 Haga clic en el botón Pluma, 2 (Opcional) Para ajustar el ancho de la línea, arrastre el control deslizante Grosor. 3 (Opcional) Para ajustar el color de la línea, seleccione un color de la Paleta de colores. . Para ver más opciones de colores, haga clic en 28 . 4 (Opcional) Para ajustar la transparencia de la línea, haga clic en el botón Transparencia, luego seleccione un porcentaje de transparencia. 5 Coloque el cursor en el lugar de la página donde desea que comience el trazo de tinta. 6 Arrastre el cursor para dibujar trazos de tinta. ,y Agregar objetos con Herramientas mimio Para resaltar una sección de la pantalla 1 Haga clic en el botón Marcador de resaltado, 2 (Opcional) Para ajustar el ancho del marcador de resaltado, arrastre el control deslizante Grosor. 3 (Opcional) Para cambiar el color, seleccione un color de la Paleta de colores. Para ver más opciones de colores, haga clic en . . 4 Coloque el cursor en el lugar de la página donde desea que comience el trazo del marcador de resaltado. 5 Arrastre el cursor sobre el área que desea resaltar. Para borrar trazos de tinta y del marcador de resaltado 1 Haga clic en el botón Borrar, 2 (Opcional) Para ajustar el ancho del borrador, arrastre el control deslizante Grosor. 3 Arrastre el cursor sobre los trazos de tinta o del marcador de resaltado que desea borrar. . Para agregar una línea 1 Haga clic en el botón Línea, 2 Para cambiar el tipo de línea, haga clic en la flecha ubicada al lado de de línea de la lista. 3 (Opcional) Para ajustar el ancho de la línea, arrastre el control deslizante Grosor. 4 (Opcional) Para cambiar el color, seleccione un color de la Paleta de colores. . Para ver más opciones de colores, haga clic en y seleccione un tipo . 5 (Opcional) Para ajustar la transparencia de la línea, haga clic en el botón Transparencia, y luego seleccione un porcentaje de transparencia. 6 Coloque el cursor en el lugar de la página donde desea que comience la línea. 7 Arrastre el cursor para dibujar la línea. , Para agregar una forma 1 Seleccione el tipo de forma que desea dibujar. Si no puede ver la forma que desea, haga clic en la flecha ubicada al lado del botón Triángulo, , y seleccione la forma de la lista. 2 (Opcional) Para ajustar el ancho del contorno, arrastre el control deslizante Grosor. 3 (Opcional) Para cambiar el color, seleccione el cuadro Color del contorno y, luego, seleccione un color de la Paleta de colores. Para ver más opciones de colores, haga clic en 4 . (Opcional) Para ajustar el color de relleno, seleccione el cuadro Color de relleno y, luego, seleccione un color de la Paleta de colores. Para ver más opciones de colores, haga clic en . 29 Crear lecciones y presentaciones 5 (Opcional) Para ajustar la transparencia de la forma, haga clic en el botón Transparencia, y luego seleccione un porcentaje de transparencia. 6 Coloque el cursor en el lugar de la página donde desea que comience la forma. 7 Arrastre el cursor para dibujar la forma. Para agregar texto con formato 1 Haga clic en el botón Texto, 2 Coloque el cursor en el lugar de la página donde desea que comience el texto. . Para crear un cuadro de texto de ancho fijo, coloque el cursor en el lugar de la página donde desea que comience el cuadro de texto y, luego, arrástrelo hasta obtener el ancho deseado. 3 Seleccione un estilo de fuente, un tamaño, un color y un formato de párrafo para el texto. 4 Escriba en el cuadro de texto. Nota El estilo y el formato del texto se aplicarán cuando haya escrito el texto y hecho clic fuera del cuadro de texto. Esto significa que la apariencia del texto mientras se escribe es diferente a la apariencia final del texto. Para importar una imagen o un objeto multimedia 1 Desde Herramientas mimio, haga clic en el botón Importar archivo 2 En el cuadro de diálogo Abrir, seleccione el archivo que desea importar. 3 Haga clic en Abrir. . La imagen se muestra en la página de Notebook. Nota También puede copiar y pegar imágenes desde otra aplicación, o arrastrar imágenes desde otra aplicación a mimio Notebook. Para insertar un recorte de pantalla 1 Desde Herramientas mimio, haga clic en el botón Recorte de pantalla, . El escritorio se muestra con una máscara transparente. 2 Arrastre el cursor para dibujar un cuadro de selección alrededor del área que desea capturar. El área seleccionada se inserta en la página de Notebook. 30 , Agregar objetos con Herramientas mimio Manipular objetos Usted puede mover, rotar, copiar, borrar, bloquear o ajustar las propiedades de los objetos de la página. Para seleccionar un objeto 1 Inicie Herramientas mimio. 2 Haga clic en el botón Selección, 3 Realice una de las siguientes acciones: . • • • Haga clic en el objeto que desea seleccionar. • Para seleccionar todos los objetos de una página, elija Seleccionar todo desde el menú Editar. Para seleccionar varios objetos, presione CTRL y seleccione cada objeto. Para seleccionar varios objetos cercanos, arrastre un rectángulo de selección por los objetos que desea seleccionar. Para mover un objeto 1 Seleccione el objeto que desea mover. 2 Coloque el cursor sobre el objeto. El cursor cambia al cursor de mover, 3 . Arrastre los objetos a la ubicación deseada. Para cambiar el tamaño de un objeto 1 Seleccione el objeto que desee cambiar de tamaño. Se muestra un marco alrededor del objeto. 2 Coloque el cursor sobre uno de los controladores de tamaño blancos. El cursor cambia al cursor de cambio de tamaño, 3 . Arrastre el cursor para cambiar el tamaño del objeto. Nota Mantenga presionada la tecla MAYÚS para mantener las proporciones durante el cambio de tamaño. 31 Crear lecciones y presentaciones Para rotar un objeto 1 Seleccione el objeto que desea rotar. Se muestra un marco alrededor del objeto. 2 Coloque el cursor sobre el controlador de rotación verde. El cursor cambia al cursor de rotación, 3 . Arrastre el cursor para rotar el objeto. Para ajustar a uno de los incrementos de 45° predefinidos, mueva el cursor de rotación y suéltelo sobre el punto de delimitación de rotación predefinido. Para bloquear la posición y las propiedades de un objeto 1 Seleccione el objeto que desea bloquear. 2 En el menú Formato, elija Bloqueando y, luego, Bloquear. Nota No se puede seleccionar un objeto bloqueado. Para desbloquear un objeto ♦ En el menú Formato, elija Bloqueando y, luego, Desbloquear todo. Los objetos solamente se pueden desbloquear de manera colectiva, no puede desbloquear objetos individuales. Para eliminar un objeto 1 Seleccione el objeto que desea eliminar. 2 Arrastre el objeto hasta el ícono de la papelera. Para reordenar los objetos 1 Seleccione el objeto que desea reordenar. 2 Elija Ordenar desde el menú Formato. 3 Elija cómo ordenar el objeto. Opción 32 Acción Adelante Trae el objeto seleccionado hacia adelante en el orden. Atrás Envía el objeto seleccionado hacia atrás en el orden. Hacia adelante Envía los objetos un paso hacia adelante en el orden. Hacia atrás Envía los objetos un paso hacia atrás en el orden. Agregar objetos con Herramientas mimio Para agrupar los objetos 1 Seleccione los objetos que desee agrupar. 2 En el menú Formato, elija Agrupación y, luego, Agrupar. Para desagrupar los objetos 1 Seleccione los objetos que desea desagrupar. 2 En el menú Formato, elija Agrupación y, luego, Desagrupar. Para editar las propiedades de los objetos 1 Seleccione el objeto que desea editar. 2 Para ajustar el ancho de la línea, arrastre el control deslizante Grosor. 3 Para ajustar el color, seleccione el cuadro Color del contorno o Color de relleno y, luego, seleccione un color de la Paleta de colores. Para ver más opciones de colores, haga clic en 4 . Para ajustar la transparencia, haga clic en el botón Transparencia, porcentaje de transparencia. , y, luego, seleccione un Para editar texto 1 Haga doble clic en el cuadro de texto. 2 Seleccione el texto que desea ajustar o escriba un texto nuevo. 3 Ajuste el estilo, tamaño y color de la fuente o el formato de párrafo Para importar un objeto desde otra página de mimio Notebook 1 Seleccione el objeto que desea importar desde la página fuente de mimio Notebook. 2 Haga clic en el botón Copiar, 3 Desplácese hasta la página objetivo de mimio Notebook. 4 Haga clic en el botón Pegar, . . Nota También puede importar un objeto arrastrándolo desde la página fuente hasta la página objetivo. Para convertir tinta a texto 1 Seleccione los objetos que desee convertir. Todos los objetos seleccionados se combinan en un solo objeto de texto. 2 Realice una de las siguientes acciones: • • Elija Reconocer tinta desde el menú Herramientas. Haga clic con el botón secundario y, luego, elija Reconocer tinta. 33 Crear lecciones y presentaciones Para ajustar los objetos a la cuadrícula 1 Elija Cuadrícula en el menú Ver. Aparece el cuadro de diálogo Cuadrícula. 2 Para hacer que los objetos se ajusten a la cuadrícula, seleccione la casilla Ajustar los objetos a la cuadrícula. 3 Para permitir que los objetos se ajusten a los ángulos, seleccione la casilla Ajustar los objetos a los ángulos. 4 Para ajustar el espaciado entre las ubicaciones de ajuste de la cuadrícula, ingrese el valor deseado en el campo Espaciado. 5 Para ver una cuadrícula en la pantalla, seleccione la casilla Mostrar cuadrícula en pantalla. 6 Para hacer permanente la configuración de la cuadrícula para todos los documentos nuevos de mimio Notebook, seleccione la casilla Establecer como predeterminado para todos los documentos nuevos y haga clic en Aceptar. Insertar hipervínculos a objetos Los objetos pueden tener hipervínculos asociados a ellos. Los hipervínculos pueden abrir archivos, páginas web o una página diferente dentro de un documento de mimio Notebook. Cuando se asocia un hipervínculo con un objeto, aparece un vínculo en la parte inferior izquierda del objeto. Nota Puede agregar un hipervínculo a cualquier objeto que cree o importe a un documento de mimio Notebook; no puede agregar un hipervínculo a una plantilla ni a un fondo. 34 Agregar objetos de la Galería de mimio Para agregar un hipervínculo a un objeto 1 Seleccione el objeto al cual desea agregarle un hipervínculo. 2 Elija Hipervínculo desde el menú Insertar. Aparece el cuadro de dialogo Editar hipervínculo. 3 Elija Archivo o página web existente desde la lista Vincular a. También puede seleccionar una página desde el documento actual de Notebook desde la lista Vincular a. 4 Escriba un nombre de archivo o una dirección web para vincular en el campo Dirección. También puede hacer clic en Explorar para buscar un archivo al cual vincular. 5 Haga clic en Aceptar para insertar un hipervínculo. Para eliminar un hipervínculo de un objeto 1 Seleccione el objeto que contiene el hipervínculo que desea eliminar. 2 Elija Hipervínculo desde el menú Insertar. Aparece el cuadro de dialogo Editar hipervínculo. 3 Haga clic en Quitar vínculo. Agregar objetos de la Galería de mimio La Galería de mimio está compuesta por dos carpetas principales, la carpeta Comentarios en la pantalla y la carpeta Galería. La carpeta Comentarios en la pantalla contiene todas las instantáneas de Comentarios en la pantalla guardadas. La carpeta principal Galería contiene una cantidad de carpetas diferentes que se usan para categorizar elementos, como Geografía, Matemática, etc. Cada una de estas carpetas puede contener cuatro tipos de objetos diferentes: • • • • Imágenes: las imágenes incluyen fotos y gráficos. Plantillas: fondos de plantillas y diseños de página predefinidos. Multimedia: objetos multimedia incluyen películas, animación y sonido. Lecciones: las lecciones incluyen las lecciones creadas con mimio Notebook y documentos importados. Puede crear sus propias lecciones o importar lecciones creadas por otra persona. Consulte “Acerca de Galería de mimio” en la página 5 para obtener información sobre cómo obtener acceso a la Galería de mimio. 35 Crear lecciones y presentaciones Para explorar la Galería de mimio ♦ Haga clic en cualquier carpeta para ver los objetos que están disponibles en esa carpeta. ♦ Haga clic en el signo más ubicado junto a la carpeta Galería para ver subcarpetas incluidas en esa carpeta. Para seleccionar un elemento de la Galería 1 Explore la carpeta Galería que contiene el elemento que desea seleccionar. 2 Realice una de las siguientes acciones: • • • Haga clic en el elemento de la Galería que desea seleccionar. • Para seleccionar un intervalo de elementos, seleccione el primer elemento y, luego, presione MAYÚS y seleccione el último elemento. • Para seleccionar todos los elementos, haga clic con el botón secundario y, luego, elija Seleccionar todo. Para seleccionar varios elementos, presione CTRL y seleccione cada elemento. Para seleccionar varios elementos cercanos, arrastre un rectángulo de selección por los elementos que desea seleccionar. Importar elementos de la Galería a mimio Notebook Puede importar cualquier elemento de la Galería a un documento de mimio Notebook para agregarlo a la presentación. Para importar un elemento de la Galería a un documento de mimio Notebook 1 Seleccione el elemento multimedia, la plantilla, la imagen o la lección que desea importar. 2 Arrastre el elemento a mimio Notebook. Nota También puede importar elementos haciendo doble clic sobre ellos o copiándolos y pegándolos en un documento de Notebook. Personalizar el contenido de la Galería de mimio La Galería de mimio es completamente expansible y modificable, por lo tanto, puede agregar sus propias carpetas, imágenes, plantillas, elementos multimedia y lecciones. Nota mimio Studio no es compatible con galerías compartidas o en red. Para importar una carpeta Galería desde un archivo de la Galería 1 Seleccione la carpeta Galería a la cual desea importar el archivo de la Galería (MCF). 2 Haga clic en el botón Importar contenido, 3 En el cuadro de diálogo Abrir, explore y seleccione el archivo de la Galería que desea importar. 4 Haga clic en Abrir. . Para agregar una nueva carpeta Galería 1 36 Seleccione la carpeta Galería principal o una subcarpeta de la Galería donde desea agregar la nueva carpeta. Agregar objetos de la Galería de mimio 2 Haga clic en el botón Carpeta nueva, . Aparece el cuadro de diálogo Propiedades de los elementos de la Galería. 3 Ingrese un nombre para la nueva carpeta en el campo Nombre. 4 (Opcional) Escriba una palabra clave en el campo Palabras clave para que se pueda encontrar la nueva carpeta desde la barra de búsqueda de la Galería. 5 Haga clic en Aceptar. Para agregar un nuevo elemento a una carpeta 1 Seleccione la carpeta a la cual desea agregar el elemento. 2 Haga clic dentro de la zona de vista previa de la Galería. 3 Haga clic en el botón Insertar archivo, 4 En el cuadro de diálogo Abrir, explore y seleccione el archivo que desea importar. 5 Haga clic en Abrir. . El elemento se inserta en la zona adecuada de la carpeta Galería. Nota También puede agregar elementos nuevos al seleccionar uno o más elementos y, luego, arrastrarlos y colocarlos, o copiarlos y pegarlos, en una carpeta Galería. Para agregar un documento de Word, PowerPoint o PDF a una carpeta 1 En su computadora, desplácese hasta el archivo que desea importar y selecciónelo. 2 Haga clic con el botón secundario en el archivo y, luego, elija Copiar. 3 En la Galería, seleccione la carpeta a la cual desea importar el documento. 4 Haga clic en el botón Pegar, . Nota Todos los documentos importados se colocan en la sección Lecciones de la Galería de mimio. Para crear una plantilla desde una imagen de Notebook 1 Haga clic con el botón secundario sobre la imagen y arrástrela hasta la Galería. Aparece el menú contextual. 2 Seleccione Insertar como plantilla. 37 Crear lecciones y presentaciones Para copiar un elemento de la Galería existente 1 Seleccione los elementos de la Galería que desea copiar. 2 Haga clic en el botón Copiar, 3 Seleccione la carpeta de la Galería en la cual desea insertar el nuevo elemento. 4 Haga clic en el botón Pegar, . . El elemento se inserta en la zona adecuada de la carpeta Galería. Para eliminar un elemento de la Galería 1 Seleccione los elementos de la Galería que desea eliminar. 2 Haga clic en el botón Eliminar, . Aparece un cuadro de diálogo para confirmar la eliminación. 3 Haga clic en Sí. Para buscar elementos de la Galería similares 1 Haga clic con el botón secundario en el elemento de la Galería y, luego, seleccione Abrir carpeta. 2 Si el elemento está incluido en más de una carpeta, seleccione la carpeta que desea abrir. La carpeta que contiene el elemento seleccionado se abre en la Galería de mimio. Exportar una carpeta de la Galería a un archivo de la Galería Se pueden exportar e importar carpetas de la Galería completas a la Galería de mimio como archivos de la Galería (MCF). Luego, se pueden compartir las Galerías que se hayan creado con otros usuarios de mimio Studio. Nota mimio Studio no es compatible con galerías compartidas o en red. Para exportar una carpeta de la Galería a un archivo de la Galería 1 Seleccione una carpeta Galería para exportar. 2 Haga clic en el botón Exportar contenido, 3 En el cuadro de diálogo Guardar como, escriba un nombre para el archivo en el campo Nombre de archivo. 4 Seleccione una ubicación para guardar el archivo. 5 Haga clic en Guardar. . Importar documentos Puede importar documentos de Word, PowerPoint y PDF a mimio Notebook. Para importar un documento 1 Elija Importar desde el menú Archivo. 2 En el cuadro de diálogo Abrir, seleccione el archivo que desea importar. 3 Haga clic en Abrir. El documento se inserta en Notebook. 38 Dar lecciones y presentaciones interactivas de Notebook Dar lecciones y presentaciones interactivas de Notebook mimio Notebook se puede usar para dar lecciones y presentaciones creadas o importadas en mimio Notebook. Usar la vista de Pantalla completa Para presentar información, puede usar la vista de Pantalla completa para llenar la pantalla completa con la página actual. Todas las Herramientas mimio están disponibles en la vista Pantalla completa. Para obtener más información, consulte Capítulo 2, Usar mimio Studio de manera interactiva. Para obtener acceso a la vista Pantalla completa ♦ Haga clic en el botón Pantalla completa , . La página actual abarca la pantalla completa y aparece la barra de exploración Pantalla completa. Explorar una presentación Para explorar una presentación de Notebook ♦ Use la barra de exploración Pantalla completa para explorar la presentación de Notebook. Botón Acción Use este botón para salir de la vista Pantalla completa. Use este botón para insertar una nueva página Use este botón para volver a la página anterior de Notebook. Use este botón para avanzar a la página siguiente de Notebook. Trabajar con objetos multimedia Puede reproducir, pausar, adelantar y rebobinar una película, una animación y los objetos de sonido que haya agregado a la presentación. Para reproducir video o audio ♦ Haga clic en cualquier parte de la película, la animación o el objeto de sonido que desee reproducir. Para mostrar y ocultar los controles de audio y video 1 Mientras se reproducen el video o el audio, haga clic en cualquier lugar del objeto para ver los controles del objeto. 2 Haga clic nuevamente en el objeto para ocultar los controles. 39 Crear lecciones y presentaciones Para pausar, adelantar o rebobinar video o audio ♦ Realice una de las siguientes acciones: • • • 40 Para pausar el video o audio, haga clic en . Para adelantar el video o audio, arrastre el control deslizante hacia la derecha. Para rebobinar el video o audio, arrastre el control deslizante hacia la izquierda. Capítulo 4 Usar la Grabadora mimio La Grabadora mimio puede capturar un escritorio activo, sincronizado con audio, para crear un archivo de video. Puede guardar el archivo en dos formatos: mimio y Microsoft. Ambos son archivos AVI, pero el formato mimio solamente se puede reproducir con software mimio. El archivo AVI con formato Microsoft se puede reproducir en la mayoría de los reproductores multimedia de Windows. Para importar un archivo de video creado en otro lugar a mimio Notebook, consulte “Personalizar el contenido de la Galería de mimio” en la página 36 y “Importar elementos de la Galería a mimio Notebook” en la página 36. En este capítulo se describe cómo usar la Grabadora mimio para crear videos de las presentaciones mimio compatibles con audio sincronizado. Usar la Grabadora mimio La Grabadora mimio le permite grabar sus interacciones con mimio como un archivo de video AVI con la opción de grabar también el audio. En la siguiente tabla se muestran distintas maneras de obtener acceso a la Grabadora mimio. Para comenzar desde Haga lo siguiente Barra de tareas Haga clic con el botón secundario en y, luego, elija Grabadora mimio. Vaya a Programas, mimio Studio, Herramientas y, luego, elija Grabadora Menú Inicio mimio. Herramientas mimio Haga clic en el botón Aplicaciones Grabadora. y, a continuación, seleccione Para guardar una grabación 1 Seleccione 2 En el cuadro de diálogo Guardar como escriba un nombre para el archivo en el campo Nombre de archivo. 3 Haga clic en Guardar. Guardar del menú Archivo. 41 Usar la Grabadora mimio Grabar una presentación Puede usar la Grabadora mimio para grabar presentaciones fácilmente mediante las funciones estándar de grabar, pausar, detener y reproducir. Para comenzar a grabar 1 Inicie la Grabadora mimio. 2 Haga clic en la flecha ubicada a la derecha del botón Grabar grabación de la lista. Opción 3 y, luego, elija una opción de Descripción Grabar escritorio Graba todo el escritorio. (Predeterminada) Grabar ventana Graba una ventana específica. Grabar área Graba un área seleccionada de la pantalla. Un momento antes de comenzar la presentación, haga clic en el botón Grabar • • . Si selecciona Grabar ventana, elija la ventana que desea grabar. Si selecciona Grabar área, haga clic y arrastre un cuadro de selección alrededor del área que desea grabar. Nota Mientras esté grabando, la Grabadora mimio se minimizará automáticamente y aparecerá en la bandeja del sistema como el ícono de la Grabadora mimio . Para pausar una grabación ♦ Haga clic en en la bandeja del sistema. Esto pausa la grabación y abre la ventana Grabadora mimio. Para reanudar la grabación ♦ Haga clic en el botón Grabar, . Para detener una grabación 1 Haga clic en en la bandeja del sistema. Esto pausa la grabación y abre la ventana Grabadora mimio. 2 Haga clic en el botón Detener, . Para generar una vista previa de una grabación ♦ Haga clic en el botón Reproducir, . Se iniciará su reproductor multimedia predeterminado y la grabación se reproducirá automáticamente. Nota Cierre el reproductor multimedia antes de empezar a grabar nuevamente. 42 Capítulo 5 Capturar tinta digital Se puede usar un dispositivo de captura mimio para grabar notas y dibujos desde la pizarra. Esto se denomina capturar tinta digital. Puede usar el modo Captura de tinta independientemente de si la computadora está conectada o no a la pizarra habilitada de mimio. Cuando está conectada, las notas se capturan automáticamente en mimio Notebook. Si la pizarra habilitada de mimio no está conectada, las notas se capturan y se almacenan en el dispositivo de captura mimio hasta que las descargue en mimio Notebook. En este capítulo se describe cómo grabar tinta digital con las plumas mimio Stylus y el borrador mimio. Prepararse para capturar tinta digital Para capturar tinta digital, debe configurar el dispositivo de captura mimio, las plumas mimio Stylus y el borrador mimio. Configurar el modo Captura de tinta para una sesión mimio Notebook Con el modo Captura de tinta, puede hacer notas en la pizarra y capturarlas instantáneamente en mimio Notebook. Para realizar la conexión si Notebook está configurado para el modo Captura de tinta ♦ Realice una de las siguientes acciones: • Abra un documento de mimio Notebook y el dispositivo mimio se conectará automáticamente. • Empiece a dibujar en la pizarra con una pluma mimio Stylus. Se abrirá automáticamente un nuevo documento de mimio Notebook y comenzará a capturar tinta. Para realizar la conexión si Notebook está configurado para el modo Interactivo 1 Abra un documento nuevo de mimio Notebook. 2 Desde el menú Archivo, elija Conectar y, luego, seleccione uno de los dispositivos mimio disponibles para conectarse. Configurar el modo Captura de tinta para una sesión fuera de línea El dispositivo mimio puede capturar y almacenar tinta mientras está desconectado de la computadora. Sin embargo, debe suministrar corriente eléctrica al dispositivo mimio mediante baterías o un adaptador. 43 Capturar tinta digital Escribir y dibujar con tinta digital En el modo Captura de tinta, las plumas mimio Stylus y el borrador mimio se usan para dibujar y borrar tinta en la pizarra. Nota El color grabado coincide con el color del tapón final de la pluma Stylus, independientemente del color del marcador que se inserte. Para dibujar con tinta digital 1 Elija una de las plumas mimio Stylus de color. 2 Dibuje en la pizarra con la pluma Stylus. Mantenga la pluma Stylus a 15 grados en posición perpendicular a la pizarra para garantizar que los datos se capturen correctamente. Para borrar la tinta digital 1 Elija el borrador mimio pequeño o grande. Borrador pequeño Borrador grande 2 Borre la tinta de la pizarra con el borrador. Mantenga la superficie del borrador plana contra la pizarra para garantizar que los datos se eliminen correctamente. 44 Usar los botones del dispositivo mimio en modo Captura de tinta Usar los botones del dispositivo mimio en modo Captura de tinta Cuando use el modo Captura de tinta, podrá usar los botones del dispositivo mimio para obtener fácil acceso a las funciones directamente desde la pizarra. Cuando el modo Captura de tinta está habilitado, los botones del dispositivo funcionan de la siguiente manera. Página nueva: inserta una nueva página en mimio Notebook Copiar página: inserta un duplicado de la página actual en mimio Notebook Imprimir página: imprime la página actual Cambiar el tamaño de la ventana: minimiza o maximiza mimio Notebook Interactivo: sale del modo Captura de tinta e inicia el modo Interactivo Descargar tinta digital Puede usar el dispositivo mimio para grabar Tinta digital mientras la pizarra está desconectada de la computadora. Puede descargar la tinta digital grabada mientras está desconectado a un documento de mimio Notebook para su impresión, distribución o edición. Mientras está desconectado, el dispositivo de captura mimio debe ser alimentado por baterías o un cable de corriente eléctrica, disponible de manera opcional. Para descargar la tinta digital: 1 Conecte el dispositivo de captura mimio a la computadora. 2 Realice una de las siguientes acciones: • Si está configurado para descargar automáticamente la tinta digital (predeterminado), abra un nuevo documento de mimio Notebook. El proceso de descarga de la tinta comienza automáticamente. • Si está configurado para descargar tinta digital manualmente, abra un nuevo documento de mimio Notebook y haga doble clic en Descargar tinta en la barra de estado. 45 Capturar tinta digital 46 Capítulo 6 Compartir la pizarra de manera remota En este capítulo se describe cómo compartir una presentación visualizada en una pizarra habilitada de mimio con Microsoft NetMeeting®. Configurar mimio Studio con NetMeeting mimio Studio puede conectar automáticamente la pizarra a una sesión abierta de NetMeeting. mimio Studio y NetMeeting pueden utilizarse juntos en los modos Interactivo y Grabación. Para usar NetMeeting interactivamente 1 Inicie la aplicación de NetMeeting. Consulte la documentación de Microsoft NetMeeting, de ser necesario. 2 Inicie mimio Studio en el modo Interactivo. Consulte “Configurar el modo Interactivo” en la página 7. 3 Use el Mouse mimio para seleccionar herramientas y agregar contenido directamente a la pizarra de NetMeeting. Para usar NetMeeting con tinta digital 1 Inicie la aplicación NetMeeting y active la pizarra de NetMeeting. Consulte la documentación de Microsoft NetMeeting, de ser necesario. 2 Utilice el borrador y las plumas mimio Stylus en la pizarra habilitada de mimio. Su contenido se compartirá en la pizarra de NetMeeting. 47 Compartir la pizarra de manera remota Ajustar las configuraciones de NetMeeting La configuración de NetMeeting permite habilitar y deshabilitar la compatibilidad con Microsoft NetMeeting y ajustar el dispositivo asociado con la pizarra de NetMeeting. Para obtener acceso a la configuración de NetMeeting 1 Inicie Configuración de mimio Studio. 2 Haga clic en NetMeeting. Para habilitar la interacción con NetMeeting ♦ Seleccione la casilla de verificación Habilitar la interacción con NetMeeting. Para deshabilitar la interacción con NetMeeting ♦ Desactive la casilla de verificación Habilitar la interacción con NetMeeting. Para configurar la compatibilidad de NetMeeting para un dispositivo mimio específico ♦ Seleccione el dispositivo que desea usar con NetMeeting de la lista Dispositivos. 48 Capítulo 7 Personalizar mimio Studio En este capítulo se describen las funciones generales de Herramientas mimio, mimio Notebook y Configuración de mimio Studio. En la siguiente tabla se muestran distintas maneras de obtener acceso a Configuración de mimio Studio. Para comenzar desde Haga lo siguiente Barra de tareas Haga clic con el botón secundario en mimio Notebook Realice una de las siguientes acciones: y, luego, elija Configuración. • Haga doble clic en en la barra de estado. • Elija Configuración desde el menú Herramientas. Configuración de mimio Studio contiene opciones para configurar y personalizar las propiedades y características de su sistema mimio, entre ellas mimio Notebook, Herramientas mimio, Grabadora mimio, Dispositivos, Interactivo, NetMeeting, Plumas y Reconocimiento. Para cambiar la configuración 1 En el cuadro de diálogo Configuración de mimio Studio, seleccione la configuración que desea modificar de la lista ubicada a la izquierda. 2 Realice los cambios que desea en la configuración. Para obtener una descripción completa de todas las configuraciones, consulte las siguientes secciones de este capítulo. 3 Haga clic en Aplicar. 49 Personalizar mimio Studio Ajustar la configuración de mimio Notebook La configuración de mimio Notebook proporciona opciones para establecer los parámetros generales de mimio Studio, el modo de interacción predeterminado con los dispositivos mimio y el tratamiento de los datos de tinta digital grabados y guardados en el almacenamiento local, en un dispositivo mimio de captura. Las siguientes tablas describen la configuración de mimio Notebook. Configuración general Configuración Descripción Habilitar producción de audio Habilita el sonido de un dispositivo mimio cuando se presionan los botones o cuando el dispositivo se conecta a la computadora o se desconecta de ella. Habilitar tinta y objetos suavizados Habilita el suavizado de la tinta, los objetos y el texto. Si se deshabilita esta configuración, el rendimiento de la aplicación puede aumentar. Habilitar la recuperación automática Habilita la recuperación automática de datos cuando mimio Studio se cierra inesperadamente. Cuando esta configuración está habilitada, mimio Notebook guarda cada 10 minutos los datos de tinta en un archivo de respaldo. Habilitar papelera Coloca la papelera en mimio Notebook para eliminar contenido de manera sencilla. Habilitar el borde de la pantalla completa (sólo Comentarios en la pantalla) Activa el borde durante el modo Comentarios en la pantalla. Consulte “Marcar la pantalla con Comentarios en la pantalla” en la página 12. Configuración del modo 50 Configuración Descripción Interactivo Inicia mimio Notebook en el modo Interactivo. Captura de tinta Inicia mimio Notebook en el modo Captura de tinta. Conectar a dispositivo disponible con archivo nuevo Conectar automáticamente dispositivos a documentos de mimio Notebook recién abiertos. Conectar a dispositivo cuando hay una pluma en uso Abrir automáticamente mimio Notebook en el modo Captura de tinta cuando una pluma mimio Stylus toca la pizarra. Ajustar la configuración de la Grabadora mimio Configuración de almacenamiento local Configuración Descripción Descargar los datos cuando se detecta un almacenamiento local Descargar automáticamente tinta digital a un nuevo documento de mimio Notebook cuando la computadora detecta un dispositivo de captura mimio. Borrar el almacenamiento local después de la descarga satisfactoria Borrar automáticamente la tinta digital de un dispositivo de captura mimio después de que la información se descarga a un documento de mimio Notebook. Ajustar la configuración de la Grabadora mimio La configuración de la Grabadora mimio le permite ajustar la calidad del audio y el video que usa para grabar sesiones mimio. En la siguiente tabla se describe la configuración de la Grabadora mimio. Configuración Descripción Calidad de video Seleccione la calidad que desea usar para grabar videos. Calidad de audio Seleccione la calidad que desea usar para grabar audio. Formato de video Seleccione el formato para grabar un video. Ajustar la configuración de los dispositivos La configuración de dispositivos le permite cambiar el tamaño de la superficie y el lugar de montaje para un dispositivo mimio conectado. También puede crear una superficie combinada con dos o más dispositivos de captura mimio. La configuración del tamaño de la superficie y el lugar de montaje no está disponible para mimio Board. Para ajustar la configuración de un dispositivo mimio 1 Seleccione el dispositivo que desea ajustar de la lista Dispositivo. 2 Realice los cambios que desea en la configuración. 3 Haga clic en Aplicar. Para ajustar el tamaño de la superficie de un dispositivo mimio 1 Realice una de las siguientes acciones: • • Seleccione un tamaño de la lista Tamaño de superficie. Seleccione Personalizar de la lista Tamaño de superficie e introduzca los valores deseados en los campos Ancho y Altura. 51 Personalizar mimio Studio • Haga clic en Tamaño automático y toque una pluma mimio Stylus en la ubicación mostrada. Toque la pluma Stylus aquí Para ajustar el lugar de montaje de un dispositivo mimio Nota Los sensores del dispositivo mimio deben apuntar hacia la superficie de escritura. Consulte la Guía de Configuración de mimio. 52 Lugar Descripción Vertical – Superior izquierdo Predeterminado El dispositivo mimio se monta verticalmente y se alinea con la esquina superior izquierda de la pizarra (el tamaño máximo es 4’ de altura x 8’ de ancho). Vertical – Superior derecho El dispositivo mimio se monta verticalmente y se alinea con la esquina superior derecha de la pizarra (el tamaño máximo es 4’ de altura x 8’ de ancho). Vertical – Inferior izquierdo El dispositivo mimio se monta verticalmente y se alinea con la esquina inferior izquierda de la pizarra (el tamaño máximo es 4’ de altura x 8’ de ancho). Vertical – Inferior derecho El dispositivo mimio se monta verticalmente y se alinea con la esquina inferior derecha de la pizarra (el tamaño máximo es 4’ de altura x 8’ de ancho). Horizontal – Superior izquierdo El dispositivo mimio se monta horizontalmente y se alinea con la esquina superior izquierda de la pizarra (el tamaño máximo es 8’ de altura x 4’ de ancho). Horizontal – Superior derecho El dispositivo mimio se monta horizontalmente y se alinea con la esquina superior derecha de la pizarra (el tamaño máximo es 8’ de altura x 4’ de ancho). Horizontal – Inferior izquierdo El dispositivo mimio se monta horizontalmente y se alinea con la esquina superior derecha de la pizarra (el tamaño máximo es 8’ de altura x 4’ de ancho). Horizontal – Inferior derecho El dispositivo mimio se monta horizontalmente y se alinea con la esquina inferior derecha de la pizarra (el tamaño máximo es 8’ de altura x 4’ de ancho). Ajustar la configuración de los dispositivos Para ver la información del dispositivo ♦ Haga clic en Configuración. Aparece el cuadro de diálogo con la información del dispositivo, el análisis del entorno y la memoria del dispositivo. Para crear una superficie combinada 1 Conecte dos o más dispositivos mimio a la computadora. 2 Ajuste el tamaño de la superficie de cada dispositivo mimio. 3 Haga clic en Combinar. 4 Seleccione la disposición de las superficies combinadas de la lista Estilos de superficie extendida. 5 Presione el botón Página nueva, mostrado. 6 Escriba un nombre para la superficie extendida en el campo Nombre de superficie extendida y haga clic en Aceptar. , en cada uno de los dispositivos mimio, en el orden Para volver a la configuración de dispositivos predeterminada ♦ Haga clic en Valores predeterminados. 53 Personalizar mimio Studio Ajustar las configuraciones Interactivas La configuración Interactiva le permite calibrar o habilitar (si ya realizó la calibración) el modo Interactivo. La configuración Interactiva también contiene opciones para cambiar las funciones del Mouse mimio y los botones de dispositivos mimio. En la siguiente tabla se describe la configuración Interactiva general. Configuración Descripción Usar calibración previa. Evita que tenga que calibrar cada vez que inicia el modo Interactivo. Seleccione esta configuración si tiene instalado un proyector o una pizarra de manera permanente. Habilitar automáticamente cuando se detecte un dispositivo. Inicia automáticamente el modo Interactivo cuando un dispositivo de captura mimio se conecta a la computadora. En la siguiente tabla se describe la configuración de los comandos y las acciones del modo Interactivo. Configuración Descripción Acción Lista de los botones de dispositivos mimio y Mouse mimio. Función Lista de las funciones que se pueden asociar con un botón de un dispositivo mimio o Mouse mimio. Ajustar la configuración de la pluma La configuración de la pluma le permite cambiar el ancho y la asignación de color de cada pluma mimio Stylus. Debe tener instalado un dispositivo mimio en la computadora para poder ajustar la configuración de la pluma. Estas configuraciones se usan solamente cuando su dispositivo mimio se utiliza para grabar tinta digital. Para ajustar la configuración de la pluma 1 Seleccione la pluma que desea ajustar de la lista Pluma. 2 Para ajustar el grosor de la línea de la pluma, arrastre el control deslizante Ancho de pluma. También puede introducir un valor en el campo Ancho de pluma. 3 Para ajustar el color de la pluma, seleccione un color de la paleta Color de pluma. Para ver más opciones de colores, haga clic en Más colores. 4 Haga clic en Aplicar. Ajustar la configuración de reconocimiento Puede establecer el idioma que desea usar con la función Reconocer tinta. Consulte “Para convertir tinta a texto” en la página 33 para obtener más información sobre cómo usar el reconocimiento de tinta. Para ajustar el idioma reconocido 54 1 Seleccione un idioma de la lista Idioma. 2 Haga clic en Aplicar. Capítulo 8 Consejos y solución de problemas En este capítulo se describe cómo buscar e instalar actualizaciones de software para mimio Studio, y cómo resolver algunos problemas comunes. Actualizar el software La configuración de la actualización de software le permite buscar e instalar actualizaciones de software para mimio Studio. Nota Para buscar actualizaciones, debe estar conectado a Internet. Para buscar actualizaciones de software 1 Inicie Configuración de mimio Studio. 2 Seleccione 3 Haga clic en Buscar actualizaciones. Actualizar software. Aparecerá una lista de actualizaciones disponibles. Para activar la notificación automática de actualizaciones ♦ Seleccione Notifíqueme cuando tenga actualizaciones disponibles y, luego, haga clic en Aceptar. 55 Consejos y solución de problemas Para instalar las actualizaciones de software 1 Seleccione las actualizaciones que desea instalar. 2 Haga clic en Instalar. Solución de problemas Para comprobar si hay interferencias del entorno 1 Inicie Configuración de mimio Studio. 2 Seleccione 3 En Análisis del entorno, haga clic en Comprobar. Dispositivos y, luego, haga clic en Configuración. Cómo comunicarse con el soporte técnico mimio tiene un sitio web, www.mimio.com, que brinda asistencia para los productos mimio. Asimismo, se puede acceder telefónicamente al departamento de soporte técnico de 9 a. m. a 8 p. m., hora del Este. Sitio web: www.mimio.com (877) 846-3721 Visite la sección de soporte técnico de nuestro sitio web en www.mimio.com para contactarnos por correo electrónico. Teléfono: 56 Índice A actualizaciones de software 55 agrupar, objetos 33 archivos de la galería 38 B Bloc de notas 18 bloquear objetos 32 botones del dispositivo cambiar funciones 54 Modo Captura de tinta 45 Modo Interactivo 20 buscar comentarios en la pantalla 21 C calibrar el modo Interactivo 8 combinar superficies 53 comentarios en la pantalla agregar palabras clave 21 buscar 21 cambiar nombre 21 eliminar elementos 22 importar 21 imprimir 22 pegar en otra aplicación 22 seleccionar 20 visualizar 20 comprobación de interferencias 56 configuración 48, 50, 51, 54 actualizaciones de software 55 cambiar 49 dispositivos mimio 51 cambiar el tamaño de la superficie 51 cambiar funciones de botones 54 combinar superficies 53 lugar de montaje 52 Grabadora mimio 51 información del dispositivo 53 Interactiva 54 mimio Notebook 50 mimio Studio 49 NetMeeting 48 obtener acceso 49 plumas 54 reconocimiento 54 configuración de dispositivos cambiar el tamaño de la superficie 51 combinar superficies 53 lugar de montaje 52 obtener acceso 51 configuración de pluma 54 convertir tinta a texto 33 cuadrícula 34 D desagrupar, objetos 33 desbloquear objetos 32 dibujar borrar 14, 29 formas 15, 29 líneas 15, 29 objetos de texto 15, 30 pluma 14, 28 resaltar 14, 29 dispositivos mimio obtener acceso 51 E editar propiedades de los objetos 33 texto 33 eliminar comentarios en la pantalla 22 elementos de la galería 38 objetos 32 páginas 24 Escribir donde sea 17 exportar archivos de la galería 38 F fondo color 26 imágenes 26 formas, dibujar 15, 29 57 G galería agregar carpetas 36 archivos de la galería 38 buscar elementos similares 38 copiar elementos 38 eliminar elementos 38 explorar 36 generalidades 5, 35 importar a notebook 36 obtener acceso 5 plantillas 37 seleccionar objetos 36 grabadora 51 comenzar 42 detener 42 generalidades 41 guardar 41 obtener acceso 41 pausar 42 reproducir 42 guardar páginas 23 tipos de archivo 3 H Herramienta de ampliación 19 Herramienta de calculadora 19 Herramienta de explorador web 19 Herramienta de reflector 11 generalidades 11 cambiar tamaño 11 forma 11 mover 11 obtener acceso 11 salir 12 transparencia 12 Herramienta de revelado 10 generalidades 10 ajustar 10 obtener acceso 10 salir 10 transparencia 10 Herramienta de texto Bloc de notas 18 Escribir donde sea 17 generalidades 16 obtener acceso 16 reconocimiento de gestos 19 salir 16 Teclado en pantalla 17 58 herramientas 10, 11 comentario 13 comprimir 4 dibujar 28 expandir 4 generalidades 4 Herramienta de ampliación 19 Herramienta de calculadora 19 Herramienta de explorador web 19 obtener acceso 4 hipervínculos eliminar 35 insertar 35 I imágenes agregar a la galería 37 importar desde la galería 36 importar desde un archivo 30 importar archivos de la galería 36 comentarios en la pantalla 21 documentos 37, 38 imágenes 30 multimedia 30 objetos 33 páginas 25 imprimir comentarios en la pantalla 22 páginas 27 instalar, actualizaciones de software 55 L líneas, dibujar 15, 29 M mimio Studio generalidades 1 introducción 2 Modo Captura de tinta 50 borrar tinta digital 44 configurar 43 dibujar con tinta digital 44 generalidades 43 obtener acceso 43 Modo Comentarios en la pantalla generalidades 12 borde 13, 50 borrar comentarios 16 herramientas 13 obtener acceso 12 salir 12 Modo Interactivo 50, 54 generalidades 1 botones del dispositivo 20 calibrar 8 configurar 7 obtener acceso 7 recalibrar 8 salir 8 Mouse mimio 54 generalidades 9 P N R NetMeeting 48 generalidades 47 notebook 50 generalidades 3, 23 abrir 23 guardar 23 obtener acceso 3 páginas 24 recalibrar el modo Interactivo 8 reconocer tinta 33 reconocimiento 54 reconocimiento de gestos 19 recortes de pantalla 30 requisitos del sistema 6 resaltar, dibujar 14, 29 O objetos agrupar 33 ajustar a la cuadrícula 34 bloquear 32 cambiar el tamaño 31 convertir a texto 33 desagrupar 33 desbloquear 32 editar 33 eliminar 32 importar 33 mover 31 ordenar 32 rotar 32 seleccionar 31 objetos multimedia importar 30 presentar 39 ordenar páginas 27 páginas cambiar el tamaño 25 copiar 24 eliminar 24 fondo 26 importar 25 imprimir 27 insertar 24 insertar el escritorio 25 ordenar 27 seleccionar 24 presentar explorar 39 generalidades 39 objetos multimedia 39 vista de pantalla completa 39 S seleccionar comentarios en la pantalla 20 elementos de la galería 36 objetos 31 páginas 24 solución de problemas comprobación de interferencias 56 T Teclado en pantalla 17 texto Consulte también Herramienta de texto editar 33 escribir 15 tinta digital borrar 44 capturar 43 descargar 45 dibujar 44 V vistas 24, 39 59 60