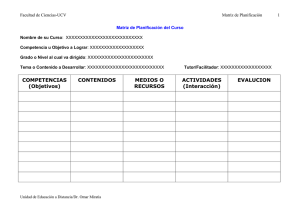Cómo colocar su fotografía y perfil
Anuncio

Colocar Fotografía 1 ¿Cómo colocar la fotografía en tu Perfil [ficha personal] en la página del Curso-Taller en Moodle? 1) Entra en la página del curso e ingresa al “IX Curso-Taller: Diseño de Páginas Web Con Fines Académicos (Dr. Omar Miratía)” 2) Localiza a izquierda de la ventana el enlace “Personas” y haz clic en " Participantes" 3) Selecciona haciendo clic o doble clic en tu nombre "xxxxxxxxx xxxxxxxxxxxx" 4) Luego cuando muestre tus datos haz clic en la pestaña "Editar información" 5) Aprovecha para revisar tus datos y completar los mismos. Por ejemplo: Nombre, Apellido, Correo electrónico, ciudad, entre otros. En la opción “Rastreo de Foros” coloquen“, activa “Si, resaltar los mensajes nuevos” de esta forma cada vez que ingreses al curso, al menos en los foros, podrás observar si tienes mensajes no leídos. 6) Cuando llegues a "Descripción" coloca un "mini-mini" currículum (tres o 4 líneas" con tus datos profesionales y títulos. Imagen actual [fotografía, tipo GIF, PNG o JPG]. 7) Sigue bajando, después que pases "Actualizar Información Personal", más abajo dice "Los siguientes datos son opcionales:" 8) Para colocar la fotografía, debes ubicar el área “Imagen de” y hacer clic en el botón "Examinar" (a la derecha). 9) Luego que se te muestre la ventana "elegir archivo" busca en tu disco duro, diskette o pendrive, el lugar donde tienes la fotografía que deseas colocar en tu ficha personal [debe ser real, no muñequitos o avatares], selecciona la misma haciendo clic en ella y toma la opción "Abrir" (observa que el recuadro en blanco “Imagen nueva:” antes de examinar se llena con la ruta donde se encentra tu fotografía). 10) Sigue bajando la página, rellena los datos: institución, departamento, teléfonos y dirección. Al finalizar haz clic en "Actualizar Información Personal", y luego haz clic en "Continuar", con esto tu foto debe subir a la página del curso en la plataforma Moodle. Cualquier problema o duda, comunícate con el Tutor/Facilitador. 11) Observa tu “Ficha personal” [Perfil], si hay algún “error” en tus datos, entra de nuevo a “Editar información” y arréglalo. 12) Luego regresa a la página principal del curso haciendo clic en el enlace “dwebacade_Miratia” arriba a la izquierda, en la barra de títulos. Nota: Recuerda, la fotografía a colocar debe estar en formato JPG, GIF o PNG, y no ser muy pesada en KByte :-)) Prof. Omar Miratía (Ed.D.) Docente/Tutor/Facilitador Unidad de Educación a Distancia (UE@D) Coordinación de Extensión Facultad de Ciencias-UCV. Caracas. UE@D-CE-FC-UCV/Dr. Omar Miratía/13-10-2009