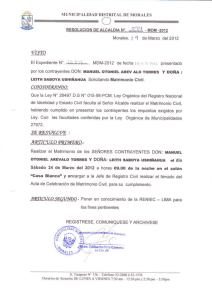Tutorial de Creación de Gráficos Excel
Anuncio

PONTIFICIA UNIVERSIDAD CATÓLICA DE VALPARAÍSO RED ENLACES – CENTRO ZONAL COSTA CENTRO CIVIT@S.NET: ALFABETIZACIÓN DIGITAL PARA CIUDADANOS EN RED TUTORIAL CREACIÓN DE GRÁFICOS EN EXCEL PROYECTO CIVIT@S.NET CIVIT@S.NET ALFABETIZACIÓN DIGITAL PARA CIUDADANOS EN RED TUTORIAL CREACIÓN DE GRÁFICOS EN EXCEL - CIVIT@S.NET TUTORIAL CREACIÓN DE GRÁFICOS EN EXCEL Un gráfico es una representación de los datos de la hoja de cálculo. Excel ofrece 14 tipos de gráficos, en 88 formatos incorporados. Para crear un gráfico hay que basarse en la forma del rango de datos seleccionado y en los tipos de datos en la fila y columnas. Un gráfico se puede crear directamente en una hoja de cálculo que se mostrará en pantalla y se guardará como parte de la misma: a esto se le llama gráfico incrustado. O bien, se puede crear un gráfico como un documento separado en su propia ventana. Los gráficos se vinculan a los datos de la hoja de cálculo a partir de la que se generaron y se actualizarán cuando se actualiza la hoja de cálculo. Crear un gráfico nuevo Primero se seleccionan los datos que se desea representar. Deben incluirse las celdas que contienen rótulos para las filas o columnas para que salgan automáticamente títulos de gráficos, ejes, leyendas... Haga clic en la herramienta: Coloque el puntero en forma de cruz donde desee una esquina del gráfico y arrastre el ratón hasta que el contorno tenga el tamaño deseado para el gráfico. Aparecerán cinco ventanas con instrucciones para elegir el tipo de gráfico, títulos, etc... · Paso 1: Después de dibujar el recuadro donde se incluirá el gráfico, aparece el cuadro de diálogo del primer paso del asistente para gráficos. En este momento Excel permite cancelar la selección de celdas que acaba de hacer para representar en el gráfico, si así se desea, y seleccionar un nuevo rango. Hacer clic en el botón Siguiente. · Paso 2: Aparece en pantalla un cuadro de diálogo con los tipos de gráficos de que dispone. Gráficos en dos dimensiones (Áreas, Barras, Columnas, Líneas, Circular, Anillos, Radar, Coordenadas XY, Combinado) y de tres dimensiones. Excel selecciona por defecto el gráfico más adecuado para los datos, para modificarlo basta con hacer clic sobre el icono del tipo de gráfico deseado. · Paso 3: Elegir entre distintas representaciones para el gráfico elegido. CIVIT@S.NET: ALFABETIZACIÓN DIGITAL PARA CIUDADANOS EN RED 1 TUTORIAL CREACIÓN DE GRÁFICOS EN EXCEL - CIVIT@S.NET · Paso 4: Aparece una muestra de cómo quedará el gráfico con el tipo que ha elegido. Excel coloca en las coordenadas las divisiones que estima oportunas. Puede cambiarse con los botones que aparecen a la derecha. Por ejemplo, con el primer botón se ha establecido que aparezcan las series de datos por filas, si se quiere que se representen por columnas se hace clic en el segundo botón. Con el indicador Usar primeras XX fila(s) para rótulos del eje de abscisas (X), Excel sabrá qué tiene que utilizar los datos de esa(s) fila(s) para poner los títulos de los datos. Con el indicador Usar primeras XX columnas(s) para el texto de la leyenda, Excel sabrá que los datos de la primera columna deberán aparecer en la leyenda del gráfico. · Paso 5: En él se podrá escribir los títulos del gráfico. En los botones ¿Desea agregar una leyenda? puede indicar si se quiere o no incluir una leyenda para el gráfico. En el recuadro siguiente escriba el Título del gráfico (por ej.: Población y Extensión de Provincias Españolas). Puede introducir también títulos a los ejes X e Y en el recuadro Títulos de los ejes. Se pueden escribir los títulos para las abscisas (eje X) y para las ordenadas (eje Y), en las líneas correspondientes. Se pulsa Terminar para finalizar. Eliminar un gráfico de una hoja de cálculo Se selecciona el gráfico incrustado en la hoja de cálculo, elija Edición|Borrar, Excel elimina el gráfico en la hoja de cálculo. Hacer un gráfico en una ventana independiente En lugar de crear un gráfico como parte de una hoja de cálculo, se puede crear en una ventana independiente. Así el gráfico estará en el mismo libro y la actualización de los datos es idéntica pero no ocupa espacio dentro de la hoja de cálculo. Para ello basta con que se seleccione el rango que quiere representar y se elija en el menú Insertar|Gráfico|Como hoja nueva. Automáticamente se creara una hoja con el nombre Gráfico y el asistente como en la opción anterior. CIVIT@S.NET: ALFABETIZACIÓN DIGITAL PARA CIUDADANOS EN RED 2 TUTORIAL CREACIÓN DE GRÁFICOS EN EXCEL - CIVIT@S.NET Cambiar el tipo de gráfico Se utiliza la herramienta del dibujo; si esta barra no está en pantalla se visualiza en Ver|Barra de herramientas, se pone un aspa delante de Gráfico. Agregar un título de gráfico o un rótulo de datos Pase a la ventana del gráfico. Si el gráfico está incrustado en una hoja de cálculo con un doble clic en el gráfico se presentará dentro de un marco. Elegir en el menú Insertar aquel elemento que desee añadir al gráfico por ej.: Nombre, aparece un cuadro de diálogo donde debe elegir sobre que objeto se añade. Después de pulsar Aceptar se escribe el texto que aparecerá en la barra de fórmulas como si fuera una celda de la hoja de cálculo. Hacer clic en el icono correspondiente para verificar o pulsar Intro. Agregar leyenda a un documento de Excel Desde la ventana del gráfico elegir Insertar|Leyenda. Excel inserta una leyenda a la derecha del área del trazado y vuelve a ajustar el tamaño del área del trazado para acomodar la leyenda; se selecciona la leyenda para darle formato. CIVIT@S.NET: ALFABETIZACIÓN DIGITAL PARA CIUDADANOS EN RED 3