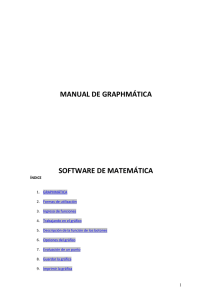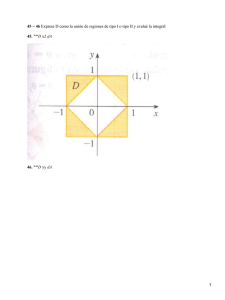http://ericaurqueta.files.wordpress.com/2007/06/guiapracticagraphmatica.pdf
Anuncio

GUIA DE USO GRAPHMATICA
Autor: Gustavo Rodriguez
Ingreso de funciones
a. El ingreso de funciones se hace en el renglón
blanco de entrada.
Para ingresar una ecuación se puede realizar en la forma explícita o implícita. Para
simplificar las expresiones GRAPHMATICA soporta la multiplicación implícita como 4x, sin
la necesidad de escribir las expresión 4*x.
b. A continuación se presenta una lista con los operadores, funciones y variables que son
utilizados para escribir ecuaciones.
Operador
=
+
*
/
^
() []
;
‘ (comilla simple)
Significado
Signo igual
Adición
Sustracción
Multiplicación
División
Exponenciación
Paréntesis
Separa mitades de una ecuación paramétrica
Hace que el resto de una ecuación sea un comentario
Función
Abs
int
ln, log
sqrt (sqr)
Significado
Valor absoluto
Parte entera (la notación [x] no es soportada)
Logaritmo natural, Logaritmo decimal
Raíz cuadrada
Variables
x, y
Uso
Coordenadas rectangulares
El orden de las operaciones es el estándar algebraico, de izquierda a derecha.
c. A continuación se presenta una lista de ecuaciones escritas en forma matemática y su
respectiva escritura en GRAPHMATICA.
Expresión matemática
•
y=3x-2
•
y=-(5/2)x-7
•
2x+3y=0
•
2x-4(3y+2)=2
•
y=[2x]+2
•
y=|3x-5|
•
x2+3x+2=0
•
log(2x+3)-1
•
y=ln(3x)
Expresión para Graphmatica
•
•
•
•
•
•
•
•
•
y=3x-2
y=-5/2x-7
2x+3y=0
2x-4(3y+2)=2
y=int(2x)+2
y=abs(3x-5)
x^2+3x+2=y
log(2x+3)-1
y=ln(3x)
1
•
•
•
y=seno(x)
y=coseno(x)
y=tang (x)
•
y= x
•
y= 3 x
•
y=
n
x n∈Ν
•
•
•
•
y=sin(x)
y=cos(x)
y=tan(x)
y=sqrt(x)
•
•
y= (x)^(1/3)
y= (x)^(1/n) n = 2, 3, 4, 5 ……..
Una vez que se ha escrito la función se podrá ver graficada presionando la tecla ENTER o
haciendo clic en el botón:
Si quiere borrar un gráfico, realice un clic sobre la recta o curva que desee eliminar y
posteriormente seleccione el botón
con esto eliminará la gráfica del plano de
coordenadas.
Otra de las opciones que posee GRAPHMATICA es la de limpiar pantalla
todas las gráficas existentes en la pantalla (plano de coordenadas).
que borra
Además, permite ocultar la gráfica que se seleccione realizando un clic sobre el botón
En caso de haber borrado alguna gráfica en forma errónea, GRAPHMATICA permite
redibujar todas
las gráficas que hallan sido borradas u ocultadas, pero no eliminadas
de la memoria del programa.
Trabajando en el gráfico
La barra de botones del menú principal, permite realizar algunas funciones sobre la
gráfica de las funciones, para este caso, las que sean pertinentes a ecuaciones.
A continuación te damos una descripción de la función de cada uno de estos botones:
Botones
Descripción
ZOOM DENTRO: Permite ACERCAR el gráfico sin mover los ejes de coordenadas.
Además, si se ha seleccionado1 un área rectangular de la gráfica con el ratón,
centra la cuadricula en esta región y realiza un zoom dentro haciendo de esta
región un nuevo rango.
ZOOM FUERA: Permite ALEJAR el gráfico sin mover los ejes de coordenadas.
Además, si se ha seleccionado un área rectangular de la gráfica con el ratón,
centra la cuadricula en esta región y realiza un zoom fuera.
CUADRICULA POR DEFECTO: Vuelve a la cuadricula por defecto o que esta
predeterminada, en caso de estar utilizando un rango extraño que sea grande o
pequeño.
1
Seleccionar manteniendo pulsado el botón izquierdo del ratón y desplazándolo para trazar el rectángulo.
2
CURSOR DE COORDENADAS: Entrega el valor del punto de coordenadas (x, y), que
el usuario seleccione en una recta. El resultado puede ser visualizado en la barra
de estado de GRAPHMATICA o en la Tabla de salida de datos que se explica más
abajo.
DIBUJAR TANGENTE: Entrega el valor de la pendiente de la recta y grafica la
tangente a la curva caso de acuerdo a la grafica seleccionada. El resultado puede
ser visualizado en la barra de estado de GRAPHMATICA o en la Tabla de salida de
datos.
Opciones del gráfico
Diseño de coordenadas
La opción Papel Gráfico... del menú Opciones, permite
al usuario cambiar las coordenadas de acuerdo al tipo de
plano desee utilizar, entre los que se encuentran:
Cartesiano, trigonométrico, polar logarítmico. Además,
de permitir el cambio de la cuadricula y adornos de ésta.
Diseño de pantalla
En la ventana Papel Gráfico... se debe presionar la
viñeta Colores, podrá modificar los colores de la
cuadricula, de los adornos y de los distintos fondos de
las gráficas.
Etiquetas
Para añadir una línea de título a la gráfica, o añadir
etiquetas en los lados derecho o izquierdo, debe
seleccionar la viñeta Etiquetas(desde la misma
ventana que se esta trabajando anteriormente),
seleccione Título de la grafica. Puede escribir un
nuevo título, o editar uno que haya escrito
previamente. Cuando lo imprima, el título es escrito a
lo largo de la parte alta de las gráficas, y es
automáticamente centrado. Cuando esté dibujando la
gráfica, a menos que haya seleccionado la opción
Titulos y Etiquetas en el menú Ver, las
etiquetas no serán mostradas en pantalla.
3
Rango de los ejes
Siguiendo con las opciones del menú Ver, encontramos la
de Rango de la Cuadrícula, que permite modificar el
rango del eje de las abscisas y el de las ordenadas.
Tabla de salida de datos
La opción Tablas de Puntos del menú Ver permite
visualizar la salida de datos al momento de realizar una
gráfica o alguna otra operación. Al costado de la
cuadricula aparece una tabla con la información.
Evaluación de un punto
Para la evaluación de un punto en una ecuación, el usuario
debe ingresar al menú Herramientas y la opción Evaluar,
con esto se desplegará la ventana que se muestra a
continuación, donde se ingresa un valor real para la variable
X o Y.
Graficar una función en un rango
Para graficar una función en un rango, debe definir la función y luego entre llaves el
rando indicando limite inferior y limite superior el formato es:
y = f(x) {x1,x2}
Ejemplos: a)
y=3x {2,5}
b) 3x +y =2 {-3,7}
Guardar la Gráfica
Para guardar las gráficas que haya construido
realice un clic en Archivo y luego en Guardar
como.
Posteriormente, escriba algún
realice un clic en aceptar.
nombre
y
4
Una interesante opción, como se puede ver en la
figura adjunta, es la de copiar la gráfica en formato
BMP en color o monocromática, el mismo de Paint o
en formato WMF (Windows Meta File) o EMF
(Extention Meta File), que permiten mantener la
resolución de las imágenes al modificar el tamaño,
para ser insertados en cualquier documento.
Imprimir la Gráfica
Para imprimir, seleccione Imprimir desde
el menú Archivo (o el icono de la
impresora en la barra de herramientas ).
Esto abrirá la ventana de diálogo de
impresión con unas pocas opciones
específicas para Graphmatica.
Puedes seleccionar una impresora diferente o
cambiar las propiedades de la actual en el
modo usual de Windows95/NT (selecciona una
impresora de la lista desplegable o haz clic
sobre el botón Propiedades).
5