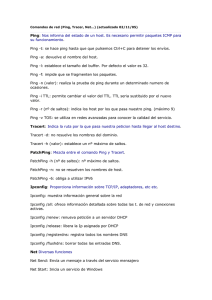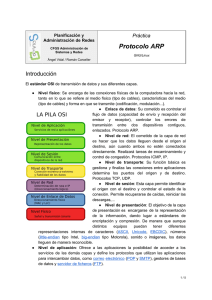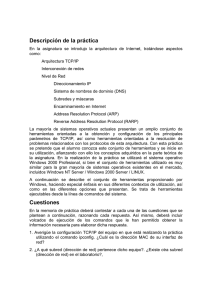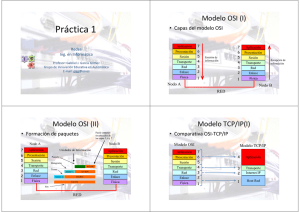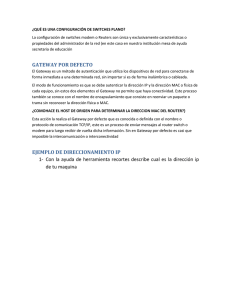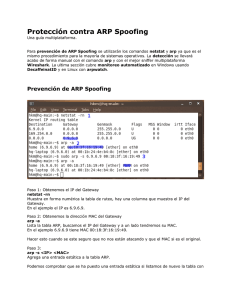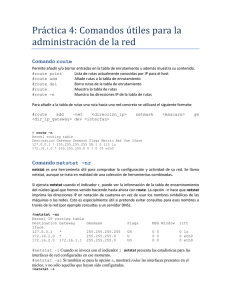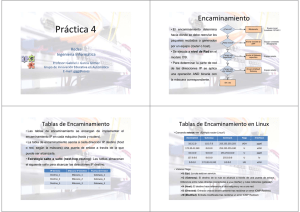PRACTICA 4 Preludio Teórico
Anuncio
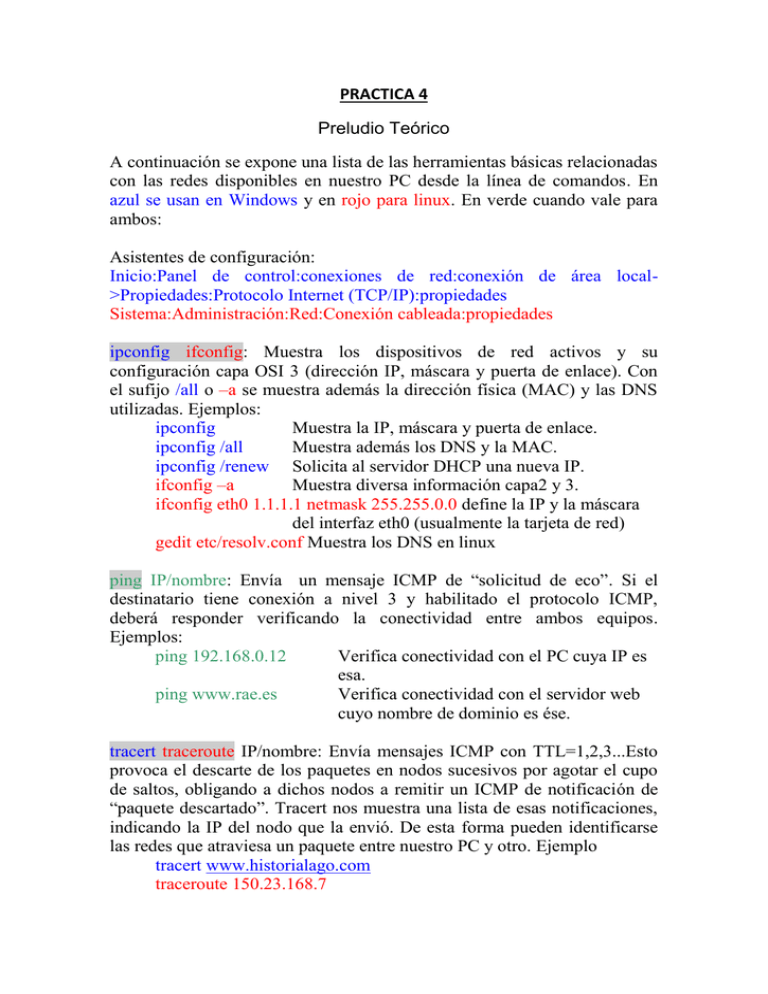
PRACTICA 4 Preludio Teórico A continuación se expone una lista de las herramientas básicas relacionadas con las redes disponibles en nuestro PC desde la línea de comandos. En azul se usan en Windows y en rojo para linux. En verde cuando vale para ambos: Asistentes de configuración: Inicio:Panel de control:conexiones de red:conexión de área local>Propiedades:Protocolo Internet (TCP/IP):propiedades Sistema:Administración:Red:Conexión cableada:propiedades ipconfig ifconfig: Muestra los dispositivos de red activos y su configuración capa OSI 3 (dirección IP, máscara y puerta de enlace). Con el sufijo /all o –a se muestra además la dirección física (MAC) y las DNS utilizadas. Ejemplos: ipconfig Muestra la IP, máscara y puerta de enlace. ipconfig /all Muestra además los DNS y la MAC. ipconfig /renew Solicita al servidor DHCP una nueva IP. ifconfig –a Muestra diversa información capa2 y 3. ifconfig eth0 1.1.1.1 netmask 255.255.0.0 define la IP y la máscara del interfaz eth0 (usualmente la tarjeta de red) gedit etc/resolv.conf Muestra los DNS en linux ping IP/nombre: Envía un mensaje ICMP de “solicitud de eco”. Si el destinatario tiene conexión a nivel 3 y habilitado el protocolo ICMP, deberá responder verificando la conectividad entre ambos equipos. Ejemplos: ping 192.168.0.12 Verifica conectividad con el PC cuya IP es esa. ping www.rae.es Verifica conectividad con el servidor web cuyo nombre de dominio es ése. tracert traceroute IP/nombre: Envía mensajes ICMP con TTL=1,2,3...Esto provoca el descarte de los paquetes en nodos sucesivos por agotar el cupo de saltos, obligando a dichos nodos a remitir un ICMP de notificación de “paquete descartado”. Tracert nos muestra una lista de esas notificaciones, indicando la IP del nodo que la envió. De esta forma pueden identificarse las redes que atraviesa un paquete entre nuestro PC y otro. Ejemplo tracert www.historialago.com traceroute 150.23.168.7 neotrace Es una aplicación que realiza el mismo servicio que traceroute pero más rápida y con mejor presentación netstat: Muestra información de nivel OSI 4, es decir, las conexiones (socket = IP:puerto) establecidas y en uso con los diferentes protocolos de la capa de transporte. Ejemplo: netstat –p TCP –o Muestra las conexiones TCP de nuestro PC y el programa que lo está utilizando netstat –l Muestra sólo los puertos a la escucha. arp: muestra la tabla arp, es decir, la tabla que relaciona direcciones de nivel 3 (IP) con las del nivel 2 (MAC). También permite modificarla arp Muestra la tabla arp arp –d 10.1.1.2 Borra la entrada de la tabla correspondiente a la IP 10.1.1.2 arp –s 10.1.1.2 47-a5-2e-98-12-cd Establece la entrada especificada route: Visualiza la tabla de rutas del PC. También con este comando puede manipularse dicha tabla. Ejemplos: route print Muestra la tabla de rutas. route add 150.254.186.0 mask 255.255.255.0 10.0.0.2 Añade ruta. route add default gw 10.0.2.1 Establece ruta por defecto telnet IP/nombre: Establece una conexión de consola contra el equipo designado. El comando “exit” finaliza la sesión (cuidado, si no se ejecuta exit se puede quedar la sesión activa y agotar el número de conexiones simultáneas disponibles para el roter) En los routers cisco, al entrar (bien por telnet o por consola) aparece un prompt acabado en >. Para poder acceder a la configuración es necesario ejecutar el comando enable. Con el nuevo prompt # se puede ejecutar: show interfaces muestra la configuración de los mismos. show ip int brief muestra un resumen de los interfaces y sus ips. show run muestra todos los comando de configuración vigentes. show ip route muestra la tabla de rutas. show arp muestra la tabla arp PRÁCTICA 4: Configuración del PC. Nombre___________________________________________________________________ Nombre___________________________________________________________________ 1. Escribe la configuración actual de tu equipo (IP;máscara;puerta de enlace) 2. ¿Cuál es tu dirección física (MAC)? ¿Qué DNS estás utilizando? 3. Cambia la IP de tu equipo a la 11.1.1.X donde X es el número de tu puesto. Máscara 255.255.255.0 4. Verifica la conectividad con otro compañero ¿Cuál es su MAC? 5. Verifica la conectividad con la IP 192.168.2.2 (GW 11.1.1.1) 6. Indica las redes que atraviesas para llegar a esa IP 7. Anota la frase de bienvenida de la web del servidor. ¿Qué puertos locales estás usando para conectarte al router y al servidor? 8. Haz telnet al router (pwd y Login “cisco”) y descubre la MAC del servidor 9. ¿Qué otros interfaces tiene el router que hace de puerta de enlace y qué IPs tiene configuradas? 10. ¿Cómo podrías configurar tu equipo para que puedas conectarte a la vez a internet y al servidor web del aula? Especifica el comando: