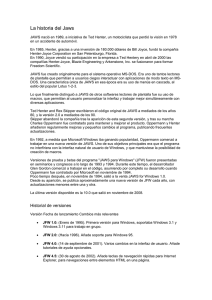Guía básica para JAWS - Universidad Complutense de Madrid
Anuncio
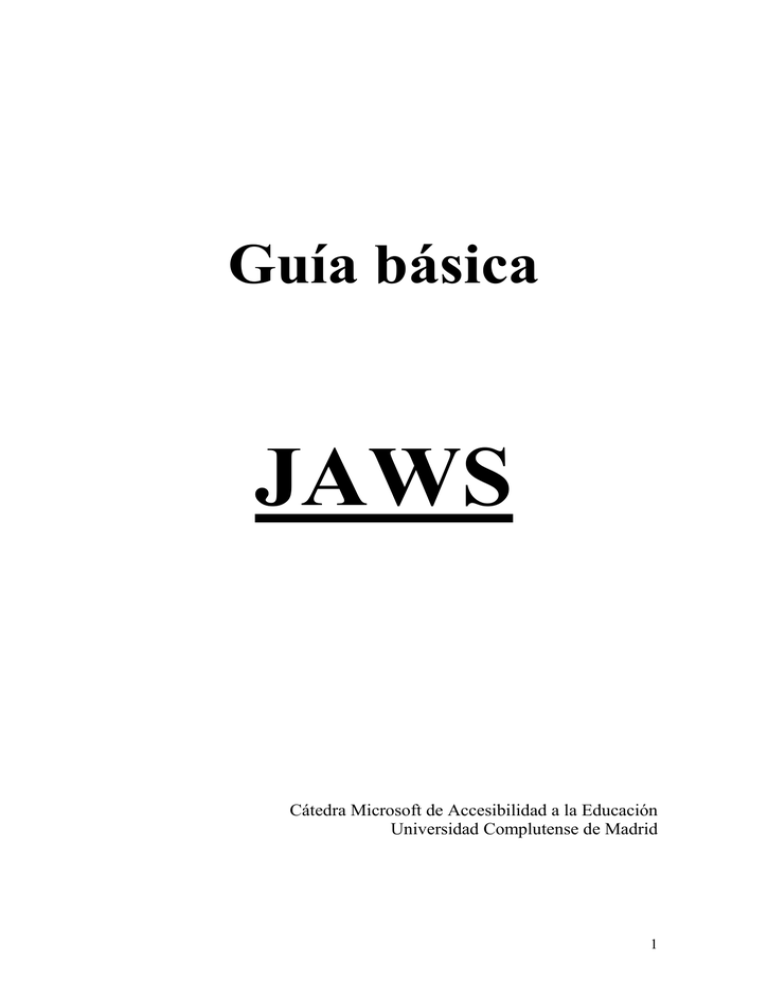
Guía básica JAWS Cátedra Microsoft de Accesibilidad a la Educación Universidad Complutense de Madrid 1 1. Introducción. 1.1. JAWS: Qué es. Para qué sirve. 1.2. Objetivo de la guía. 1.3. El Teclado y sus teclas. 1.4. Conceptos importantes. 1.5. El menú de JAWS. 1.5.1. 1.5.2. 1.5.3. 1.5.4. Opciones. Asistentes. Idioma. Ayuda. 2. WINDOWS y sus comandos útiles. 3. JAWS y WINDOWS. 3.1. JAWS y el Escritorio. 3.1.1. 3.1.2. Partes del Escritorio. Moverse por el escritorio. 3.2. JAWS y la Navegación. 3.2.1. 3.2.2. Las ventanas. El Explorador de Windows. 3.3. JAWS y el Portapapeles. 3.4. JAWS y la lectura de Texto. 2 4. JAWS e Internet. 4.1. Comandos generales. 4.1.1. Navegación por pestañas 4.2. Teclas de navegación rápida. 4.2.1. Abrir listas con los siguientes elementos presentes en la página actual. 4.2.2. Avanzar y retroceder por los siguientes elementos de la página actual. 4.2.3. Moverse por una tabla. 5. Profundizar en JAWS. 5.1. JAWS y las Ayudas. 3 1. Introducción. 1.1. JAWS: Qué es. Para qué sirve. JAWS es un revisor de pantalla. Un revisor de pantalla es un programa o aplicación que recoge la información mostrada por el monitor del ordenador y nos la transmite mediante dos vías: Síntesis de voz, es decir, a través de unos altavoces o unos auriculares. Dispositivos de línea braille. JAWS verbaliza dicha información de manera estructurada y coherente para que nosotros, los usuarios, podamos conocer qué estamos haciendo con el ordenador y cuál es nuestra situación en el contexto de trabajo. JAWS es un programa que ofrece a las personas ciegas y con deficiencias visuales el apoyo necesario para obtener un acceso eficiente, práctico y cómodo a la informática. 1.2. Objetivo de la guía. JAWS posee una gran multitud de comandos para acceder a las funciones que nos brindan las aplicaciones informáticas (Office, Internet Explorer, Firefox...). La finalidad de este documento reside en: 1) Proporcionar las combinaciones de teclas básicas en el manejo del entorno de Windows y la navegación por Internet. 2) Servir de recurso principal para la búsqueda instantánea de comandos nuevos que necesitamos u otros que hemos olvidado. Esta guía se ha elaborado en base al uso de JAWS 8.0. 1.3. El Teclado y sus teclas. Teclas de función. 4 Teclas de la máquina de escribir. Teclado numérico. Cursores de movimiento. Insert, Supr, Inicio, Fin, AvPág, RePág.... Tecla de Windows. Teclas de ENTER. 1.4. Conceptos importantes. A lo largo de este pequeño manual, utilizaremos ciertas expresiones o vocabulario algo más técnico del que podemos estar acostumbrados a manejar. En este apartado explicamos brevemente algunos de ellos. Cursores: cuando trabajemos con JAWS deberemos distinguir entre los distintos cursores que operan sobre la pantalla. Cursor de JAWS: es el puntero del ratón. Cuando está activado, JAWS leerá aquello sobre lo que se encuentre el cursor o la flecha del ratón. Para moverlo, podemos utilizar los cursores de movimiento. Se activa con la tecla MENOS (-). Cursor del PC: es aquél que se encuentra activo en la aplicación en la que estemos trabajando. Por ejemplo, en Word, el cursor del PC es con el que escribimos. Se activa con la tecla MAS (+). Cursor virtual: bajo documentos HTML (el lenguaje utilizado en la Web, por ejemplo), permite habilitar/deshabilitar las funciones del cursor del PC. Para activar/desactivar el cursor virtual usamos la combinación INSERT + Z. Ventanas: WINDOWS es un sistema operativo basado en ventanas. Las ventanas son simples cuadros en los que trabajamos. Cada aplicación o programa tiene su propia ventana, pero la mayoría siguen un esquema común, desde el techo hasta la parte inferior de la pantalla: Barra de etiqueta: es la barra azul en la que aparece el nombre de la aplicación y los botones Restaurar, Maximizar/Minimizar y Cerrar. Barra de menú: con las opciones Archivo, Edición, Ver, etcétera. Barra de opciones: distintas funciones específicas de cada programa. Ventana de aplicación: donde se trabaja (en Word, por ejemplo, donde escribimos; en Acrobat Reader, donde se muestra el documento .pdf). Aplicación activa: podemos estar trabajando con una o varias aplicaciones (programas) simultáneamente. Sin embargo, en cada instante solo una de ellas está activa; en otras palabras, es la que está “más cerca” de nosotros. Podemos hacer la prueba abriendo varios documentos de Word que no ocupen toda la pantalla y distribuirlos desordenadamente en el escritorio. Si nos fijamos, estarán superpuestas. La aplicación activa será la cima de toda esa pila de ventanas que hemos creado. 5 1.5. El menú de JAWS. Accederemos a JAWS a través del menú Inicio: Inicio > Programas > JAWS > JAWS Se abrirá una ventana como esta: El programa JAWS ofrece una serie de funciones para acomodar a nuestros gustos y necesidades la manera de describir lo que ocurre en la pantalla. 1.5.1. Opciones. Configuración básica: permite ajustar los parámetros esenciales para el uso de JAWS. Anunciar mensajes de aprendizaje: los usuarios iniciados pueden activar esta opción. A medida que nos familiaricemos con JAWS y cojamos la soltura suficiente, estos mensajes no serán necesarios. Anunciar teclas rápidas. Iniciar JAWS al arrancar: es muy recomendable activar esta casilla en PC's utilizados por usuarios ciegos o con deficiencias visuales. Si se activa, JAWS se ejecutará nada más iniciar Windows, creando una pestaña nueva en la barra de tareas. Iniciar PAC Mate Desktop automáticamente: permite conectar con dicho anotador al arrancar Windows. Iniciar JAWS desde la bandeja del sistema: si se activa, JAWS se ejecutará nada más iniciar Windows, creando un acceso en la bandeja del sistema. Mostrar en pantalla el visualizador virtual: muestra un mensaje sobre la aplicación activa. Teclado: esta pestaña nos permite elegir el teclado predeterminado a usar en caso de que tengamos varios conectados. Parámetros de Windows: permite deshabilitar ciertas funciones de Windows que puedan dificultar el uso del PC con JAWS. Opciones avanzadas. Voces: Configuración general: permite ajustar los parámetros comunes del sintetizador 6 de voz como el timbre de voz, la velocidad de verbalización y deletreo o la puntuación verbalizada. Configuración por voces: permite ajustar los parámetros propios de cada timbre de voz. Braille: reúne las opciones disponibles para línea braille, si es que se utiliza. Administrar configuraciones por aplicación... Salir: salir de JAWS. 1.5.2. Asistentes. Importar configuraciones: es posible que queramos usar la configuración de una versión anterior de JAWS o la utilizada en otro PC. Podemos importarla indicando la ruta en que se encuentra el archivo de configuración deseado. Asistente para Sintetizadores de Voz y Líneas Braille: muestra una lista con información de los sintetizadores y líneas instalados actualmente. Asistentes de configuración, teclado, diccionario, scripts y controlador de vídeo: si accedemos a una de estas opciones, abriremos una nueva ventana en la que poder modificar opciones avanzadas. Visualizador de marcos: permite la creación de nuevos marcos y la navegación por aquellos que se estén abiertos. 1.5.3. Idioma. Idioma de JAWS: para fijar el idioma de la aplicación, es decir, de su ventana de aplicación. Idioma del sistetizador: para fijar el idioma con el que verbaliza JAWS, es decir, la voz que escuchamos. Cambiar sintetizador. 1.5.4. Ayuda. La mayoría de las opciones de este menú hacen referencia al documento de ayuda de JAWS. Las demás ofrecen información relacionada con la versión de JAWS, recursos Web, etc. 7 2. WINDOWS y sus comandos útiles. JAWS trabaja en Windows. Esto es importante pues debemos entender que cuando trabajamos con JAWS éste no toma el control absoluto del ordenador, sino que se integra como una parte de Windows. Es por ello que JAWS absorbe muchos de los comandos de Windows, los cuales nos servirán de gran ayuda. Algunos de los más usados son: TECLA_WINDOWS / CONTROL + ESC: abrir el menú de Inicio de Windows. ALT + TAB: conmutar entre las distintas aplicaciones abiertas. TECLA_WINDOWS + M: minimizar todas las ventanas abiertas. TECLA_WINDOWS + E: abrir el Explorador de Windows. ALT + F4: cerrar la aplicación activa. En ocasiones, la tecla ESC cumplirá la misma función. 3. JAWS y WINDOWS. 3.1. JAWS y el Escritorio. 3.1.1. Partes del Escritorio. El escritorio está compuesto por tres elementos o conjuntos importantes: Barra de tareas: se trata de la pestaña situada normalmente en la parte inferior de la pantalla. En ella se alojan, de izquierda a derecha: Botón de menú Inicio. Acceso directo a aplicaciones (opcional). Pestañas de las aplicaciones o carpetas en ejecución. Bandeja del sistema o barra del sistema: contiene el reloj del sistema y los accesos a algunas aplicaciones que se están ejecutando en segundo plano, es decir, que están “trabajando” aunque no lo veamos. Menú Inicio: situado en la barra de tareas, al activar o pulsar sobre este botón se despliega un conjunto de menús y submenús a través de los que podemos acceder a nuestras aplicaciones, la configuración del sistema, etcétera. Panel del escritorio: ocupa la práctica totalidad de la pantalla. En él tenemos los iconos que nos dan acceso a las carpetas y aplicaciones más demandadas (MiPC, Papelera, Mis Documentos...). 8 3.1.2. Moverse por el escritorio. CONTROL: interrumpir la verbalización. TAB / CONTROL + TAB: para alternar entre los tres conjuntos citados: Barra de Tareas, Menú Inicio y Panel del Escritorio. Cursores de movimiento: para avanzar al siguiente elemento entre los varios presentes en el conjunto actual en que nos encontremos. Si no hay más siguientes, saltará al siguiente conjunto del Escritorio. SHIFT + TAB: para retroceder al elemento anterior en el conjunto actual. Si no hay anteriores, saltaremos al conjunto anterior del Escritorio. ESPACIO / INTRO: seleccionar el botón sobre el que está el cursor del PC. INSERT + J: la ventana de JAWS pasa a estar activa. INSERT + P: activar/desactivar la síntesis de voz explícita, es decir, no se verbalizará nada cuando usemos los comandos de verbalización que veremos en apartados siguientes. INSERT + F4: cerrar JAWS. INSERT + F10: abrir una nueva ventana con una lista de las aplicaciones que actualmente están en ejecución. INSERT + F11: abrir una nueva ventana con una lista de las aplicaciones presentes en la barra del sistema. INSERT + F12: verbalizar la hora actual. INSERT + F12 + F12: verbalizar la fecha actual. INSERT + SUPR: llevar el cursor virtual al del PC. CONTROL + INSERT + SUPR: llevar el cursor del PC al virtual. INSERT + BLOQ_NUM: llevar el cursor virtual al de JAWS. Letras y números: pulsando sobre una letra (o un número) podemos situarnos sobre un elemento cuyo nombre empiece por dicha letra (o número) o tenga una letra predeterminada para su acceso. Por ejemplo, si estamos en el Menú Inicio y pulsamos 'P', nos situaremos sobre el subdirectorio 'Programas'; en cambio, si queremos acceder la subdirectorio ‘Configuración’, deberemos pulsar ‘F’. Esta función es aplicable a todas aquellas aplicaciones con una lista de elementos. 3.2. JAWS y la Navegación. La navegación por carpetas con JAWS es bastante intuitiva. El Explorador de Windows nos servirá de ejemplo para ilustrar la búsqueda por los directorios del disco duro. 3.2.1. Las ventanas. Como ya dijimos en el punto 1.4., Windows se basa en el uso de ventanas. Por tanto, los siguientes comandos son válidos para todas las aplicaciones con las que trabajemos. ALT: alternar entre la barra de menú del programa y la ventana de aplicación del programa activo. INSERT + T: verbalizar el título de la ventana actual. 9 INSERT + FIN: verbalizar la barra de etiqueta (título de ventana y botones Maximizar, Minimizar, Cerrar). INSERT + TAB: verbalizar descripción del elemento que es apuntado por el cursor ó verbalizar texto alternativo. ALT + ESPACIO: despliega, en la aplicación actual, las opciones de la etiqueta de ventana, es decir, las opciones Restaurar, Maximizar/Minimizar, Cerrar... CONTROL + TAB: si la ventana posee pestañas, cambia a la pestaña siguiente. CONTROL + SHIFT + TAB: si la ventana posee pestañas, cambia a la pestaña anterior. INSERT + E: verbalizar el botón por defecto en un cuadro de diálogo. INSERT + B: verbalizar ventana actual. 3.2.2. El Explorador de Windows. Lo primero que debemos hacer es abrir el Explorador: TECLA_WINDOWS + E. Al abrir el Explorador, observamos dos regiones partidas en la ventana de aplicación: a la izquierda, el árbol de búsqueda y a la derecha, el contenido del directorio sobre el que estemos buscando actualmente. TAB / F6: nos situamos en la región siguiente. SHIFT + TAB / SHIFT + F6: nos situamos en la región anterior. Cursores de movimiento: para desplazarnos por los directorios. Si estamos en la región del árbol de búsqueda, con los cursores izquierdo y derecho abrimos o cerramos directorios (en el caso de que sean tales); con los cursores arriba y abajo, nos desplazamos por la lista de elementos del directorio actual. ESPACIO / ENTER: entrar en el directorio/archivo seleccionado. 3.3. JAWS y el Portapapeles. El Portapapeles es una especie de archivador temporal en el que poder cortar o copiar trozos de un documento para después pegarlos en otro u otros. Vamos a conocer algunos de los comandos comunes a la mayoría de aplicaciones que permiten importar y exportar datos del Portapapeles: CONTROL + C: copiar la selección. CONTROL + X: cortar la selección. CONTROL + V: pegar la selección. TECLA_WINDOWS + C: pegar selección en el portapapeles. Las selecciones de copia sucesivas se van acumulando en el portapapeles. SHIFT + CURSOR_IZQUIERDA: seleccionar el carácter a la izquierda del cursor. SHIFT + CURSOR_DERECHA: seleccionar el carácter a la derecha del cursor. CONTROL + SHIFT + CURSOR_IZQUIERDA: seleccionar la palabra a la izquierda del cursor. CONTROL + SHIFT + CURSOR_DERECHA: seleccionar la palabra a la derecha del cursor. 10 SHIFT + INICIO: seleccionar desde el cursor hasta el principio de línea. SHIFT + FIN: seleccionar desde el cursor hasta el fin de línea. CONTROL + SHIFT + INICIO: seleccionar desde el cursor hasta el principio del documento. CONTROL + SHIFT + FIN: seleccionar desde el cursor hasta el final del documento. CONTROL + E: seleccionar todo el documento. 3.4. JAWS y la lectura de Texto. CURSOR_IZQUIERDA: verbalizar carácter anterior. CURSOR_DERECHA: verbalizar carácter siguiente. 5: activar verbalización del carácter actual. 5 + 5: activar verbalización fonética (ejemplo: ‘T’ sería verbalizado como ‘Tango’). INSERT + CURSOR_IZQUIERDA: verbalizar palabra anterior. INSERT + CURSOR_DERECHA: verbalizar palabra siguiente. INSERT + 5: verbalizar palabra actual. INSERT + 5 + 5: deletrear palabra actual. CURSOR_ARRIBA: verbalizar línea anterior. CURSOR_ABAJO: verbalizar línea siguiente. INSERT + CURSOR_ARRIBA: verbalizar línea actual. INSERT + CURSOR_ARRIBA + CURSOR_ARRIBA: deletrear línea actual. ALT + CURSOR_ARRIBA: verbalizar frase anterior. ALT + CURSOR_ABAJO: verbalizar frase siguiente. ALT + 5: verbalizar frase actual. INSERT + INICIO: verbalizar desde el principio de línea hasta el cursor. INSERT + CURSOR_ABAJO: verbalizar todo. 4. JAWS e Internet. Los comandos que veremos a continuación son propios del navegador Microsoft Internet Explorer, que es el más extendido y usado. Sin embargo, muchas de las combinaciones de teclas son comunes al navegador Mozilla Firefox, el segundo más popular entre los internautas. 4.1. Comandos generales. ALT + CURSOR_DERECHA: avanzar a la página siguiente. ALT + CURSOR_IZQUIERDA : retroceder a la página anterior. 11 ALT + D: situar el cursor en la barra de direcciones (donde: ‘http://www...’) y su verbalización. INSERT + A: verbalizar la dirección actual. F5: recargar la página. CONTROL + E: (solo Firefox) abrir un cuadro de edición de búsqueda. Si en la búsqueda pulsamos: ENTER: el resultado de la búsqueda se mostrará en la pestaña actual. ALT + ENTER: el resultado de la búsqueda se mostrará en una pestaña nueva. CONTROL + SHIFT + CURSOR_DERECHA / CURSOR_IZQUIERDA / CURSOR_ARRIBA / CURSOR_ABAJO: (solo Internet Explorer 7) mover las barras de desplazamiento. 4.1.1. Navegación por pestañas. CONTROL + T: abrir nueva pestaña. ALT + ENTER: Si el cursor se encuentra sobre el contenido de la web, significa 'pasar a pantalla completa'. Si el cursor se encuentra sobre la barra de direcciones, significa 'abrir nueva pestaña'. CONTROL + SHIFT + Q: (solo Internet Explorer 7) abrir una lista de las pestañas abiertas. CONTROL + TAB: ir a la pestaña siguiente. CONTROL + SHIFT + TAB: ir a la pestaña anterior. CONTROL + F4: cerrar la pestaña actual. ALT + F4: cerrar todas las pestañas. CONTROL + SHIFT + ENTER: abrir el enlace sobre el que se encuentra el cursor en una nueva pestaña activa. CONTROL + ENTER: abrir el enlace sobre el que se encuentra el cursor en una nueva pestaña no activa. ALT + INSERT + INICIO: ir al primer encabezado. ALT + INSERT + FIN: ir al último encabezado. 4.2. Teclas de navegación rápida. 4.2.1. Abrir listas con los siguientes elementos presentes en la página actual. INSERT + F5: campos de formulario. INSERT + F6: encabezados. INSERT + F7: enlaces. INSERT + F9: marcos. CONTROL + INSERT + A: enlaces a la misma página. CONTROL + INSERT + B: botones. CONTROL + INSERT + C: cuadros combinados. CONTROL + INSERT + E: cuadros de edición. 12 CONTROL + INSERT + L: listas. CONTROL + INSERT + G: gráficos. CONTROL + INSERT + P: párrafos. CONTROL + INSERT + Q: citas. CONTROL + INSERT + R: botones de opción. CONTROL + INSERT + T: tablas. CONTROL + INSERT + X: casillas de verificación. 4.2.2. Avanzar y retroceder por los siguientes elementos de la página actual. Los siguientes comandos se refieren a avanzar entre los distintos elementos que se mencionan. Para retroceder, pulsar antes la tecla SHIFT (Ejemplo: SHIFT + P sería ir al párrafo anterior). Es posible que al acceder a algunos de estos elementos, como por ejemplo los campos de formulario o campos de edición, se active un modo de uso propio de dichos elementos. Lo que quiere decir esto es que si activamos un campo de formulario, pasaremos a modo de relleno de formularios, con lo que quedarán desactivados los comandos del resto de elementos. Para desactivar dichos modos y volver al uso normal del explorador, pulsar la tecla MAS (+). P: párrafo. H: encabezado. F: campo de formulario. B: botón. C: cuadro combinado. E: cuadro de edición. L: lista. G: gráfico. P: párrafo. Q: cita. R: botón de opción. T: tabla. X: casilla de verificación. I: siguiente elemento de una lista. 4.2.3. Moverse por una tabla. CONTROL + TECLA_WINDOWS + J: ir a celda siguiente. CONTROL + SHIFT + TECLA_WINDOWS + J: ir a celda anterior. CONTROL + ALT + 5: verbalizar celda actual. TECLA_WINDOWS + CURSOR_ARRIBA: verbalizar fila anterior. TECLA_WINDOWS + CURSOR_ABAJO: verbalizar fila siguiente. TECLA_WINDOWS + COMA: verbalizar fila actual. TECLA_WINDOWS + PUNTO: verbalizar columna actual. 13 5. Profundizar en JAWS. 5.1. JAWS y las Ayudas. La ventana de Ayuda de JAWS tiene un aspecto muy similar al del Explorador de Windows, con la inclusión de pestañas. Como ya hemos aprendido a navegar por los directorios y las pestañas, el análisis en profundidad del contenido de la ayuda no lo veremos aquí (aunque esta guía supone, en realidad, un resumen de la misma). Para el acceso a las ayudas, tenemos: F1: abrir la Ayuda de la aplicación activa. INSERT + F1: abrir la ayuda de JAWS por aplicaciones. Muestra cierta información en el contexto de la aplicación activa. 14 JAWS for Windows ® Screen Reading Software is a registered trademark of Freedom Scientific in the US and/or other countries. JAWS for Windows ® Screen Reading Software es una marca registrada propiedad de Freedom Scientific en los Estados Unidos y/o otros países. 15