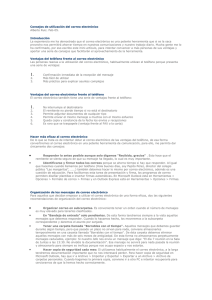Microsoft Outlook
Anuncio

Unidad Didáctica 5. Microsoft Outlook 5.1. Introducción Microsoft Outlook es una aplicación de la familia del paquete integrado Microsoft Office, aunque también se integra de forma gratuita en su versión Xpress en Windows y en la actualización del navegador Microsoft Explorer 5, ésta última versión será la que analicemos. Outlook es un gestor de correo electrónico, ya sea a través de Internet o a través de una red de área local (LAN), que además incluye una serie de aplicaciones que le confieren al programa un valor añadido con respecto al resto de aplicaciones de este tipo, y lo convierten además en una potente agenda personal. En este manual se trata de explicar de una forma resumida pero clara y concisa, tanto el manejo de dicha aplicación, como la gestión de mensajes de correo electrónico. 5.2. Aspecto de la ventana de Outlook. La ventana de Outlook al igual que toda aplicación para Windows 95/98, consta de los siguientes elementos: Barra de título: en la que nos encontramos, de izquierda a derecha, el icono del menú de control de la ventana, el título de la aplicación y sección en la que nos encontremos dentro de ésta y por último los botones de control de la ventana (Minimizar, Maximizar/Restautar y Cerrar) Barra de menús: en la que aparecerán los distintos menús de la aplicación, algunos de ellos ya conocidos como pueden ser: Edición, Insertar, Ver, Herramientas, etc., que una vez desplegados, podremos acceder a sus opciones, algunas conocidas que suelen ser comunes en todas las aplicaciones de Windows (nuevo, cortar, pegar, ...) y otras nuevas para la gestión de las carpetas de Outlook y mensajes (e-mails). Barra de estado: en la que aparecerá el estado de la aplicación, información de la aplicación y sobre nuestro trabajo, etc. Área de trabajo: el área de trabajo de Outlook se divide en dos elementos principalmente: A la izquierda nos encontramos con la llamada Barra de Outlook que contiene una lista de iconos de acceso directo a carpetas utilizadas por Outlook y otras ya conocidas como Mi PC y Mis documentos. En la derecha encontramos el Área de visualización de carpetas en la que se visualizará el contenido de la carpeta seleccionada en la barra de Outlook. En general, éstos son los elementos que contiene la ventana de Microsoft Outlook, todos ellos ya conocidos de otras aplicaciones a excepción de los que se encuadran en el área de trabajo, los cuales veremos a continuación. 5.3. La barra de Outlook Como ya se ha explicado, en la barra de Outlook nos encontramos una lista de carpetas, a la que ponemos agregar carpetas nuevas, las predefinidas por Outlook son: Bandeja de entrada, bandeja de salida, elementos eliminados y borrador. Para acceder a una de estas secciones de la barra de Outlook, basta con hacer clic en el botón que lleva su nombre en la misma barra de Outlook y aparecerán las carpetas que contiene cada una de ellas. Para visualizar el contenido de una carpeta en el área de visualización, simplemente haremos clic en la carpeta deseada. Al comenzar una sección en Outlook, siempre aparecerá activa la sección de carpetas Outlook, teniendo como carpeta activa la llamada Bandeja de Entrada, la cual se visualizará en el área de visualización de carpetas, Si nos cambiamos de sección en el área de visualización seguirá apareciendo la última carpeta seleccionada, aún no formando parte ésta de la sección en la que nos encontramos y seguirá visualizándose hasta que seleccionemos otra carpeta distinta. A veces pede ocurrir que la lista de carpetas de una sección no aparezca completa en la barra de Outlook por el número de carpetas que la barra puede contener, y éste número sea mayor que el espacio físico asignado a la barra, para poder acceder a las carpetas que se encuentran ocultas, tendremos dos botones de desplazamientos, uno en la parte superior de la barra y otro en la parte inferior para movernos hacia la parte inferior de la misma. También podemos cambiar de visualización de carpetas haciendo clic sobre la barra de título del área de visualización en el que aparece el nombre de la carpeta que tenemos seleccionada, una vez echo esto, se desplegará una lista de carpetas y bastará con seleccionar el nombre de la carpeta que queremos visualizar. La barra de Outlook, puede ser que no está predefinida para ser mostrada, es decir, no aparece en pantalla, para conseguir esto, o la operación inversa, es decir, que no se visualice la barra de Outlook, deberemos dirigirnos al menú Ver y hacer clic sobre la opción Diseño. A continuación nos aparecerá el siguiente cuadro de diálogo: Desde este cuadro además podemos activar, las demás barras que Outlook integra, así como personalizar cada una de ellas. A continuación veremos la función de cada una de las carpetas que integra la barra de Outlook: Bandeja de entrada: En esta carpeta encontraremos todos los mensajes recibidos, tanto los leídos como los que no. Bandeja de salida: Como su propio nombre indica es la carpeta que cumple la función de contener los mensajes pendientes de enviar, éstos deben haberse redactado y no enviado, para que estén en esta carpeta. Elementos eliminados: Una vez que un mensaje ha sido redactado y enviado, se almacenará en ésta carpeta. Elementos eliminados: Cuando un mensaje es leído, si éste no nos es útil, lo eliminaremos de la bandeja de entrada, para que de éste modo no ocupe espacio innecesario en ésta. Pero el mensaje no se elimina del todo, sino que se añade a esta carpeta, la cual funciona de un modo similar a la papelera de reciclaje de Windows 95/98. De esta carpeta, podemos recuperar un mensaje eliminado utilizando la opción mover a una carpeta que encontramos en el menú contextual del mensaje seleccionado. Para eliminar definitivamente un elemento de esta carpeta, utilizaremos la opción eliminar del mismo menú contextual. Por último, para eliminar todos los elementos de la carpeta de eliminados, utilizaremos la opción vaciar carpeta del menú contextual de esta carpeta, al cual se accede haciendo clic en el botón derecho sobre el icono de acceso directo a carpeta. Borrador: Tiene la misión de contener mensajes pendientes de enviar y a la vez, que éstos estén inacabados, para que dentro de ésta puedan ser retocados o finalizados en posteriores sesiones del programa. Otras carpetas de Microsoft Outlook son: Calendario: En ésta carpeta disponemos de una agenda laboral con los calendarios y horarios disponibles, pudiendo visualizar por días, semanas o meses, comprobar tareas en fechas, etc. Contactos: Esta aplicación nos permite anotar diversos datos de nuestros contactos, tato personales como de interés general. Diario: Será como el diario de a bordo de un barco en el que quedarán anotados todos nuestros movimientos y trabajos realizados, siempre y cuando le avisemos a Outlook que los añada. Notas: Las notas permiten a cualquier usuario apuntar cosas de interés que no deben ser olvidadas y deben estar en pantalla a modo de recordatorio. Tareas: En la lista de tareas podemos consultar, añadir, suprimir o designar tareas a cualquier usuario, asignando el tiempo a esas tareas para poder llevar un mayor control del tiempo de productividad. Estas carpetas nos las encontramos divididas entre las secciones de Outlook Correo, y algunas de ellas aparecen en ambas secciones a la vez, como es el caso de la carpeta de elementos eliminados. A continuación del nombre de algunas carpetas como pueden ser: bandeja de entrada y salida, elementos eliminados y elementos enviados, aparece un número entre paréntesis, el cual indica el número de elementos que contiene esa carpeta. En la sección otras carpetas nos encontraremos con carpetas ya conocidas de Windows 95/98 como pueden ser Mi PC, Mis documentos y Favoritos. Unos de los aspectos a destacar, es que podemos importar nuestros mensajes, cuentas, firmas y libretas de direcciones de aplicaciones similares a Outlook ya instaladas con anterioridad a nuestro equipo, para ello tenemos la opción Importar del menú Archivo. 5.4. Como leer, responder y reenviar un mensaje recibido. Como ya sabemos, en la bandeja entrada, tenemos todos los mensajes recibidos, los cuales tienen asociado en la parte izquierda un icono en forma de sobre de correo. Si el icono tiene forma de sobre cerrado, quiere decir que el mensaje no ha sido leído con anterioridad, para leerlo bastará con hacer doble clic sobre él, a continuación nos aparecerá la siguiente ventana: Al leer un mensaje, os aparecerá una nueva ventana con dos fichas (mensaje y opciones). La ficha mensaje consta de la cabecera del mensaje, en la que aparece el emisor del mensaje en el cuadro de título DE, el destinatario den el cuadro PARA, el destinatario de copia para el cuadro CC, el asunto al que se refiere el mensaje en el cuadro ASUNTO y la fecha y hora en la que fue enviado, y en la parte inferior aparece el mensaje propiamente dicho con una barra de desplazamiento vertical si éste no puede visualizarse por completo en el área de trabajo. Una vez leido el mensaje podemos entrar en la ficha opciones y, por ejemplo, en la lista desplegable importancia, decirle cual es la prioridad del mensaje (Alta, normal, baja) para próximas lecturas, o también, en el botón categoría podemos seleccionar de una lista, la categoría a la que va relacionado el mensaje. A esta lista de categorías, se pueden añadir otra nueva usando el botón agregar. En la barra de herramientas de Outlook, podemos ver ciertos botones de utilidad, los cuales, pueden ser personalizados a gusto del usuario de la aplicación. Los más comunes son: Correo nuevo: veremos su función exhaustivamente en el siguiente apartado. Responder: nos sirve para responder a un mensaje anteriormente recibido. Bastará con tener seleccionado el mensaje a responder y pulsar éste botón. Una vez hecho esto, nos aparecerá esta pantalla: Como podemos observar, esta ventana es muy similar a la de llegada de un nuevo mensaje. En ella, escribiremos el texto del mensaje y pulsaremos el botón enviar. Reenviar: a veces, al leer un mensaje, puede que nos resulte interesante enviárselo a otra persona para que ésta lo lea, para ello sirve la opción Reenviar de la barra de herramientas de Outlook, para ello, seleccionamos el mensaje deseado en la bandeja de entrada y haremos clic sobre el botón Reenviar. El proceso será el mismo que para responder, con la salvedad de tener que indicar la dirección de correo electrónico del destinatario en el apartado PARA. Enviar y recibir: Envía los correos almacenados en la carpeta de salida y recibe los nuevos correos a nuestra/s cuenta/s. Eliminar: Como su nombre indica, manda a la carpeta de eliminados el mensaje seleccionado, borrándolo de la carpeta de entrada. No son éstos los únicos botones que pueden aparecer en la barra de herramientas, aunque sí los más importantes. En esta barra, al ser personalizable, pueden aparecer las opciones que más utilice el usuario, por ejemplo, las del menú edición, como son: Mover a una carpeta: Puede que un cierto mensaje nos interese mantenerlo guardado en otra carpeta distinta a su originaria, para ellos haremos uso de esta opción. Nos aparecerá un cuadro de diálogo en el que seleccionaremos donde queremos guardar el mensajes. Nueva: Haremos uso de esta opción para crear nuevas carpetas de Outlook. Cortar y Pegar: Al igual que en Windows, estas operaciones implican mover, por tanto es similar a la opción Mover a una carpeta. 5.5. Redactar y enviar un mensaje. Al hacer clic sobre el botón Correo Nuevo de la barra de herramientas de Outlook, nos dará paso a una nueva ventana donde redactaremos el mensaje a enviar. Ésta será muy similar a la ventana que nos aparece al Reenviar, solo que el cuerpo del mensaje aparecerá vacío, mientras que antes nos aparecía la dirección del remitente, así como el correo recibido. En el cuadro Para deberemos introducir la dirección de correo electrónico del o de los destinatarios (si son varias, deben separarse con punto y coma entre ellas), éstas direcciones podremos teclearlas o seleccionarlas en la lista de contactos que nos aparecerá al hacer clic sobre el botón Para. En el cuadro CC introduciremos la dirección/es electrónicas del o de los destinatarios de copia (Cco, para copia oculta). Simplemente nos queda teclear el mensaje y si queremos podemos incluir en nuestro mensajes archivos, como puede ser una base de datos por ejemplo. Para incluir archivos bastará con hacer clic sobre el botón de la barra de herramientas Adjuntar o Incluir archivo en versiones anteriores. A continuación deberemos buscar y seleccionar el archivo o archivos deseados en el cuadro de diálogo que nos aparecerá y hacer clic sobre el botón Insertar. Los archivos seleccionados quedarán formando parte de nuestro mensaje y serán recibidos, junto con éste, por los destinatarios. Además nos aparecerá una nueva barra similar a la de Para o CC, denominada Adjuntar en la que aparecerán el/los fichero/s adjuntos al mensaje. Tenemos también opciones en que, por ejemplo, podemos seleccionar entre otras cosas la importancia que creemos tiene el mensaje, la confidencialidad de mismo, fecha y hora a partir de la cual se recibirá el mensaje, fecha de caducidad del mensaje, categoría del mensaje , dirección electrónica a la que se enviará la respuesta, y en este apartado merece una mención especial, la posibilidad de incluir una Marca de seguimiento a nuestro mensaje. Una marca de seguimiento es utilizada para que cuando, por ejemplo, se reciba o se lea el mensaje, el emisor del mismo reciba una verificación de que se ha recibido o leído el mensaje. Ahora sólo nos falta guardar y/o enviar el mensaje. Si guardamos el mensaje sin enviarlo, éste nos aparecerá en la bandeja de salida para poderlo enviar en otro momento y si lo hemos enviado, nos aparecerá en la carpeta de elementos enviados. Para enviar un mensaje que tenemos en la bandeja de salida, simplemente tendremos que seleccionarlo y utilizar la opción de enviar de su menú contextual. O bien, si deseamos enviar todos los mensajes que se encuentren en la bandeja de salida, hacer clic sobre el botón Enviar y recibir.