Conceptos sobre informática
Anuncio
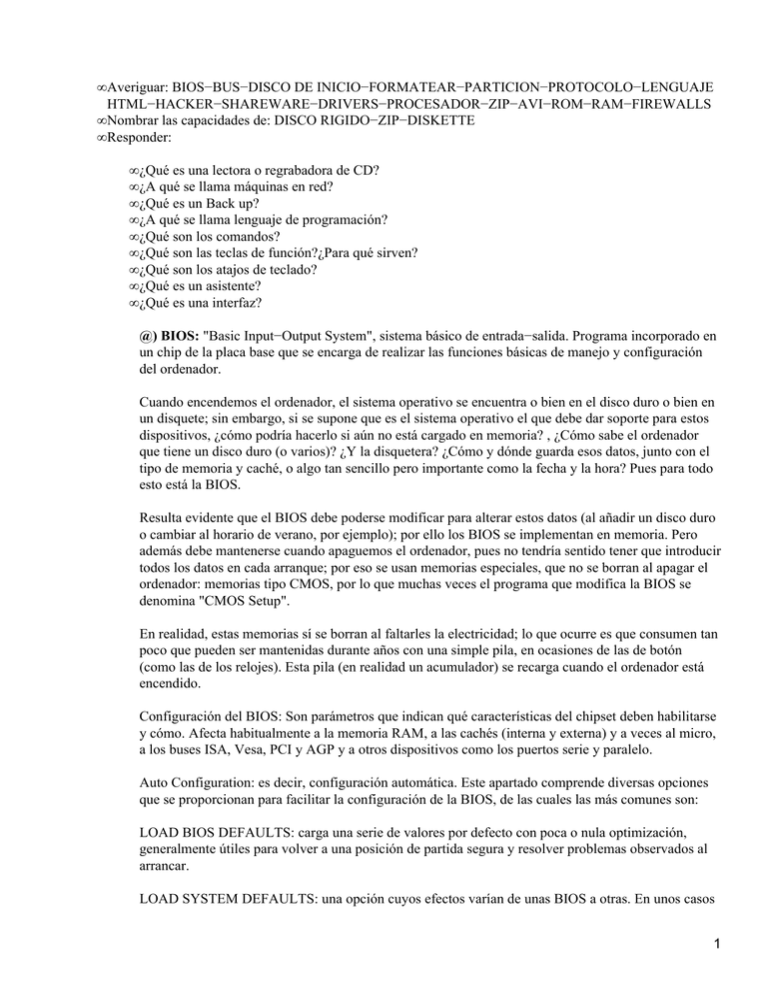
• Averiguar: BIOS−BUS−DISCO DE INICIO−FORMATEAR−PARTICION−PROTOCOLO−LENGUAJE HTML−HACKER−SHAREWARE−DRIVERS−PROCESADOR−ZIP−AVI−ROM−RAM−FIREWALLS • Nombrar las capacidades de: DISCO RIGIDO−ZIP−DISKETTE • Responder: • ¿Qué es una lectora o regrabadora de CD? • ¿A qué se llama máquinas en red? • ¿Qué es un Back up? • ¿A qué se llama lenguaje de programación? • ¿Qué son los comandos? • ¿Qué son las teclas de función?¿Para qué sirven? • ¿Qué son los atajos de teclado? • ¿Qué es un asistente? • ¿Qué es una interfaz? @) BIOS: "Basic Input−Output System", sistema básico de entrada−salida. Programa incorporado en un chip de la placa base que se encarga de realizar las funciones básicas de manejo y configuración del ordenador. Cuando encendemos el ordenador, el sistema operativo se encuentra o bien en el disco duro o bien en un disquete; sin embargo, si se supone que es el sistema operativo el que debe dar soporte para estos dispositivos, ¿cómo podría hacerlo si aún no está cargado en memoria? , ¿Cómo sabe el ordenador que tiene un disco duro (o varios)? ¿Y la disquetera? ¿Cómo y dónde guarda esos datos, junto con el tipo de memoria y caché, o algo tan sencillo pero importante como la fecha y la hora? Pues para todo esto está la BIOS. Resulta evidente que el BIOS debe poderse modificar para alterar estos datos (al añadir un disco duro o cambiar al horario de verano, por ejemplo); por ello los BIOS se implementan en memoria. Pero además debe mantenerse cuando apaguemos el ordenador, pues no tendría sentido tener que introducir todos los datos en cada arranque; por eso se usan memorias especiales, que no se borran al apagar el ordenador: memorias tipo CMOS, por lo que muchas veces el programa que modifica la BIOS se denomina "CMOS Setup". En realidad, estas memorias sí se borran al faltarles la electricidad; lo que ocurre es que consumen tan poco que pueden ser mantenidas durante años con una simple pila, en ocasiones de las de botón (como las de los relojes). Esta pila (en realidad un acumulador) se recarga cuando el ordenador está encendido. Configuración del BIOS: Son parámetros que indican qué características del chipset deben habilitarse y cómo. Afecta habitualmente a la memoria RAM, a las cachés (interna y externa) y a veces al micro, a los buses ISA, Vesa, PCI y AGP y a otros dispositivos como los puertos serie y paralelo. Auto Configuration: es decir, configuración automática. Este apartado comprende diversas opciones que se proporcionan para facilitar la configuración de la BIOS, de las cuales las más comunes son: LOAD BIOS DEFAULTS: carga una serie de valores por defecto con poca o nula optimización, generalmente útiles para volver a una posición de partida segura y resolver problemas observados al arrancar. LOAD SYSTEM DEFAULTS: una opción cuyos efectos varían de unas BIOS a otras. En unos casos 1 carga unos valores por defecto seguros (como LOAD BIOS DEFAULTS), en otros carga unos valores ya optimizados para conseguir un rendimiento adecuado, o incluso puede servir para cargar la última serie de valores guardados por el usuario. LOAD TURBO DEFAULTS: carga los valores que estima óptimos para incrementar el rendimiento. ISA Bus Clock: la velocidad del bus ISA, que en teoría debe ser unos 8 MHz. A veces se introduce como una cifra en MHz y otras veces en función del bus del sistema (el PCLK), por ejemplo como 1/3 cuando éste es a 33 MHz. Cuanto más rápido sea el bus, mejor. Velocidad de la RAM: cuanto mayor sea la misma, más rápido irá el sistema, pero en muchas ocasiones la RAM no es tan rápida o de calidad como sería deseable y la estabilidad del sistema se resiente, sobre todo al cargarlo de trabajo. Los valores que indican esta velocidad son los ciclos de acceso a RAM, los ciclos de espera (Clock Cycles o, a veces, Wait States) que el rápido microprocesador concede a la lenta RAM antes de mandarle o leer de ella la información. Ajustes de la caché: similares a los de la RAM. Algunos consisten en modificar los tiempos de acceso, otros en modificar la forma de acceder a la caché. De cualquier forma, esto depende enteramente de las capacidades de la caché misma. Vídeo y System Cacheable (Shadow): copiar la BIOS de la tarjeta de vídeo o del sistema de la lenta ROM a la rápida RAM o, en este caso, usar la caché para lo mismo. Se supone que debería aumentar el rendimiento, pero puede dar problemas con sistemas operativos de 32 bits modernos. Manejo de dispositivos: hoy en día los chipsets deben manejar las controladoras de dispositivos tales como discos duros, puertos serie, etc., que suelen estar incorporadas a la placa base. Configuración de la CPU con software: en la actualidad, bastantes placas base han dejado de lado el método clásico para configurar la CPU y han optado por soluciones jumperless (literalmente, "sin jumpers"), autodetectando los valores correctos de velocidad de bus, multiplicador y voltaje y/o permitiendo que el usuario los seleccione mediante un sencillo menú en el BIOS @) BUS: Es el elemento responsable de establecer una correcta interacción entre los diferentes componentes del ordenador, es por lo tanto, el dispositivo principal de comunicación. En un sentido físico, su descripción es: conjunto de líneas de hardware (metálicas o físicas), utilizadas para la transmisión de datos entre los componentes de un sistema informático. En cambio, en sentido figurado es: una ruta compartida, que conecta diferentes partes del sistema Componentes y estructura Un bus está compuesto por conductos (vías), éstas hacen posible la interconexión de los diferentes componentes entre sí, y principalmente con la CPU y la memoria. En estos conductos se destacan dos subcategorías, el bus de datos y el bus de direcciones; entre estos existe una fuerte relación, puesto que para cada instrucción / archivo enviado por uno de los dos buses, por el otro va información sobre esta instrucción / archivo. En lo referente a la estructura de interconexión mediante los buses, existe dos tipos: · * Bus único : considera a la memoria y a los periféricos como posiciones de memoria, y hace un 2 símil de las operaciones E/S con las de escritura / lectura en memoria. Todas estas equivalencias consideradas por este bus, hacen que no permita controladores DMA (Direct Acces Memory ; de acceso directo a memoria). . · * Bus dedicado : este en cambio, al considerar la memoria y periféricos como dos componentes diferentes, permite controladores DMA (dedicando un bus especial para él). Éste bus especial del bus dedicado, contiene cuatro subcategorías más: · −Bus de datos : transmite información entre la CPU y los periféricos. · −Bus de direcciones : identifica el dispositivo a quién va destinada la información que se transmite por el bus de datos. · −Bus de control o de sistema : organiza y redirige la información hacia el bus pertinente para la información que se tiene que transmitir. Es el bus encargado de hacer el direccionamiento, quién realiza toda la función de direccionar es el controlador, diferente para cada tipo de dispositivo. La capacidad operativa del bus depende de: la inteligencia del sistema, la velocidad de éste, y la "anchura" del bus (número de conductos de datos que operan en paralelo) @) DISCO DE INICIO: Un disco de inicio es un disquete que permite arrancar el ordenador desde la unidad A:> Esto puede resultar muy útil en caso de que nuestro equipo no arranque normalmente debido, por ejemplo, a errores en el registro de Windows, a algún fichero dañado, etc. Resulta imprescindible tener un disco de inicio, ya que tarde o temprano lo vamos a necesitar. Para hacer un disco de Inicio vete a "Agregar o quitar programas" situado en Inicio / Configuración / Panel de Control selecciona la pestaña "Disco de inicio" y haz click en "Crear disco..." Evidentemente, debes tener un disco vacío en la disquetera. Windows primero formateará el disco y luego copiará en él los ficheros necesarios para arrancar Windows desde A:>. Es una buena idea comprobar que el disco funciona, para lo cual debes reiniciar el ordenador con el disco puesto en la disquetera. Si ves el mensaje "Iniciando Windows 95" y luego aparecer el cursor del DOS, es que el disco está bien. @) FORMATEAR: Formatear o dar formato a un disco es dividirlo en distintas zonas que tienen una función específica, el sector de arranque (BOOT), el directorio, la tabla de localización de archivos (FAT) y el área de datos. Antes de dar formato a un disco debes introducir éste en su disquetera. Para formatear un disco hay que abrir la ventana que represente el icono de ese disco, o bien Mi PC o bien el Explorador de Windows y seleccionarlo. Para iniciar el formateo pulsaremos sobre su icono con el botón derecho y seleccionaremos Formatear o bien podemos hacerlo con el menú Archivo, la opción Formatear. Al formatear un disco perderemos de forma irrecuperable todo su contenido. Capacidad. En el botón de flecha que nos aparece seleccionaremos la capacidad del disco. Habremos de seleccionar la misma capacidad que tenga nuestro disco. · Tipo de formato. Se puede seleccionar uno de los tres tipos: 3 Rápido: borra todos los archivos del disco. No formatea, exclusivamente elimina el contenido del disco, por lo tanto, sólo lo utilizaremos cuando el disco esté previamente formateado. Total: da formato completo al disco, eliminando igualmente los archivos que previamente existieran. Esta opción es la que tenemos que seleccionar en caso de que el disco no estuviera formateado. Detecta los posibles errores del disco e informa sobre los mismos. Copiar sólo archivos de sistema: copia los archivos del sistema, con lo que funcionará como disco de arranque pero sólo en modo MS−DOS. No borra nada del contenido del disco. · Etiqueta. En el cuadro podemos escribir el nombre interno que le vamos a dar al disco, nos ayudará a identificarlo en ocasiones posteriores. · Mostrar resumen cuando haya finalizado. Una vez ha sido formateado el disco nos proporciona un resumen sobre el espacio total del disco, los sectores defectuosos si existieran, etc. · Copiar archivos de sistema. Además de dar formato al disco podemos copiar los archivos del sistema. Para comenzar el formateo pulsaremos el botón Iniciar. Cuando el formateo haya finalizado pulsaremos el botón Cerrar y si no vamos a formatear más discos pulsaremos también Cerrar en la nueva ventana. @) PARTICIÓN: Es peculiaridad de cada Sistema Operativo establecer una norma para el almacenamiento de archivos en el disco duro. Cuando solo usábamos MS−DOS el disco duro era por lo general utilizado en su totalidad, no solía ser necesario el particionado del mismo. Con la aparición de otros sistemas operativos y el tamaño de los nuevos discos duros, esto, se ha hecho necesario. Efectuar la partición de un disco duro es un proceso distinto a su formateo. Cuando realizamos la partición del disco duro, indicamos qué secciones del mismo serán utilizadas por DOS o por el otro sistema operativo. Al formatear, MS−DOS prepara cada partición para recibir archivos y será necesario formatear cada una de las particiones efectuadas. Las particiones que pueden efectuarse en el disco duro pueden ser de dos tipos: Partición primaria de DOS y Partición extendida de DOS. PARTICION PRIMARIA DE DOS ( SOLO EN W9X / ME ) Al iniciar el arranque, el disco duro deberá tener una partición primaria de DOS que contenga los tres archivos del sistema: IO.SYS, MSDOS.SYS y COMMAND.COM, y dicha partición debe corresponder a la partición activa. Por lo general a esta partición primaria del primer disco se le asigna la letra C. Como ya hemos planteado, es posible reservar una porción del disco para esta partición y dejar el resto para otras particiones. PARTICIÓN EXTENDIDA DEL DOS Del espacio de disco no utilizada para la partición primaria, se pueden crear otras particiones llamadas Extendidas y estas a su vez se pueden dividir en una o más unidades lógicas, siendo 26 las letras disponibles para estas unidades, desde la A a la Z. 4 Las unidades A y B se reservan para disquetes y la C generalmente para la partición primaria de DOS. PARTICIÓN NO DOS Las particiones NO−DOS son las utilizadas por otros sistemas operativos, no siendo posible crearlas con la utilidad FDISK de la versión DOS. PARTICIÓN ACTIVA Un disco duro sólo podrá tener una partición activa en un tiempo dado, para iniciar un sistema operativo desde el disco duro es necesario activar la partición primaria donde se encuentra el Sistema Operativo. @) PROTOCOLO: Establece una descripción formal de los formatos que deberán presentar los mensajes para poder ser intercambiados por equipos de cómputo; además definen las reglas que ellos deben seguir para lograrlo Los protocolos están presentes en todas las etapas necesarias para establecer una comunicación entre equipos de cómputo, desde aquellas de más bajo nivel (e.g. la transmisión de flujos de bits a un medio físico) hasta aquellas de más alto nivel (e.g. el compartir o transferir información desde una computadora a otra en la red). Tomando al modelo OSI (Open Systems Interconection) como referencia podemos afirmar que para cada capa o nivel que él define existen uno o más protocolos interactuando. Los protocolos son entre pares (peer−to−peer), es decir, un protocolo de algún nivel dialoga con el protocolo del mismo nivel en la computadora remota. @) LENGUAJE HTML: Una página web la vemos en nuestro navegador, o cliente web, y parece una sola entidad, pero no es así, está compuesta por multitud de diferentes ficheros, como son las imágenes, los posibles vídeos y lo más importante: el código fuente. El código de las páginas está escrito en un lenguaje llamado HTML, que indica básicamente donde colocar cada texto, cada imagen o cada video y la forma que tendrán estos al ser colocados en la página. El HTML se creó en un principio con objetivos divulgativos. No se pensó que la web llegara a ser un área de ocio con carácter multimedia, de modo que, el HTML se creó sin dar respuesta a todos los posibles usos que se le iba a dar y a todos los colectivos de gente que lo utilizarían en un futuro. El lenguaje consta de etiquetas que tienen esta forma <B> o <P>. Cada etiqueta significa una cosa, por ejemplo <B> significa que se escriba en negrita (bold) o <P> significa un párrafo, <A> es un enlace, etc. Casi todas las etiquetas tienen su correspondiente etiqueta de cierre, que indica que a partir de ese punto no debe de afectar la etiqueta. Por ejemplo </B> se utiliza para indicar que se deje de escribir en negrita. Así que el HTML no es más que una serie de etiquetas que se utilizan para definir la forma o estilo que queremos aplicar a nuestro documento. <B>Esto está en negrita</B>. @) HACKER: Un hacker es una persona con conocimientos elevados de informática adquiridos por un increíble afán de aprender y que utiliza estos como le viene en gana, aunque generalmente los verdaderos hackers habitualmente solo utilizan sus conocimientos para avisar sobre posibles agujeros de seguridad o para demostrar en concentraciones especiales (Parties, reuniones de compañeros que normalmente solo se conocen por e−mail o chat donde se hacen todo tipo de concursos) su habilidad. 5 @) SHAREWARE: Traducido al español significa "software compartido". Se trata de programas que pueden ser grabados en el disco duro en forma gratuita, y que son ofrecidos con el fin de probarlos durante unos días. El periodo de uso es limitado, proporcionándole al usuario la oportunidad de conseguir una versión mas completa, a un costo menor al real en el momento de su venta. @) DRIVERS: Un driver es un programa que interactúa con un dispositivo de hardware en particular (normalmente ese dispositivo como puede ser por ejemplo una tarjeta de video, se entrega con el driver correspondiente que está en un disquete o CD−ROM). Contiene todos los datos necesarios del dispositivo con el que se entregó para que el resto de programas y el sistema operativo sepan como han de utilizarlo. @) PROCESADOR: También llamado CPU, es un circuito microscópico que interpreta y ejecuta instrucciones. La CPU se ocupa del control y el proceso de datos en las computadoras. Generalmente, la CPU es un microprocesador fabricado en un chip, un único trozo de silicio que contiene millones de componentes electrónicos. El microprocesador de la CPU está formado por una unidad aritmético−lógica que realiza cálculos y comparaciones, y toma decisiones lógicas (determina si una afirmación es cierta o falsa mediante las reglas del álgebra de Boole); por una serie de registros donde se almacena información temporalmente, y por una unidad de control que interpreta y ejecuta las instrucciones. Para aceptar órdenes del usuario, acceder a los datos y presentar los resultados, la CPU se comunica a través de un conjunto de circuitos o conexiones llamado bus. El bus conecta la CPU a los dispositivos de almacenamiento (por ejemplo, un disco duro), los dispositivos de entrada (por ejemplo, un teclado o un mouse) y los dispositivos de salida (por ejemplo, un monitor o una impresora). @) ZIP: unidad de almacenamiento removible, conectable a un puerto SCSI, que utilizaba unos cartuchos parecidos a los disquetes, pero que lograban contener 100 Mb. en datos. Esta unidad es la de Zip, que con el tiempo se ha ido convirtiendo en una seria alternativa al disquete de 1,44. Hoy en día se ha abaratado su costo, de la unidad en sí, como de los cartuchos, y se han creado unidades conectables al puerto IDE y a la salida en paralelo del ordenador, habiendo, por lo tanto unidades internas y externas. También se ha conseguido que muchos fabricantes de placas base incorporen en sus ROM's código para hacerlas autoarrancables, y así poder sustituir por completo a la disquetera tradicional. @) AVI: Aunque parezca mentira, AVI no es un formato claro de almacenamiento de video, es más un formato de propósito general. La especificación del AVI lo único que dice es que si vamos a almacenar un video con ese formato, simplemente le pongamos una cabecera para identificar el tipo de fichero que es y que tenemos que almacenar un trozo de video y uno de audio a continuación y así sucesivamente para tener más o menos esto en el fichero: . CABECERA−VIDEO−AUDIO−VIDEO−AUDIO−VIDEO−AUDIO−... El problema viene en que el trozo de video y de audio pueden ser de su padre y de su madre. Es decir, que no se especifica qué formato ha de tener el video y el audio. Para el almacenamiento / reproducción de video y audio, existen varias soluciones. Así pues en audio podemos grabar audio sin ningún tipo de compresión (a esto se le llama formato PCM), o por ejemplo aplicar algún tipo de solución ingeniosa para poder reducir el número de muestras que debemos de tomar (como por ejemplo en vez de tomar muestras de la intensidad del sonido y almacenarla en 16 6 bits −permitiendo registrar 65535 tipos de intensidades−, registramos tan sólo la diferencia entre una muestra y su anterior y almacenarla como 8 bits, siendo esta la base de los formatos m−law y a−law). @) ROM: Su nombre vienen del inglés Read Only Memory que significa Memoria de Solo Lectura ya que la información que contiene puede ser leída pero no modificada. En ella se encuentra toda la información que el sistema necesita para poder funcionar correctamente ya que los fabricantes guardan allí las instrucciones de arranque y el funcionamiento coordinado de la computadora. no son volátiles, pero se pueden deteriorar a causa de campos magnéticos demasiados potentes. Al encender nuestra computadora automáticamente comienza a funcionar la memoria ROM. por supuesto, aunque se apague, esta memoria no se borra. @) RAM: La memoria principal o RAM (acrónimo de Random Access Memory, Memoria de Acceso Aleatorio) es donde el ordenador guarda los datos que está utilizando en el momento presente; son los "megas" famosos en número de 32, 64 ó 128 que aparecen en los anuncios de ordenadores. Físicamente, los chips de memoria son rectángulos negros que suelen ir soldados en grupos a unas plaquitas con "pines" o contactos, algo así: La diferencia entre la RAM y otros tipos de memoria de almacenamiento, como los disquetes o los discos duros, es que la RAM es mucho (mucho) más rápida, y que se borra al apagar el ordenador, no como éstos @) FIREWALL: Un sistema básico de seguridad, que debemos utilizar para nuestra conexión a Internet, es la instalación de un Firewall o cortafuegos. Un firewall es un sistema de defensa que se basa en la instalación de una "barrera" entre tu PC y la Red, por la que circulan todos los datos. Este tráfico entre la Red y tu PC es autorizado o denegado por el firewall (la "barrera"), siguiendo las instrucciones que le hayamos configurado. Aunque un firewall se compone de equipos y programas, estos quedan un poco lejos para el usuario doméstico, así que lo que vamos a explicar en estos artículos es un programa (entre los muchos que hay) que realiza las funciones descritas. El funcionamiento de éste tipo de programas se basa en el "filtrado de paquetes". Todo dato o información que circule entre nuestro PC y la Red es analizado por el programa (firewall) con la misión de permitir o denegar su paso en ambas direcciones (Internet−−>PC ó PC−−−>Internet). 7 El comprender esto último es muy importante, ya que si autorizamos un determinado servicio o programa, el firewall no va a decirnos que es correcto o incorrecto, o incluso, que siendo correctos los paquetes que están entrando o saliendo, éstos contienen datos perniciosos para nuestro sistema o la Red, por lo que hay que tener buen cuidado en las autorizaciones que otorguemos. Como ejemplo de esto último podemos poner el Correo Electrónico. Si autorizamos en nuestro firewall a que determinado programa de correo acceda a Internet, y al recibir nuestro correo, en un mensaje recibido viene un adjunto con un virus, por ejemplo tipo gusano, el firewall no nos va a defender de ello, ya que le hemos autorizado a que ese programa acceda a la Red. Lo que sí va a hacer es que si al ejecutar el adjunto, el gusano intenta acceder a la Red por algún puerto que no esté previamente aceptado por nosotros, no lo va a dejar propagarse. Ahora bien, si hace uso por ejemplo del mismo cliente de correo, si va a propagarse. La misión del firewall es la de aceptar o denegar el trafico, pero no el contenido del mismo. En éste caso, la misión de protegernos es (además del sentido común de no ejecutar sin más un adjunto) de un programa Antivirus. Un firewall funciona, en principio, DENEGANDO cualquier tráfico que se produzca cerrando todos los puertos de nuestro PC. En el momento que un determinado servicio o programa intente acceder a Internet o a nuestro PC nos lo hará saber. Podremos en ese momento aceptar o denegar dicho tráfico, pudiendo asimismo hacer (para no tener que repetir la operación cada vez) "permanente" la respuesta hasta que no cambiemos nuestra política de aceptación. Una buena política debería ser, ante la duda, no aceptar nunca cualquier acceso hasta comprobar que es necesario para un correcto funcionamiento del servicio que pretendamos usar y no es potencialmente peligroso para el sistema. Si denegamos el acceso y nuestro sistema sigue funcionando bien, no nos es necesario por lo que lo debemos denegar • Diskette: 3 ½ ; 5 ¼ Disco Rigido: 6 gb, 8gb, 10 gb, 20 gb, 40 gb ( son los mas comunes ) Zip: 100 mb 3) a) Lectora / grabadora de CD: Los Compact Disk de música y los CD−ROMs están hechos de discos impresos recubiertos de plástico. Los datos se almacenan en pequeñas marcas sobre la superficie del disco interno y para leerlos el lector de CD−ROM utiliza un láser cuya luz se refleja sobre la superficie, y según cómo se refleja, se interpretan los datos. Sin embargo, el láser no puede cambiar la superficie del disco plateado, por lo que no se pueden escribir datos nuevos o borrar los existentes una vez que el disco ha sido creado. Para que se pueda escribir y sobrescribir sobre la superficie del disco, es necesario hacer ciertos cambios, tanto en la luz del láser como en la superficie del disco, y dependiendo de los cambios que se hayan hecho, tendremos dos tipos de unidades: CD−R y CD−RW. ♦ CD−R: Este dispositivo realiza un almacenamiento tipo WORM (Write Once Read Many − una escritura múltiples lecturas). El disco que se utiliza en estas unidades está cubierto por una capa orgánica que sustituye al aluminio reflectante de los CD−ROM, la cual suele ser de cianina (de color azul cian) o talocianina (incolora), y que además está protegida por otra capa de aleación de plata u oro de 24 quilates que es la que actúa como reflectante. Son los materiales utilizados en la fabricación del disco los que definen su color. Cuando se graba uno de estos discos, un láser de baja intensidad hace una serie de marcas o agujeros 8 sobre la superficie orgánica, las cuales posteriormente no pueden ser borradas. Al calentarse por encima de una determinada temperatura por la acción del láser, la superficie orgánica se vuelve opaca por efecto de una reacción química al calor. Durante la lectura, un láser de menor potencia identifica las zonas de más y menos reflectividad de luz e interpreta los datos como 1s y 0s. El láser graba los datos de dentro a fuera sobre una pista espiral que es creada durante el proceso de fabricación, la cual da 22.188 vueltas al disco y es de 0'6mm de ancho y tiene una separación de 1'6mm, lo que garantiza la compatibilidad con los CD−ROM. Los discos pueden almacenar entre 550MB y 650MB de datos o entre 63 minutos y 74 minutos de audio o vídeo, permitiendo mezclar en un solo disco datos, vídeo, sonido, imágenes, gráficos, etc. Además, utilizando el software adecuado, las unidades más modernas permiten escribir la información en varias sesiones en distintas zonas del disco, con lo que no es necesario llenar toda la capacidad del disco en cada grabación. El único inconveniente es que para que otras unidades lectoras o grabadoras sean capaces de leer la información grabada después de la primera sesión, éstas deben ser compatibles "Multi−sesión". Desde el punto de vista de unidades de almacenamiento removible, las unidades CD−R permiten el acceso aleatorio a la información, lo que hace muy fácil y rápida la búsqueda y copia de archivos, y los discos CD−R son mucho más duraderos que otros tipos de medios y son mucho más resistentes a las agresiones de medios externos (calor, magnetismo, golpes, ralladuras, etc.) La desventaja de estas unidades es que lo que se escribe es permanente y solamente dejando la sesión de grabación abierta podremos añadir datos incrementalmente. Para paliar estos defectos, PHILIPS y SONY lanzaron al mercado las unidades CD−RW. ♦ CD−RW : Estas unidades, nacidas en 1997, permiten escribir sobre datos ya grabados anteriormente o borrar ficheros de modo individual, y mantienen la compatibilidad con las unidades de CD−ROM y CD−R, además del DVD. Los discos que utilizan estas unidades tienen un color gris metálico y utilizan una tecnología de cambio de fase. La superficie del disco tienen la capa de grabación orgánica hecha de un compuesto cristalino de plata, indio, antimonio y telurio rodeada de dos capas dieléctricas que absorben el calor durante la fase de grabación. Al calentarse la capa orgánica a una determinada temperatura y luego enfriarse la capa se vuelve amorfa, pero si se calienta a menos temperatura al enfriarse se vuelve cristalina, retornando así a su estado original. Para realizar este proceso de grabación, borrado y regrabación, se utilizan tres potencias de láser: * El láser más potente es el de escritura, que al calentar la capa de grabación la vuelve amorfa. * El láser de intensidad media es el de borrado, que vuelve la capa a su estructura cristalina. * El láser menos potente es el de lectura, que no altera la capa de grabación, sino que de acuerdo con el estado de la capa y su reflectividad de luz interpreta los datos. El problema de los discos CD−RW es que reflejan menos luz que los CD−ROM y los CD−R, por lo que sólo las unidades de CD que soportan "MultiRead" (multi−lectura) pueden leerlos (la mayoría de las unidades modernas soportan este estándar). Algo parecido ocurre con muchas unidades DVD, que para leer estos discos necesitan un láser de longitud de onda dual. La ventaja de estas unidades es que, por un costo poco superior al de las unidades CD−R, permiten grabar tanto discos CD−RW como discos CD−R (muchísimo más baratos). b) Maquinas en red: Son maquinas conectadas a una red en común. Existen dos enfoques básicos para 9 mantener la configuración de máquinas en una red: ♦ Instalar una copia maestra de los archivos de configuración en una máquina y distribuirla hacia las otras por copia. Esto es simple y funciona en todos los sistemas, pero es preciso distribuir los archivos periódicamente o ante cada modificación. ♦ Prescindir de los archivos de configuración locales e implementar un servidor central de configuraciones al cual se referirán todas las máquinas. No es una solución simple, pero no hay problemas de actualización, ya que todas las máquinas toman su configuración del servidor central. En contrapartida, el mal funcionamiento del servidor central puede colgar toda la red. Han habido múltiples intentos de crear bases de datos para la administración de máquinas en una red. Ninguna es aún completamente satisfactoria: cuando son seguras y escalables resultan difíciles de implementar; las soluciones simples no ofrecen buena seguridad y tienen un alcance limitado c) Backup: Se traduce habitualmente como copia de seguridad. Hacer un backup es guardar en cualquier tipo de soporte informático ficheros que puedan ser utilizados más tarde si los datos originales se perdieran por el fallo o rotura de algún ordenador. d) Lenguaje de programación: Es un conjunto de sintaxis y reglas semánticas que definen los programas del computador. Es una técnica estándar de comunicación para entregarle instrucciones al computador. Un lenguaje le da la capacidad al programador de especificarle al computador, qué tipo de datos actúan y que acciones tomar bajo una variada gama de circunstancias, utilizando un lenguaje relativamente próximo al lenguaje humano. Un programa escrito en un lenguaje de programación necesita pasar por un proceso de compilación, es decir, ser traducido al lenguaje de máquina para que pueda ser ejecutado por el ordenador e) Comandos: Son órdenes que el usuario da a la computadora para realizar una determinada actividad f) Teclas de función: Son un conjunto de teclas (12 en total) de los teclados convencionales que se usan para manejar la PC. Generalmente están rotuladas como <F1>, <F2>, <F3>, <F4>, <F5>, <F6>, <F7>, <F8>, <F9>, etc. En Windows, <F1> es la tecla que invoca el menú de Ayuda. Las teclas de función también se utilizan junto con las teclas <Ctrl>, <Alt> y <Shift>, lo que permite realizar alrededor de 40 funciones con 10 teclas. Asimismo, muchos programas traen consigo un témplate o plantilla para colocarlo en el teclado como recordatorio, con el fin de agilizar e intensificar el uso de las teclas de función. g) atajos: En Windows y podemos ejecutar comandos básicos usando combinación de teclas (shortcut), sin tener que utilizar el mouse, por ejemplo para cerrar o maximizar una ventana. Algunos de los comandos más utilizados son: Control + X: Cortar un texto o imagen previamente seleccionada para posteriormente pegarla o dejar eliminada. La información la mantiene en el Clipboard. Control + C: Copiar: trabaja parecido al comando Cortar, pero sin eliminar los datos originales. Control + V: Pegar: Este se usa después de posicionar el cursor donde usted desea dejar la información cortada o copiada previamente. Control + E: Seleccionar: Selecciona todo. 10 Control + Z: Deshacer: Deshace el último comando. Casi todos los programas en Windows le permiten utilizar este comando. Control + F o Control + B: Encontrar: Para búsqueda de archivos o carpetas; si está utilizando alguna aplicación de Office, utilice este comando para buscar palabras. Control + Home o Control + Inicio: Para ir al inicio de la página. Control + End o Control + Fin: Para ir al final de la página. Control + Esc: Para abrir el menú Inicio Alt + TAB: Para intercambiarse entre las ventanas de Windows que usted tiene abiertas, mantenga presionada la tecla ALT y repetidamente presione TAB para seleccionar la ventana para seleccionar la que desea. Alt + F4: Cierra la ventana actual o sale de un programa. Mantenga presionada una de las teclas Alt que están enseguida de la barra espaciadora y simultáneamente presione la tecla F4. Alt + Barra Espaciadora: Abre el menú de control para Restaurar, Mover, cambiar tamaño de ventanas h) asistente: Es un programa guía para el proceso de instalación o inicialización de hardware o software I) INTERFAZ: Las interfaces están asociadas a los objetos y permiten que una aplicación interactúe con estos. Una interfaz es un conjunto de funciones relacionadas semánticamente que actúan sobre los objetos de una forma específica Interfase: Conexión e interacción entre elementos de hardware, programas y usuarios. La amplitud del término admite tres niveles de definición: 1) Interfases de hardware: son los conectores, zócalos y cables que transportan las señales eléctricas en un orden preestablecido, entre todos los elementos de una computadora. 2) Interfases de software: son los recursos que emplean los distintos programas para comunicarse con otros (por ejemplo, entre una aplicación y el sistema operativo, o cuando es posible importar un archivo gráfico a un procesador de textos). 3) Interfases de usuario: son todos los dispositivos de ingreso de datos (teclado, mouse) y los recursos gráficos de los sistemas operativos (cajas de diálogo, menús descolgables, íconos, etc.), que hacen posible la interacción entre la PC y el operador. Uno de los "botines" codiciados por los desarrolladores de interfases de usuario es la imposición de estándares, como el propuesto por Microsoft con Windows. 11