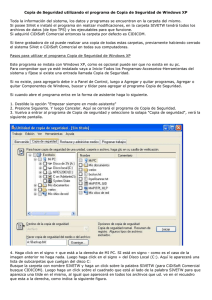Correo
Anuncio
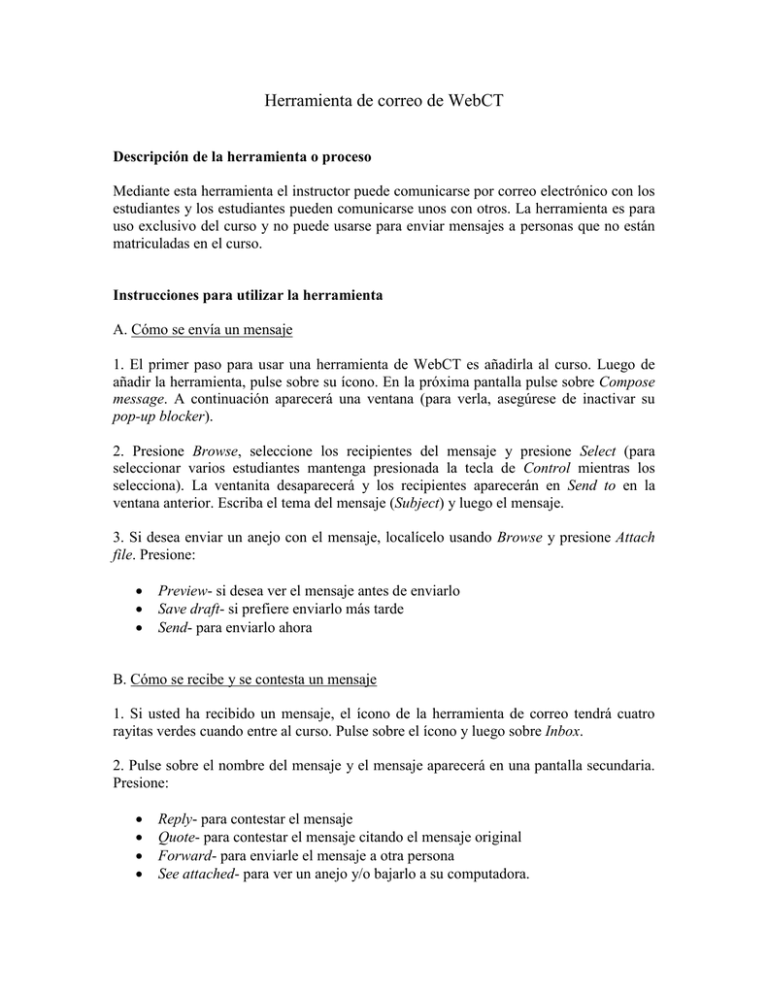
Herramienta de correo de WebCT Descripción de la herramienta o proceso Mediante esta herramienta el instructor puede comunicarse por correo electrónico con los estudiantes y los estudiantes pueden comunicarse unos con otros. La herramienta es para uso exclusivo del curso y no puede usarse para enviar mensajes a personas que no están matriculadas en el curso. Instrucciones para utilizar la herramienta A. Cómo se envía un mensaje 1. El primer paso para usar una herramienta de WebCT es añadirla al curso. Luego de añadir la herramienta, pulse sobre su ícono. En la próxima pantalla pulse sobre Compose message. A continuación aparecerá una ventana (para verla, asegúrese de inactivar su pop-up blocker). 2. Presione Browse, seleccione los recipientes del mensaje y presione Select (para seleccionar varios estudiantes mantenga presionada la tecla de Control mientras los selecciona). La ventanita desaparecerá y los recipientes aparecerán en Send to en la ventana anterior. Escriba el tema del mensaje (Subject) y luego el mensaje. 3. Si desea enviar un anejo con el mensaje, localícelo usando Browse y presione Attach file. Presione: Preview- si desea ver el mensaje antes de enviarlo Save draft- si prefiere enviarlo más tarde Send- para enviarlo ahora B. Cómo se recibe y se contesta un mensaje 1. Si usted ha recibido un mensaje, el ícono de la herramienta de correo tendrá cuatro rayitas verdes cuando entre al curso. Pulse sobre el ícono y luego sobre Inbox. 2. Pulse sobre el nombre del mensaje y el mensaje aparecerá en una pantalla secundaria. Presione: Reply- para contestar el mensaje Quote- para contestar el mensaje citando el mensaje original Forward- para enviarle el mensaje a otra persona See attached- para ver un anejo y/o bajarlo a su computadora. C. Cómo se archivan los mensajes 1. Pulse sobre el ícono de la herramienta de asignaciones. En la próxima pantalla usted verá tres carpetas cuyos nombres son hipervínculos: Inbox- aquí se archivan los mensajes recibidos Outbox- aquí se archivan los mensajes enviados Draft- aquí se archivan los mensajes que usted comenzó a escribir y decidió guardar para enviar o completar más tarde. 2. Si desea crear una o más carpetas para archivar ciertos mensajes, presione Create folder en el panel de la derecha, asígnele nombre a la carpeta y presione Create. Para mover mensajes a la carpeta nueva, pulse sobre el nombre de la carpeta donde está el mensaje, marque el mensaje, escoja en Move to la carpeta donde quiere colocar el mensaje, presione Go y luego Ok. D. Cómo se borran los mensajes Mensajes inviduales- localice el mensaje en la carpeta correspondiente, marque el cuadrado que aparece antes del mensaje y presione Delete en la barra inferior de la pantalla. Todos los mensajes de una carpeta- vaya a la herramienta de correo, marque la carpeta y seleccione Delete all messages. Todos los mensajes de todas las carpetas- vaya a la herramienta de correo y seleccione Delete all messages. Todos los mensajes del curso (instrctor y estudiantes)- vaya a la herramienta de correo, presione Designer Options y seleccione Delete all course mail. Esta opción sólo debe usarse luego de finalizado el curso. Ejercicio para aprender a manejar la herramienta Requisitos: Para hacer este ejercicio necesita una copia impresa de este material y un curso de WebCT con acceso como instructor. 1. Añada a su curso la herramienta de correo y envíese dos mensajes usted mismo (ver A, arriba); el primero sin anejo y el segundo con un anejo consistente de un documento cualquiera de Word. 2. Localice el primer mensaje (ver B) y responda al mismo como guste. 3. Localice el segundo mensaje, baje el anejo a su computadora, ábralo con Word y luego responda al mensaje como guste. 4. Borre uno por uno los mensajes enviados y recibidos (ver D arriba). Problemas comunes que encuentra el diseñador al comenzar a utilizar la herramienta 1. Recuerde que la herramienta de correo sólo funciona dentro del curso. No se pueden recibir ni enviar mensajes a cuentas externas como uprm.edu, Yahoo o Hotmail. 2. Si usa Netscape y obtiene un error al intentar bajar una asignación, inténtelo nuevamente usando Internet Explorer. También puede pulsar sobre el nombre del archivo y usar Copy and paste para copiar la asignación a un archivo nuevo de Word. Sugerencias y recomendaciones 1. Envíele un mensaje de bienvenida a los estudiantes antes del primer día de clases; de este modo comenzarán a usar la herramienta inmediatamente. 2. Borre todos los mensajes cuando el curso termine; de esta forma liberará espacio en el servidor de WebCT. 3. Consulte el sistema de ayuda de WebCT si tiene dudas o preguntas adicionales. Este sistema es muy completo y provee ayuda específica sobre la pantalla correspondiente.