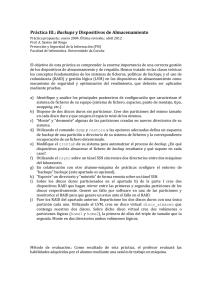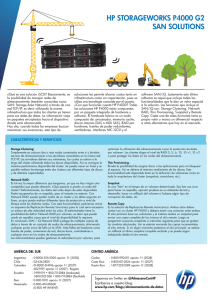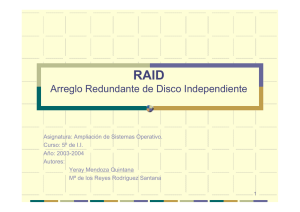Instalación de OpenFiler OpenFiler es un sistema operativo basado
Anuncio
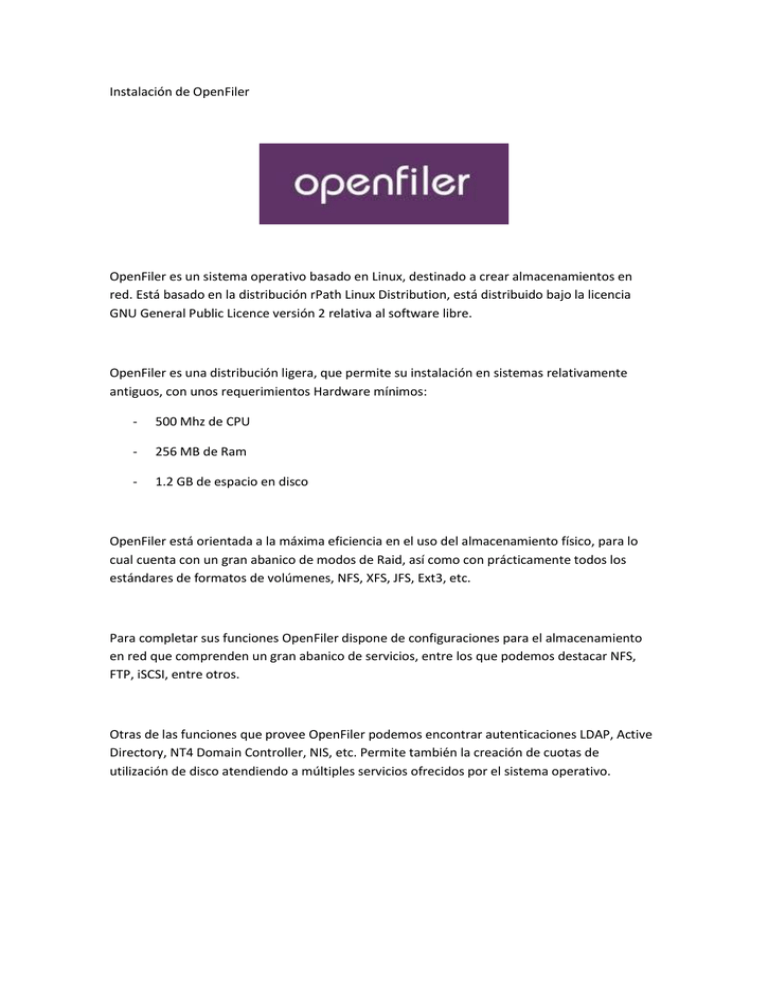
Instalación de OpenFiler OpenFiler es un sistema operativo basado en Linux, destinado a crear almacenamientos en red. Está basado en la distribución rPath Linux Distribution, está distribuido bajo la licencia GNU General Public Licence versión 2 relativa al software libre. OpenFiler es una distribución ligera, que permite su instalación en sistemas relativamente antiguos, con unos requerimientos Hardware mínimos: - 500 Mhz de CPU - 256 MB de Ram - 1.2 GB de espacio en disco OpenFiler está orientada a la máxima eficiencia en el uso del almacenamiento físico, para lo cual cuenta con un gran abanico de modos de Raid, así como con prácticamente todos los estándares de formatos de volúmenes, NFS, XFS, JFS, Ext3, etc. Para completar sus funciones OpenFiler dispone de configuraciones para el almacenamiento en red que comprenden un gran abanico de servicios, entre los que podemos destacar NFS, FTP, iSCSI, entre otros. Otras de las funciones que provee OpenFiler podemos encontrar autenticaciones LDAP, Active Directory, NT4 Domain Controller, NIS, etc. Permite también la creación de cuotas de utilización de disco atendiendo a múltiples servicios ofrecidos por el sistema operativo. Instalación Para instalar OpenFiler existen varios medios, pero se detallarán los dos más comunes. 1.- OpenFiler es ofrecido como una Appliance Virtual, que se puede montar en un entorno virtual con capacidad suficiente de almacenamiento para utilizar de forma directa el sistema operativo. Esta instalación tiene la ventaja de ser inmediata, pero no es posible su uso en equipos físicos, aprovechando así los recursos disponibles. 1.- Instalación física en un servidor. Para realizar esta instalación hay que bajarse la imagen del disco de instalación de la página Web oficial del fabricante http://www.openfiler.com Se introduce el disco en el lector de CD/DVD del servidor y se configura la bios para el arranque desde el mismo. En la primera pantalla que aparece en el arranque se recomienda la instalación gráfica, ya que es la más sencilla e intuitiva. “Enter” para continuar. Para mayor seguridad en la instalación se solicita la verificación de los contenidos presentes en el CD. Por tanto si se desea realizar dicha comprobación “OK”, sino se puede saltar seleccionando “Skip”. En la pantalla de Bienvenida se pueden consultar las notas de la versión, en las que se especifican los cambios respecto a las versiones anteriores de OpenFiler. “Next” para continuar. Se selecciona el idioma en el que se realizará la instalación. “Next” para continuar. En este paso se solicita el particionado de los discos donde se va a instalar OpenFiler, es recomendable seleccionar la opción de automático, aunque si se poseen los conocimientos también se puede realizar de forma manual. Aparece un mensaje de advertencia anunciando que se eliminarán todos los datos de las particiones que se utilicen para instalar OpenFiler, por tanto hay que estar seguros de que no se necesitan los datos presentes en estas particiones. “Yes” para continuar. Como parte del particionamiento automático se pregunta que se desea realizar con las particiones presentes. En este caso se deja como estaba la única partición del disco. “Next” para continuar. Se presenta la tabla de particiones según la ha definido el sistema automático, presentando la posibilidad de realizar las modificaciones que se consideren necesarias. Si no hay algún requerimiento especial, no se debe modificar nada. “Next” para continuar. Llegado este punto se debe establecer la configuración de todas las tarjetas de red de la máquina. Es recomendable no dejar la configuración por DHCP ya que un cambio de IP en las tarjetas de red podría causar problemas de conexión en todos aquellos sistemas que se conecten a esta máquina. “Next” para continuar. Se establece la localización geográfica para la configuración del reloj. “Next” para continuar. Es muy importante este paso, ya que en él se establece la contraseña del usuario root de la máquina. Se introduce dos veces la contraseña para verificarla. “Next” para continuar. Última ventana antes de la instalación, en el que se muestran algunas informaciones de interés sobre el sistema. “Next” para comenzar la instlación. Durante la instalación se informa de los paquetes que se van instalando, así como el tiempo estimado restante para la instalación. Tras la instalación hay que reiniciar la máquina, sacar el CD de instalación y esperar a que se inicie el sistema. “Reboot” para reiniciar la máquina. En la consola de la máquina se muestra la dirección para administrarlo, ya que por consola no se podrá a menos que se haya habilitado previamente. Configuración de OpenFiler Al abrir la dirección indicada en la consola del OpenFiler se pedirá aceptar el certificado de seguridad ya que se está usando conexión segura https. “Si” para continuar. Al ser la primera vez que se accede al OpenFiler se pedirá que se acepte el acuerdo de licencia para poder usar el sistema. Tras leer el acuerdo hay que presionar en el botón bajo el texto. En la pantalla de Bienvenida se presenta la versión tanto de la distribución del sistema operativo como de la interface Web a través de la que se accede. Para conectarse la primera vez, posteriormente es recomendable cambiar la contraseña, el usuario es “openfiler” y la contrasela ese “password”, se presiona “Login” para entrar. Lo primero es tener claro la funcionalidad para la que se emplea el servidor. En el caso presentado se creará un disco en RAID1 para presentarlo por iSCSI para almacenamiento compartido. Para ello se empieza por ir a la sección “Volumes > Physical Storage Mgmt” para ver la descripción de los discos presentes en el servidor. Si se presiona el botón “View” se pueden ver todos los detalles de cada uno de los discos. El primer paso es crear las particiones dentro de los discos para incluirlos si nos interesa dentro del RAID. Se crea una partición Primaria en todo el disco, indicando que será miembro de un RAID. Al abarcar todo el disco, los cilindros serán del primero al último. “Create” para asignar la configuración. Una vez particionado el primer disco, hay que realizar la misma operación en el / los demás discos realizando los mismo pasos. Con todos los discos ya particionados se procede a crear el RAID, para ello se accede al menú “Volumes > Software RAID Mgmt” se presiona el botón crear un nuevo RAID. Se selecciona primero el tipo de RAID, es este caso RAID1 (Con espejo), se selecciona también el tamaño de los bloques en el RAID, en este caso no se modifica el valor de 64KB. Se seleccionan los dos discos para que formen parte del RAID, y se les asigna la función de miembro, la función de “Spare” los configura como reserva y entrarían en funcionamiento únicamente si uno de los discos fallase. “Add array” para crear el RAID. Se muestra la configuración ya creada, se puede observar que el tamaño del RAID es la mitad de la suma de los discos utilizados, esto responde al montaje de los discos en RAID-1, que los configura de tal forma que uno de los discos es el primario o activo y el otro es el secundario o espejo, que guarda una copia de todos los datos y es capaz de tomar el control y responder de todos los datos en caso de mal funcionamiento del primario. Una vez creada la configuración hay que crear un volumen de datos dentro del RAID para poder utilizar la configuración. En el menú “Volumes > Volume Group Mgmt” creamos un nuevo grupo de volúmenes dentro del RAID indicando el nombre del grupo y pulsando “Add Volume Group”. Se verifica la creación del grupo de volúmenes. Desde el menú “Volumes > Create New Volume” se crea un nuevo volumen, dando lo primero un nombre al volumen, una descripción, el tamaño del volumen, en este caso todo el disponible, y el tipo de sistema de archivos al que estará destinado el volumen, en este caso iSCSI, para conectarlo posteriormente a los servidores. “Create” para continuar. Se verifica la creación del volumen, así como el espacio libro y ocupado dentro del mismo. Desde el menú “General > Local Networks” se tienen que crear los delimitadores de las redes o servidores que se desea que accedan al servidor, pueden ser un servidor, un grupo de ellos, una subred o incluso denegar a un servidor en especial. En este caso se permitirá el acceso a todas las IP del rango del servidor. “Update” para hacerlo efectivo. En el caso de este servidor, como se ha decidido que realice funciones de servidor iSCSI, se debe habilitar el servicio dentro de la máquina, para lo cual en el menú “Services > Enable/Disable” se habilitará el servicio “iSCSI target” y todos aquellos que se consideren necesarios para las funciones que se atribuyen al servidor. Ahora hay que configurar la seguridad para el acceso desde el iSCSI host, para lo cual accedemos al menú de “Volumes > List Existing Volumes” y seleccionando “Edit” en el volumen que deseemos configurar. Desde esta pantalla se puede seleccionar el usuario y la contraseña para la entrada y salida de datos del volumen iSCSI, así como un rango de red con permiso de acceso al Volumen.