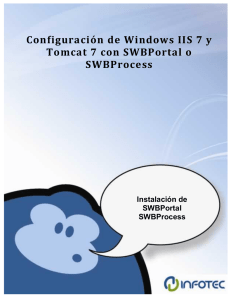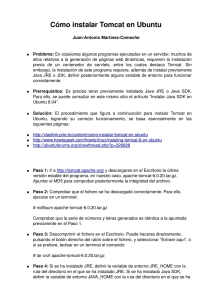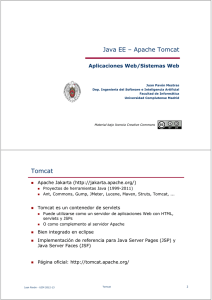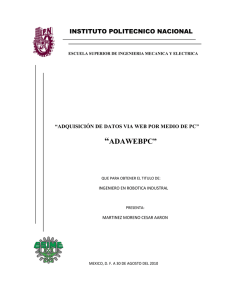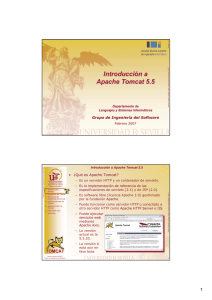Instalación de SWB Portal-SWB Process en Windows
Anuncio

Proceso para la Instalación de SemanticWebBuilder Portal / SemanticWebBuilder Process Versión 4.X con Tomcat como servicio en Windows Instalación de SWBPortal SWBProcess Instalación Inicial SemanticWebBuilder Tabla de contenido PASO 1. Instalación de JDK. ............................................................................................ 2 PASO 2. Instalación de Tomcat. ....................................................................................... 4 PASO 3. Instalación de SWBPortal o SWBProcess .......................................................... 8 PASO 5. Acceso a la Administración de SWBPortal o SWBProcess .............................. 11 PASO 6. Opcional, Cambiar la BD Default (HSQLDB) de SWBPortal o SWBProcess .... 12 Fecha de Elaboración: Enero de 2014 INFOTEC CONACYT FIDEICOMISO. 1 Instalación Inicial SemanticWebBuilder PASO 1. Instalación de JDK. Es necesario descargar la última versión disponible de JDK de la página oficial de Oracle, según la versión de Windows instalada El procedimiento de instalación que se muestra en este manual aplica para cualquier versión de SWBPortal o SWBProcess 1. Ejecutar el instalador de JDK descargado de la página de ORACLE Nota: Se recomienda cambiar la ruta default a C:\Java\jdk1.x.x.x.x para evitar rutas complejas Nota 2.- Permitir la instalación del JRE en sus rutas Default 2. Acceder a la configuración Avanzada desde las propiedades del sistema Fecha de Elaboración: Enero de 2014 INFOTEC CONACYT FIDEICOMISO. 2 Instalación Inicial SemanticWebBuilder 3. Acceder a las Variables de Entorno 4. Crear las siguientes variables del sistema Nombre de la variable Valor de la variable JAVA_HOME C:\Java\jdk1.7.0_51 CATALINA_OPTS -Xss1024k -Xms500M -Xmx2048M -Djava.awt.headless=true -Dfile.encoding=ISO8859-1 -Djava.util.Arrays.useLegacyMergeSort=true Nota: El valor de la variable es una sola línea Nota 2.- Los valores de Memoria Xss, Xms, Xmx se deben ajustar a las características que deseemos en nuestro servidor Fecha de Elaboración: Enero de 2014 INFOTEC CONACYT FIDEICOMISO. 3 Instalación Inicial SemanticWebBuilder 5. Agregar a la variable de Sistema “Path” la ruta de la instalación de Java hasta bin: ;C:\Java\jdk1.7.0_51\bin Dar clic en aceptar hasta cerrar las Propiedades del Sistema 6. Comprobar las versión de Java tecleando en una terminal de comandos de Windows el comando “java –version”, esto nos debe mostrar un respuesta paraecida a la siguiente: PASO 2. Instalación de Tomcat. Es necesario descargar la versión 7 de Tomcat Según la versión de window El procedimiento de instalación que se muestra en este manual aplica para cualquier versión de SWBPortal o SWBProcess 1. Descargar el Tomcat 7 para instalación de Servicio Fecha de Elaboración: Enero de 2014 INFOTEC CONACYT FIDEICOMISO. 4 Instalación Inicial SemanticWebBuilder 2. Ejecutar el Instalador de Tomcat 3. Seleccionar todos los servicios de Tomcat 4. Configurar los puertos por lo que deseamos publique el Tomcat y sus servicios Fecha de Elaboración: Enero de 2014 INFOTEC CONACYT FIDEICOMISO. 5 Instalación Inicial SemanticWebBuilder Es importante considerar que tipo de instalación se requiere, el puerto común de publicación HTTP es el 80, este se ocupa cuando solamente instalaremos el tomcat para publicar. Por default está configurado el 8080, esto es común para instalaciones donde ocuparemos más servicios en conjunto para la publicación, como un Apache o un Windows IIS 5. Configurar la ruta de JRE de nuestra instalación de JDK del paso 1 de este manual 6. Seleccionar nuestra ruta de instalación de Tomcat 7. Terminar la instalación y permitir la ejecución Fecha de Elaboración: Enero de 2014 INFOTEC CONACYT FIDEICOMISO. 6 Instalación Inicial SemanticWebBuilder 8. Al terminar de cargar el servicio, se nos mostrara en la barra de tareas un icono de notificación y control. 9. Iniciar un Browser y revisar que el servicio esta publicando en el puerto configurado Fecha de Elaboración: Enero de 2014 INFOTEC CONACYT FIDEICOMISO. 7 Instalación Inicial SemanticWebBuilder PASO 3. Instalación de SWBPortal o SWBProcess Es necesario descargar la última versión de SWBPortal o SWBProcess del portal El procedimiento de instalación que se muestra en este manual aplica para cualquier versión de SWBPortal o SWBProcess 1. Descargar SWBProcess o SWB portal de la pagina de SemanticWebBuilder http://www.semanticwebbuilder.com.mx 2. Detener el servicio de Tomcat, dando clic derecho en el icono del servicio ubicado junto al reloj de Windows y seleccionando “Stop service” 3. Abrir la ubicación de instalación de nuestro Tomcat hasta la carpeta ROOT y eliminar todo su contenido Fecha de Elaboración: Enero de 2014 INFOTEC CONACYT FIDEICOMISO. 8 Instalación Inicial SemanticWebBuilder 4. Descomprimir con alguna herramienta de compresión el contenido completo del war de SWBPortal ó SWBProcess en la carpeta ROOT del Tomcat 5. Iniciar el Servicio de Tomcat dando clic derecho en el icono del servicio y seleccionar “Start service” Fecha de Elaboración: Enero de 2014 INFOTEC CONACYT FIDEICOMISO. 9 Instalación Inicial SemanticWebBuilder 6. Revisar que Tomcat está publicando de manera correcta el portal de SWBPortal o SWBProcess, desde la url: http://localhost:8080 (el puerto 8080 es el que configuramos en la instalación de Tomcat) El usuario y contraseña por default de SWBProcess para el portal es: User: admin Password: webbuilder NOTA.- La instalación default de SWBProcess o SWBPortal ocupa una Base de Datos HSQLDB las cual es una implementación 100% Java Fecha de Elaboración: Enero de 2014 INFOTEC CONACYT FIDEICOMISO. 10 Instalación Inicial SemanticWebBuilder PASO 5. Acceso a la Administración de SWBPortal o SWBProcess Para acceder a la administración de SWBPortal o SWBProcess, abrimos cualquier browser y accedemos a la URL de publicación de nuestro tomcat y le agregamos “/swbadmin”, en nuestro ejemplo es: http://localhost:8080/swbadmin El usuario y contraseña por default para la administración de SWBProcess o SWBPortal es: User: admin Password: webbuilder Esto nos dará acceso a Administración de SemanticWebBuilder Fecha de Elaboración: Enero de 2014 INFOTEC CONACYT FIDEICOMISO. 11 Instalación Inicial SemanticWebBuilder PASO 6. Opcional, Cambiar la BD Default (HSQLDB) de SWBPortal o SWBProcess Es importante que la BD y sus servicios ya estén instalados y funcionando de manera correcta así como creada la BD que se ocupara El procedimiento de instalación que se muestra en este manual aplica para cualquier versión de SWBPortal o SWBProcess y cualquier tipo de BD compatible con el estándar RDF Nota.- En este ejemplo ocuparemos MySql configurado en el puerto 3306 con una BD llamada swb la cual se creó con el comando: “create database swb character set utf8” desde la línea de comandos de SWB, esta puede ser creada también desde alguna herramienta de administración de MySql 1. Detener el servicio de Tomcat, dando clic derecho en el icono del servicio ubicado junto al reloj de Windows y seleccionando “Stop service” 2. Abrir el archivo db.properties que se ubica en la carpeta \ROOT\WEB-INF\classes de la instalación de nuestro Tomcat, con cualquier editor de texto (se recomienda Notepad++ o textpad) Fecha de Elaboración: Enero de 2014 INFOTEC CONACYT FIDEICOMISO. 12 Instalación Inicial SemanticWebBuilder 3. 4. Desactivar el pool de HSQLDB default de SWB comentando el pool de conexión al agregarle un símbolo de # al inicio de cada línea de la siguiente manera: Los driver y pool ya vienen pre configurados para la mayoría de las BD solo hay que Activarlos eliminando el símbolo de “#” al inicio de las líneas y configurar el pool de conexión de nuestra BD, en este ejemplo un MySql en el puerto 3306 con una BD llamada “swb”, debe quedar de la siguiente manera: Fecha de Elaboración: Enero de 2014 INFOTEC CONACYT FIDEICOMISO. 13 Instalación Inicial SemanticWebBuilder 5. 6. Guardar el archivo db.properties con los cambios realizados (HSQLDB desactivado y MySql Activo) Iniciar el Servicio de Tomcat dando clic derecho en el icono del servicio y seleccionar “Start service” 1. Revisar que Tomcat está publicando de manera correcta el portal de SWBPortal o SWBProcess, desde la url: http://localhost:8080 (el puerto 8080 es el que configuramos en la instalación de Tomcat) Nota: Hay que esperar a que termine la carga de los servicios de Tomcat para poder ver las pantallas del portal publicando Fecha de Elaboración: Enero de 2014 INFOTEC CONACYT FIDEICOMISO. 14