Crap Cleaner
Anuncio
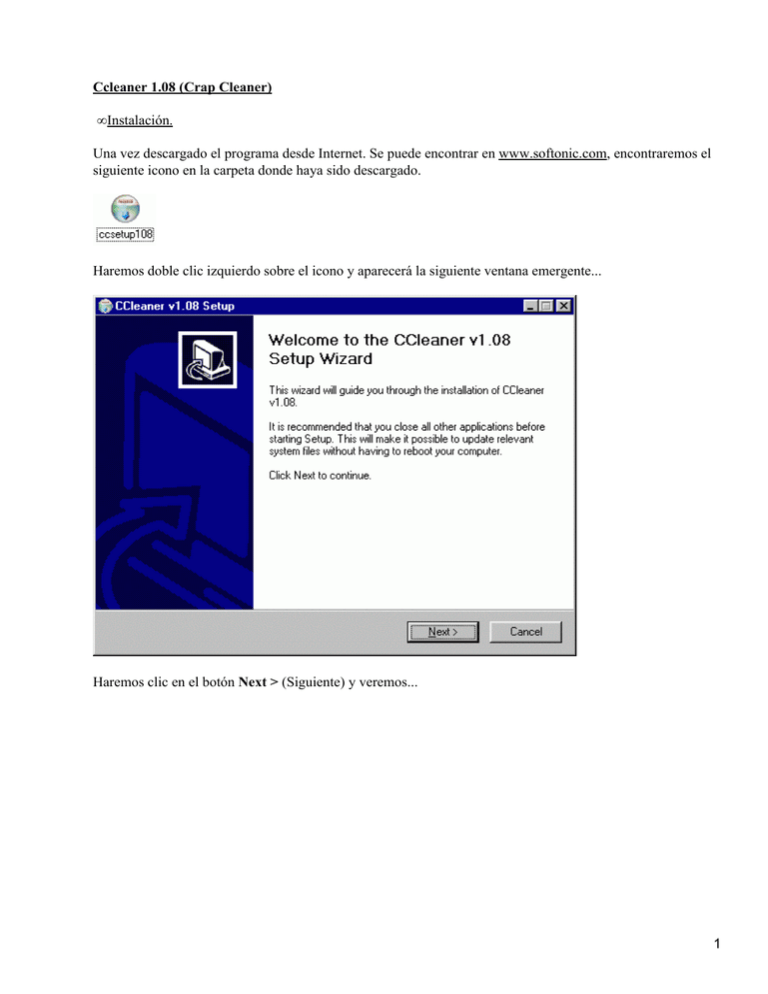
Ccleaner 1.08 (Crap Cleaner) • Instalación. Una vez descargado el programa desde Internet. Se puede encontrar en www.softonic.com, encontraremos el siguiente icono en la carpeta donde haya sido descargado. Haremos doble clic izquierdo sobre el icono y aparecerá la siguiente ventana emergente... Haremos clic en el botón Next > (Siguiente) y veremos... 1 Haremos clic en el botón I Agree (Acepto) y veremos... Haremos clic en el botón Next > (Siguiente) y veremos... 2 MUCHO OJO! ______________________________________ MUY IMPORTANTE Antes de hacer clic en el botón Install (Instalar) hay que tener en cuenta varias cosas. La 1ª casilla que dice Add Desktop Shortcut nos da la opción añadir un acceso directo en el escritorio. Esto puede ser interesante si queremos un acceso directo al programa, pero, por otra parte, es un delator de que tenemos un programa de limpieza y por tanto puede que nos interese que nadie sepa que existe. NO la marcaremos. La 2ª casilla que dice Add Start Menu Shortcuts nos da la opción de añadir un atajo en el Menú de Inicio. Lo mismo de antes. Puede que no nos interese que nadie pueda acceder al programa, sólo nosotros. NO la marcaremos. La 3ª casilla que dice Add Run Ccleaner option to Recycle Bin context menu nos da la posibilidad de añadir una nueva entrada en el menú de contexto de la Papelera de Reciclaje para poner en marcha Ccleaner desde aquí (el que aparece cuando hacemos clic derecho sobre la Papelera de Reciclaje). Lo mismo de antes, si no queremos ir dejando pistas de que tenermos Ccleaner instalado, lo mejor será NO marcarla. La 4ª casilla que dice Add Open Ccleaner... option to Recycle Bin context menu nos brinda la posibilidad de añadir una nueva entra en el menú de contexto de la Papelera de Reciclaje para abrir Ccleaner desde ahí. Lo mismo... NO la marcaremos. Creo que ha quedado claro. NO MARCAREMOS NINGUNA CASILLA. LAS DEJAREMOS TODAS EN BLANCO, OK? Seguimos...Haremos, ahora sí, en el botón Install (Instalar) 3 y empezará la instalación de Ccleaner en el disco duro.... Cuando termine veremos la siguiente ventana emergente Haremos clic en el botón Finish (Terminar) y el programa de instalación habrá terminado. Ccleaner ya estará instalado y listo para su uso. 4 1.2. Configuración Bien, ahora vamos a poner en marcha Ccleaner. Oh! Sorpresa! No hay icono en el escritorio. No, no busque en Inicio − Programas − Ccleaner, la entrada NO existe, tal y como configuramos antes de instalar. Entonces, ¿cómo accedemos a Ccleaner? Buena pregunta. Acabamos de comprobar que si alguien quiera arrancar el programa, NO podrá desde la formas clásicas, es decir, icono en el escritorio o la ruta Inicio−Programas, etc. Conclusión: Sólo nosotros sabremos cómo hacerlo y nadie sospechará NADA porque no hay ninguna evidencia del mismo. Muy bien, ¿pero cómo ponemos en marcha Ccleaner? 1.2.1 Puesta en marcha Fácil. Haremos doble clic izquierdo sobre Mi PC, después Disco duro C:, luego en la carpeta Archivos de programa, y por último en la carpeta nombrada Ccleaner. Dentro de esta carpeta encontraremos varios archivos, el que nos interesa es el que tiene por icono un cubo de la basura con una cinta amarilla y negra. Lo has localizado ya? Muy bien, haremos doble clic izquierdo sobre él. Bien, el programa arrancará y mostrará la siguiente ventana emergente.... Ahora vamos a realizar la configuración propiamente dicha, es decir, vamos a decirle al programa cómo queremos que trabaje, qué archivos o datos queremos que borre y también y si nos interesa (que creo que mucho) que lo haga todo en modo silencioso al arrancar el sistema, sin ningún mensaje ni ventana. Interesante, eh? 5 Bien, en la parte superior vemos que hay dos botones: Options (Opciones) y Exit (Salir) Haremos clic en el botón Options y aparecerá la siguiente ventana emergente... La pestaña que nos interesa de entrada es la que dice Settings (Ajustes) MUCHO OJO! Como podemos ver consta de 5 casillas. SOLO MARCAREMOS....... LA 1ª ........Cierra automaticamente Ccleaner después de hacer la limpieza. LA 2ª ........Que arranca Ccleaner al iniciar Windows y hace la limpieza. LA 5ª........ Que oculta los mensajes de advertencia NO MARCAREMOS NI LA 3ª NI LA 4ª CASILLA PORQUE DEJARIAMOS DOS ENTRADAS EN EL MENÚ DE CONTEXTO DE LA PAPELERA DE RECICLAJE Y POR AHÍ NOS PODRÍAN PILLAR Y DARSE CUENTA DE QUE ESTAMOS USANDO ALGUN PROGRAMA DE LIMPIEZA. HA QUEDADO CLARO? BIEN. Ahora, haremos clic en el botón OK. Volvemos a la ventana principal y vemos que a parte de los dos botones antes mencionados el programa está dividido en 2 partes. Una con 3 pestañas: Windows, Applications y Issues y otra para mostrar datos. Marcaremos TODAS LAS CASILLAS de la pestaña Windows y sobre todo las que parecen atenuadas: Delete Index.dat files, Advanced Cache Delete, etc.... ¡¡¡ TODAS !!! 6 Después haremos clic en el botón Run Cleaner (Iniciar Limpiador) Tras realizar la limpieza pertinente de todos los elementos marcados el programa se cerrará automáticamente. Eso es lo que le habiamos dicho antes. Bien. Ahora volveremos a poner en marcha Ccleaner como se ha indicado en el punto 1.2.1, para llevar a cabo la 2ª parte de la limpieza y la puesta a punto final. Se está haciendo largo? Tranquilo, ya estamos casi terminando. Una vez esté todo listo, cada vez que pongamos en marcha Windows, Ccleaner hará su trabajo de limpieza sin dar ninguna pista y sin mostrar ningún mensaje. NADIE SABRÁ NADA Y NO HABRA NINGÚN RASTRO NI HUELLAS DE NUESTROS PASOS POR INTERNET.... Bien, lo dicho, volveremos a poner en marcha el programa. Mi PC, Disco duro C, Archivo de programas, Ccleaner, icono de Ccleaner. Una vez puesto en marcha Ccleaner por segunda vez, nos vamos a la pestaña Issues (Problemas) como muestra la siguiente captura... 7 Marcaremos TODAS LAS CASILLAS y haremos clic en el botón Scan for Issues (Escanear en busca de problemas) El programa empazará a rastrear el Registro de Windows y a buscar problemas. Cuando termine, (se puede tirar un rato), mostrará en pantalla los errores y problemas encontrados con una casilla de verificación a su izquierda. Para marcar TODOS, haremos clic derecho encima de uno de ellos, y cuando aparezca el menú de contexto emergente, elegiremos Select all (Seleccionar todos) 8 Cuando todos los elementos esté seleccionados, haremos clic en el botón Fix selected issues... (Arreglar problemas seleccionados) Al hacerlo, veremos la siguiente ventana.... Haremos clic en el botón Fix All Selected Issues (Arreglas todos los problemas selecionados). Al hacerlo, aparecerá la siguiente ventana emergente preguntándonos si estámos seguros de que queremos arreglar todos los problemas selecionados. Aceptaremos haciendo clic en el botón Aceptar. 9 Ccleaner empezará a arreglar los problemas encontrados y seleccionados y cuando termine mostrará la siguiente ventana.... Haremos clic en el botón Close (Cerrar) y volveremos a la pantalla principal. Saldremos haciendo clic en el botón Exit (Salir) situado en la parte superior a la derecha. MUY BIEN, YA HEMOS LLEGADO AL FINAL.Ccleaner ha hecho su trabajo y no ha dejado títeres con cabeza. Nuestro registro como los chorros del oro y nuestras huellas borradas. Ya no tendremos que preocuparnos de NADA. Cada vez que arranque Windows, Ccleaner, en la sombra, hará su trabajo de limpieza y NADIE sabrá dónde hemos estado navegando en Internet. Que disfruten del manual. Hasta otra. 10
