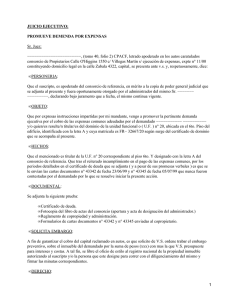Carta clásica
Anuncio

DISEÑO DE INFORMES BAJO EXCEL - NORMAS GENERALES El sistema dispone de una serie de planillas diseñadas bajo Excell que, a través de pequeños programas (macros), toman la información de las liquidaciones de gastos y expensas que generó el sistema CONSORCIOS. Con estas planillas y utilizando los recursos de Excell, el Administrador puede adaptar la impresión de los informes a las necesidades particulares de cada Consorcio. Un requisito importante para poder adaptar estos diseños es que el Administrador (o la persona que lo ayude en este tema) posea buenos conocimientos de Excel y Word. De lo contrario, es preferible dejar de lado esta opción y usar los listados que ya vienen incluídos en el sistema. Las planillas de Excel que instala el sistema son: 1) GASTO.XLT – Detalle de gastos liquidados del mes 2) EXPDEU.XLT – Planilla combinada de expensas del mes, otras deudas y atrasos 3) ATRASO.XLT – Detalle de atrasos a la fecha de la liquidación 4) CUADRO.XLT – Porcentaje que representa cada grupo de gastos sobre el total del mes Existen además dos planillas que instala el sistema y que NO DEBEN SER MODIFICADAS 5) FORMATOS.XLS: esta planilla contiene las macros de importación 6) FECEXP.XLS: esta planilla importa las fechas de liquidación de expensas. El sistema instala además el documento de Word CABECERA.DOC. Este documento contiene el encabezado que es compartido por todas las planillas y detalla la información correspondiente al Administrador y al Consorcio (nombre, dirección, etc.) Con sólo modificar este documento, se actualizan las cabeceras de todas las planillas. Al instalar el Sistema Consorcios, los originales de dichas planillas y documentos se copian al directorio C:\Cfacil\Comprob (suponiendo que C es el disco en el cual está instalado el sistema). Los originales que se encuentran en C:\Cfacil\Comprob no se deben modificar. Para adaptar los diseños de las planillas se deben seguir los siguientes pasos: A) Crear un consorcio base Para esto ingrese a BTB y ejecute la opción Consorcios – Crear..Al crear el consorcio el sistema copia las plantillas que estan en C:\Cfacil\Comprob a C:\Cfacil\Datos\Consorcio (suponiendo que Consorcio es el nombre del consorcio creado) BTB SOFT S. A. - Lavalle 1619 - Piso 11 “B” - (1048) Buenos Aires - Argentina - Tel / Fax 476-2920 B) Modificar en la cabecera los datos del Administrador 1) Si desea incorporar el Logo de la administración en la cabecera de las planillas, copie en el directorio C:\Cfacil\Datos\Consorcio el archivo que contiene el logo, con el nombre Logoemp.bmp 2) Inicie Excel y abra C:\Cfacil\Comprob\Formatos.XLS (responda SI a todas las preguntas que realiza Excel sobre habilitar macros) 3) Inicie Word y abra C:\Cfacil\Datos\Consorcio\Cabecera.DOC (responda SI a todas las preguntas que realiza Word sobre habilitar macros) 4) Modifique sólo los datos del Administrador, guarde el documento y salga de Word. IMPORTANTE: Si se desea cambiar de ubicación los datos de períodos y fechas se debe hacer utilizando las opciones Copiar y Pegar de Word ya que en realidad no son textos sino campos referenciales que toman la información de la liquidación de Expensas. C) Adaptar en cada Consorcio los diseños de planillas y los datos del encabezado 1) Importe las planillas y cabecera.doc del consorcio base (ingrese a BTB y ejecute la opción Liquidaciones – Gastos y Expensas – Importar Planillas 2) Inicie Excel y abra C:\Cfacil\Comprob\Formatos.XLS (responda SI a todas las preguntas que realiza Excel sobre habilitar macros) 3) Inicie Word y abra C:\Cfacil\Datos\Consorcio\Cabecera.DOC.Modifique nombre, dirección,etc 4) En Excel abra las planillas que se encuentran en C:\Cfacil\\Datos\Consorcio y adáptelas a las necesidades del consorcio. Las planillas disponibles son: 1) GASTO.XLT – Detalle de gastos liquidados del mes 2) EXPDEU.XLT – Planilla combinada de expensas del mes, otras deudas y atrasos 3) ATRASO.XLT – Detalle de atrasos a la fecha de la liquidación 4) CUADRO.XLT – Porcentaje que representa cada grupo de gastos sobre el total del mes Estas planillas tienen columnas que están a la vista y otras que están ocultas. Para habilitar las columnas ocultas simplemente seleccione el rango de columnas y ejecute la opción Formato Columna - Mostrar. El detalle de las columnas que tiene cada planilla y la descripción del contenido de las mismas se puede ver en el punto Diseño de Planillas - Detalle de Columnas (ANEXO A) IMPORTANTE: LAS COLUMNAS QUE CONTIENEN DATOS NO SE DEBEN BORRAR NI CAMBIAR DE POSICION, ya que las macros, al importar la información mensual del sistema Consorcios,la graban en la planilla tomando como ubicacion estas columnas..si usted necesita cambiar el orden en que se muestra la informacion debe ocultar todas las columnas y a partir de la primer columna libre colocar una formula que tome ese dato (ver ejemplo1). 5) Una vez finalizado el diseño efectúe un backup a traves de la opción Varios – Backup BTB SOFT S. A. - Lavalle 1619 - Piso 11 “B” - (1048) Buenos Aires - Argentina - Tel / Fax 476-2920 D) IMPRESIÓN DE UNA LIQUIDACION 1) En el sistema Consorcios, ingrese en un Consorcio y ejecute Liquidaciones - Gastos y Expensas - Conversión a DBF para la liquidación deseada. Cierre el sistema Consorcios. 2) Ingrese en Excel y abra C:\Cfacil\Comprob\Formatos.XLS (responda SI a todas las preguntas que realiza Excel sobre habilitar macros) 3) Presione ALT-F8 para ejecutar la macro ImportarDbf e indique el disco del sistema y el nombre del Consorcio cuya liquidación convirtió (ver punto 1). La macro abrirá en pantalla cada planilla y la completará con los datos de la liquidación. 4) Ingrese en Word y abra C:\Cfacil\Datos\Consorcio\Cabecera.Doc. Luego ejecute la macro ActualizoDatos (presione CTRL-SHIFT-C) que trae los datos de fechas de vencimiento y liquidación. 5) Guarde Cabecera.Doc y cierre Word. 6) Reingrese en Excell Cierre Formatos.XLS, abra las planillas como XLS e imprímalas. BTB SOFT S. A. - Lavalle 1619 - Piso 11 “B” - (1048) Buenos Aires - Argentina - Tel / Fax 476-2920 DISEÑO DE PLANTILLAS – DETALLE DE COLUMNAS GASTO.XLT – PLANILLA DE GASTOS A) Número interno del comprobante B) Detalle: Descripción del detalle del gasto C) Importe del comprobante D) Importe asignado a Gastos 1 (normalmente se usa para Gastos A) E) Importe asignado a Gastos 2 (normalmente se usa para Gastos B) F) Importe asignado a Gastos 3 (normalmente se usa para Gastos C) G) Importe asignado a Gastos 4 H) Importe asignado a Gastos 5 I) Importe asignado a Gastos 6 J) Importe asignado a Gastos 7 K) Importe asignado a Gastos 8 L) Importe asignado a Gastos 9 M) Importe asignado a Gastos 10 N) Total: suma de los gastos acumulados para este rubro O) %: Porcentaje de este rubro en relación al total de gastos P) Cuenta: Código contable de este rubro Q) Tipo: Tipo de línea (‘D’ = detalle, ‘T’ = total) R) Factura: Número de comprobante S) Tipo de gasto (A, B, C, etc.). Sólo se completa si el importe fue asignado a un único grupo de gasto (1, 2, etc) en cuyo caso aparece la letra correspondiente (ver Nota al pie) NOTA: Las columnas definidas como Gastos 1, 2, etc, corresponden a la numeración que se asigna a cada grupos de gastos en el sistema Consorcios – Varios – Configuraciones – Expensas. A su vez, como se ve en esa misma pantalla, cada grupo tiene una letra (usualmente A para el 1, B para el 2, etc) y una descripción BTB SOFT S. A. - Lavalle 1619 - Piso 11 “B” - (1048) Buenos Aires - Argentina - Tel / Fax 476-2920 DISEÑO DE PLANTILLAS – DETALLE DE COLUMNAS EXPDEU.XLT – PLANILLA COMBINADA DE EXPENSAS DEUDAS Y ATRASOS Importante: 1) Se considera Fecha de inicio del Periodo de expensas al primer dia posterior a la fecha final de gastos procesados en la liquidación. 2) Se considera Fecha de fin del Periodo de expensas a la fecha de vencimiento de expensas. A) Codigo de Unidad Funcional B) Descripción de la Unidad Funcional C) Nombre del Propietario D) Total de Expensas E) % Expensas 1 (normalmente se usa para Gastos A) F) Importe Expensas 1 (normalmente se usa para Gastos A) G) % Expensas 2 (normalmente se usa para Gastos B) H) Importe Expensas 2 (normalmente se usa para Gastos B) I) % Expensas 3 (normalmente se usa para Gastos C) J) Importe Expensas 3 (normalmente se usa para Gastos C) K) % Expensas 4 (Normalmente esta oculta porque el grupo 4 se usa para redondeo) L) Importe Expensas 4 (Normalmente el Grupo 4 se usa para redondeo) M) % Expensas 5 N) Importe Expensas 5 O) % Expensas 6 P) Importe Expensas 6 Q) % Expensas 7 R) Importe Expensas 7 S) % Expensas 8 T) Importe Expensas 8 U) % Expensas 9 V) Importe Expensas 9 W) % Expensas 10 BTB SOFT S. A. - Lavalle 1619 - Piso 11 “B” - (1048) Buenos Aires - Argentina - Tel / Fax 476-2920 X) Importe Expensas 10 Y) Otros: Deudas que no son expensas del mes ni punitorios y vencen entre la fecha de inicio del período y la fecha de liquidación de expensas. Z) Atrasos: Deudas que no son punitorios y vencen antes de la fecha de inicio del período. AA) Punit. Acum.: Deudas por punitorios con vencimiento anterior a la fecha de inicio del período. AB) Punit. Mes: Deudas por punitorios que vencen entre la fecha de inicio del período y la fecha de liquidación de expensas. AC) Adel.: Importes a favor de la unidad funcional anteriores a la fecha de vencimiento de expensas. AD) A Pagar: Total de Expensas + Otros + Atrasos + Punit Acum + Punit Mes + Adel. AE) No Vencido: Todo concepto con vencimiento posteriior a la fecha de vencimiento de expensas. AF) Total Deuda: A Pagar + No Vencido. AG) Atraso Ant.: Atrasos con vencimiento anterior a un mes de la fecha de inicio del periodo. AH) Atraso Mes: Atrasos que vencen hasta un mes antes de la fecha de inicio del período. AI) Cobr.Mes: Cobranzas de atrasos registradas entre el mes anterior a la fecha de inicio del período y la fecha de vencimiento de expensas BTB SOFT S. A. - Lavalle 1619 - Piso 11 “B” - (1048) Buenos Aires - Argentina - Tel / Fax 476-2920 DISEÑO DE PLANTILLAS – DETALLE DE COLUMNAS ATRASO.XLT – PLANILLA DETALLADA DE ATRASOS Importante: 1) Se considera Fecha de inicio del Periodo de expensas al primer dia posterior a la fecha final de gastos procesados en la liquidación. 2) Se considera Fecha de fin del Periodo de expensas a la fecha de vencimiento de expensas. A) Código de Unidad Funcional B) Descripción de la Unidad Funcional C) Nombre del Propietario D) Atraso Ant.: Atrasos con vencimiento anterior a un mes de la fecha de inicio del periodo. E) Atraso Mes: Atrasos que vencen hasta un mes antes de la fecha de inicio del período. F) Cobr.Mes: Cobranzas de atrasos registradas entre el mes anterior a la fecha de inicio del período y la fecha de vencimiento de expensas G) Atraso Neto: Atraso Ant + Atraso Mes – Cobr. Mes BTB SOFT S. A. - Lavalle 1619 - Piso 11 “B” - (1048) Buenos Aires - Argentina - Tel / Fax 476-2920 DISEÑO DE PLANTILLAS – DETALLE DE COLUMNAS CUADRO.XLT – PLANILLA DE CUADRO DE PORCENTAJE DE GASTOS A) Cuenta: Código del rubro B) Detalle: Nombre del rubro C) %: Porcentaje de este rubro en relación al total de gastos BTB SOFT S. A. - Lavalle 1619 - Piso 11 “B” - (1048) Buenos Aires - Argentina - Tel / Fax 476-2920 DISEÑO DE PLANTILLAS – EJEMPLO Tomemos como ejemplo la planilla de Gastos.Ingrese a Excel y abra la planilla Gasto.XLT (responda SI a las consultas relacionadas con macros).Si observa las columnas verá que estan las columnas A,B,C y luego la N.Esto indica que entre las columnas C y N hay numerosas columnas ocultas. Para ver estas columnas posicionese en la Columna C4, seleccione las columnas C y N a la vez y elija la opción Formato – Columna – Mostrar. De esta manera aparecerán las columnas ocultas.Si desea mantener el orden de las columnas pero sólo mostrar algunas de ellas simplemente seleccione la columna que desea ocultar y elija la opción Formato – Columna – Ocultar.Si en realidad desea cambiar el orden de las columnas oculte todas las columnas y posicionese en la primer columna libre (por ej. T) y a partir de ahí con la ayuda del Anexo A) – detalle de columnas comience a distribuir las columnas en el orden que desee de la siguiente manera: En la celda del titulo (por Ej T 4) coloque una fórmula que referencie a la columna oculta (por ej. = D4). Luego seleccione esta celda y elija Edición – Copiar. Luego Marque la columna completa y elija edición – Pegar para distribuir la fórmula en la columna completa. Repita esta operación en las columnas subsiguientes con el contenido que corresponda. Una vez finalizado el diseño guarde la planilla. BTB SOFT S. A. - Lavalle 1619 - Piso 11 “B” - (1048) Buenos Aires - Argentina - Tel / Fax 476-2920