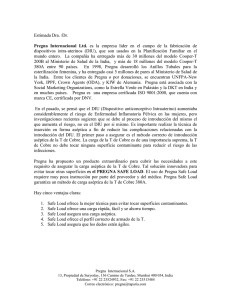Instructivo para Instalar safe.pdf (2014-03-05 11:49) 1696KB
Anuncio

Instructivo de Instalación SAFE versión software libre Instalaciones previas a la Instalación del SAFE Entorno de Desarrollo Manejador de Base de Datos Navegador Bajo el entorno Windows XAMPP versión 1.6.8 Postgresql 8.4.3-1 Mozilla Firefox Google Crome Observación Incluye: Servidor Apache 2.0 PHP 5.2.6 MySQL Verificar el navegador Pasos para instalación de los paquetes Xampp y PosgreSql en Windows: 1. Descomprimir el archivo Paquetes e Instalar los archivos contenidos en él, siguiendo éste orden: a. Xampp-win32-1.6.8-installer (pagina explicativa de referencia de como instalarlo http://ajbalmon.wordpress.com/2008/06/25/instalando-xampp-en-windows/ Al finalizar la instalación ejecute en el navegador Mozilla: localhost, deberá aparecer la siguiente página: Al presentar esta ventana, seleccionar el idioma de preferencia y luego en el menú a la izquierda seleccionar la opción phpinfo() para verificar que se haya instalado el PHP correctamente: Pág. 2 Instructivo de Instalación SAFE versión software libre b. Postgresql-8.4.3-1-windows. Página explicativa de referencia para su instalación http://www.postgresql.org.es/node/361. Antes de pulsar el botón Finalizar la instalación desactiva la casilla de verificación donde pregunta: Launch Stack Builder at exit? Luego de instalar éste paquete, valla al menú inicio de Windows y ubique en programas la carpeta PostgreSQL 8.4 y seleccione la aplicación que le permite administrar este manejador de base de datos, PgAdmin III, tal como se muestra en la imagen: Para facilitar su acceso puede enviar un acceso directo al escritorio de Windows Al ejecutar el PgAdmin III deberá aparecer la siguiente ventana: Pág. 3 Instructivo de Instalación SAFE versión software libre Seguidamente hacer clic en el Servidor de Datos PosgreSQL 8.4 (localhost:5432) y aparecerá un cuadro de diálogo solicitando la contraseña para el usuario de Postgres, en la cual colocará la que indicó durante proceso de instalación y activa la casilla de verificación de recordar la contraseña para las futuras aperturas de esta aplicación. PostgreSQL mostrará su ventana de inicio con los elementos por defecto de su base de datos, en la cual se podrá trabajar de una forma amigable y sencilla, sin embargo, se sugiere cerrar esta aplicación para mantener el orden y ejecución de la instalación. A continuación se procederá a instalar el SAFE, versión software libre. Esta versión contiene sólo datos de prueba, que facilitan su operatividad, por lo tanto podrá crear o actualizar cualquier dato para fines de revisión Instalando el SAFE versión software libre: Una vez descargado el Sistema de Actuaciones Fiscales (SAFE), Forja.softwarelibre.gob.ve o directamente de la URL: obtenido desde la página principal de http://forja.softwarelibre.gob.ve/frs/?group_id=247&release_id=572#safe-safe-2014-title-content El paquete descargado contiene dos archivos, uno correspondiente al sitio SAFE y el segundo al backup de la base de datos llamado BDsafedemo.backup, se procederá de la siguiente manera: 1. Descomprimir el archivo SAFE.ZIP en la carpeta htdocs que se encuentra en el directorio donde instale el XAMPP. Ejemplo: “C:\xampp\htdocs\”. Pág. 4 Instructivo de Instalación SAFE versión software libre 2. Una vez descomprimido el archivo, se creara una carpeta denominada SAFE en el directorio donde haya instalado el XAMPP. Ejemplo: “C:\xampp\htdocs\SAFE\; Ubíquese en la siguiente vía de directorio: .\xampp\htdocs\SAFE\clases\ y abra el archivo safe.conf”, cambiar el campo “$clave” por la clave que colocó al instalar el Postgres. 3. Guarde los cambios y ejecute nuevamente el PgAdmin 4. Seleccione la opción Databases y pulse New Database, tal como muestra la imagen: 5. Aparecerá una ventana para especificar los datos de la nueva base de datos, colóquese en el ítem Name y escriba SAFE, deje las propiedades por defecto y pulse el botón OK Pág. 5 Instructivo de Instalación SAFE versión software libre 6. Al crearse la base de datos SAFE ubique el puntero del mouse sobre ella, de un clic derecho y seleccione Restore para restaurar el backup enviado: 7. En el cuadro de diálogo que aparece haga clic en el botón ... para seleccionar la ubicación del archivo enviado: BDsafedemo.backup. Una vez seleccionado pulsa el botón abrir del cuadro de diálogo Aparecerá la ventana de Restauración del SAFE, tal como sigue: Pág. 6 Instructivo de Instalación SAFE versión software libre Durante el proceso de restauración es probable que aparezca al final un mensaje como este: PRECAUCIÓN: errores ignorados durante la recuperación: 1 Process returned exit code 1. Lo cual no repercute en absoluto a los datos, por cuanto es debido a que se intenta crear un procedimiento de carácter reservado del lenguaje utilizado por defecto de Postgres y que ya Existe.., 8. ...Por lo tanto, al finalizar el proceso de restauración sólo cierre la ventana haciendo clic en el botón ., o Done en caso contrario hacer clic en el botón 9. Realizada la restauración de la base de datos, puedes acceder a ella tan sencillo como seleccionarla y recorrer cada uno de sus elementos Ahora bien, terminada la instalación de los Paquetes, el Sistema y la Base de datos, se está listo para comenzar a utilizar el SAFE Pág. 7 Instructivo de Instalación SAFE versión software libre Ejecutando el SAFE 1. Abra el Navegador Mozilla Firefox o Google Crome 2. En la barra de direcciones Escriba localhost/safe y pulse enter, aparecerá la pantalla de inicio de la aplicación 3. Escriba en usuario: ab y en contraseña 1 y pulse enter. De esta manera se mostrará la ventana de Bienvenida y podrá navegar por cada una de sus opciones Pág. 8 Instructivo de Instalación SAFE versión software libre Podrá por ejemplo, seleccionar Actuaciones y en el ítem correspondiente a mecanismos de búsqueda, Actuación escriba -13, aparecerán actuaciones que se registraron de prueba para facilitar la compresión del Sistema Pág. 9