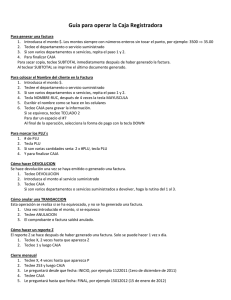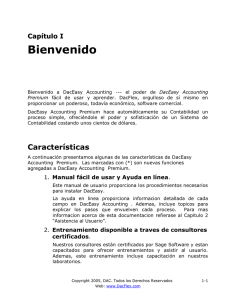Manejo de Artículos Maestros
Anuncio

Manejo de Artículos Maestros Si tiene múltiples almacenes o desea crear una estructura de inventario multi-nivel, agregue un artículo maestro para cada producto primario que usted vende. Entonces, asocie cada artículo de detalle con el artículo maestro. Usted puede imprimir reportes basados en artículos maestros y almacenes. Usted puede también usar la característica de Generar Artículos para que DacEasy genere automáticamente un código de producto para cada almacén. Como agregar o editar articulo maestro Seleccione Edición/Articulo Maestro desde el desplegará la pantalla para editar artículos maestros. menú principal se Figura 5-17: Pantalla para agregar o editar articulo maestro La pantalla anterior esta dividida en tres secciones, los campos y las pantallas correspondiente a cada sección se explica a continuación. DAC S.A. 1 Campos en la pantalla editar artículos maestros sección general Código Para crear un nuevo producto maestro, teclee hasta 10 caracteres para que funcione como el código del artículo maestro, el cual identifica el artículo maestro por todo DacEasy. Para editar o ver un artículo maestro existente, teclee el código o haga clic en Buscar para seleccionar el artículo maestro desde la lista de códigos de la lista de artículos maestros. Descripción Digite una breve descripción del articulo. DacEasy permite que usted teclee hasta 30 caracteres. Departamento LM Si usted selecciona inventario como su método de departamentalización en la caja de diálogo Cuenta de Interfaz, usted debería asignar un número de departamento por cada servicio. Cuando usted genera artículos desde el artículo maestro, cada nuevo artículo de detalle es asignado al departamento LM del artículo maestro. El número de departamento sirve como un sufijo de las ventas generales, devoluciones de ventas y costo de ventas. El resultado de la cuenta es actualizado cuando usted asienta transacciones que incluyen el servicio. Si usted no departamentaliza por inventario, usted puede dejar este campo en blanco o úselo como campo de referencia. Sugerencia: El departamento de LM puede ser usado como una opción de Ordenación cuando se imprimen reportes. Tipo inventario Para cada producto que usted introduzca, seleccione uno de tres métodos de control de inventarios disponibles. El siguiente es un ejemplo de cada uno de los métodos: Normal—DacEasy controla todas las existencias del producto, si bien este mantiene tres columnas históricas de información para comparación. Usted puede solamente vender tantas unidades como tenga en existencia. Adicionalmente los artículos serán pedidos pendientes. No-Inventario—Los productos de No-inventario son aquellos que nunca se mantienen existencias. DacEasy solamente mantiene información histórica de estos productos. DAC S.A. 2 Adicionalmente, usted puede usar solamente productos de noinventario en el módulo de facturación. Usted no podrá introducir artículos de no-inventario en ordenes de compra o mercancía recibida. Los productos que son embarcados son normalmente clasificados como de no-inventario. Negativo—El control para el inventario negativo es muy similar al seguimiento del inventario normal, excepto que este método le permite a sus cantidades a la mano pronunciarse por debajo del cero. Entonces, si usted está introduciendo un producto en una factura, y ahí no existen suficientes unidades a la mano para surtir la orden, DacEasy aún muestra todas las unidades como embarcadas. Si esto ocurre, sus unidades en existencia y su moneda local serán negativos después de su asiento. Nota: Para mantener el valor del inventario correcto, reciba siempre sus artículos en el módulo de Compras y asiente estos artículos antes de asentar las facturas. Ubicación Digite un valor en este campo cuando necesite agrupar sus productos por la localidad de almacenamiento. Por ejemplo, si usted posee un almacén con ubicaciones numeradas, usted deberá introducir un número de ubicación en este campo. Si no es necesario puede dejar este campo en blanco. Leer Código de Barras Cuando se genera artículos desde el artículo maestro, cada artículo de detalle nuevo es asignado al estatus de Llamarle por el artículo maestro. Seleccione el método cuando se agrega un artículo a una transacción de facturación o de compras. Su código—Seleccione esta opción para usar el campo de Código en el archivo del producto cuando usted agregue un producto a la transacción de facturación o de compra.. Código del proveedor—Seleccione esta opción para usar el campo Producto del proveedor en el archivo del producto cuando usted agrega un producto a una transacción de facturación o de compra. Ambos—Seleccione esta opción para usar el campo de Código o el campo de Producto de Proveedor el archivo del Producto cuando usted agrega un producto a una transacción de facturación o compras. DAC S.A. 3 Esto es útil si usted usa un sistema de código diferente al de sus proveedores. Por ejemplo, si su proveedor ya tiene un artículo marcado con un código de barras, seleccione Ambos en este campo y teclee su código de proveedor en el campo Artículo de Proveedor en la pantalla Editar Producto. Entonces, usted usa un scanner de código de barras para agregar el producto en una factura, aun si su código de producto es diferente al de su proveedor. Medida de compra Cuando genera artículos de detalle desde el artículo maestro, cada nuevo artículo de detalle es asignado a la medida de compra del artículo maestro. Teclee hasta 8 caracteres como la medida usada en compras del artículo de detalle. Por ejemplo, si usted compra latas en cajas de 24, usted teclearía tipo en este campo. El valor tecleado en este campo es impreso en los reportes de Listado de Producto y Actividades de Producto. Fracción de compra Cuando genera artículos de detalle desde el artículo maestro, cada nuevo artículo de detalle es asignado a la fracción de compra del artículo maestro. Todos los artículos de detalle deben tener la misma fracción de compra que el artículo maestro. Nota: Cada producto tiene 2 fracciones: compras y ventas. No se podrá cambiar una fracción si el producto tiene a la mano moneda local o unidades, o si se ha introducido transacciones para el producto. Medida de ventas Cuando genera artículos de detalle desde el artículo maestro, cada nuevo artículo de detalle es asignado a la medida de ventas. Teclee hasta 8 caracteres como la medida cuando usted vende el producto. Por ejemplo, si usted vende latas por docena, teclee Docena en este campo. El valor en este campo se imprime en los reportes de Listado de Producto y Actividad de Producto. Fracción Ventas Cuando genera artículos de detalle desde el artículo maestro, cada nuevo artículo de detalle es asignado a la fracción de ventas. Todos los artículos de detalle deben tener la misma fracción de ventas que el artículo maestro. DAC S.A. 4 Mínimo Este campo contiene la cantidad mínima deseable en existencia para este producto. Reordenar El campo de Reordenar indica el número de unidades a reordenar cuando las unidades en existencia se encuentran por debajo del número del campo Mínimo. Esta cantidad a reordenar se imprime en el Reporte de Alerta del Producto para todos los productos que se encuentran por debajo del mínimo. Utilice las cantidades de reorden cuando teclee una orden de compra para resurtir el producto. Si no quiere utilizar las capacidades de alerta de inventario de DacEasy, puede dejar este campo en blanco. Tiempo de Entrega Digite el tiempo que toma a sus clientes recibir artículos después de ordenados. Producto, Proveedor Primario Introduzca el código del proveedor del cual usted obtiene con más frecuencia el producto. El código del proveedor de compras se imprime en los reportes de Atención a productos y Actividad de productos. Use estos reportes como referencia cuando prepare ordenes de compra. Si usted no está seguro del código del proveedor, presione para seleccionar al proveedor desde una lista de proveedores disponibles. Digite el código del producto correspondiente al proveedor primario. Proveedor Alternativo (1 y 2), Producto (1 y 2) Utilice los campos de proveedores alternos para referenciar otros proveedores que venden este producto. Teclee el Código del Proveedor a ser utilizado en el caso de una situación de Pedido Pendiente con su proveedor principal. Teclee el código alternativo del producto del proveedor en el campo Producto. DAC S.A. 5 Campos en la pantalla editar artículos maestros sección facturación Figura 5-18: Pantalla para editar Articulo maestro información de facturación Precio de venta Digite el precio de la venta del articulo en este campo. Grupos de Cambio de Precio Usted puede usar las tablas de precio para vender artículos de detalle con precios descontados a ciertos clientes. Teclee hasta seis códigos de descuentos para cada producto. Si un artículo con un código de descuento es vendido a un cliente asignado al mismo grupo de precio, el precio del artículo es ajustado del acuerdo. Por ejemplo, si usted teclea 01 para el precio del Grupo B, DacEasy ajustara el precio de venta de este producto de acuerdo con la tabla de descuentos 01 cada vez que el producto es vendido a un cliente asignado al grupo de precio B. Si presiona pantalla de búsqueda. podrá accesar la tabla de precio desde la Área de productos alternativos Código 1, Código 2 Digite los códigos de producto que pueda utilizar como substituto para el producto actual. Esta característica es útil en una situación de Pedido Pendiente. DAC S.A. 6 Comisionable Seleccione este campo si usted paga comisiones a su equipo de ventas cuando venden este producto. Si usted selecciona Sí en este campo e incluye un personal de ventas cuando teclea este producto en una factura, la columna de comisionable será actualizada por la persona de ventas cuando usted guarde la factura. Números de Serie Seleccione este campo si desea controlar números de serie en este producto. DacEasy le pedirá un número de serie cuando teclee este producto en transacciones. Gravable Cuando usted teclea facturas para sus clientes u ordenes de compra para sus proveedores, DacEasy calcula el impuesto de ventas basado en una tabla predefinida de tasas de impuestos para cada cliente o proveedor. El impuesto calculado se basa únicamente en productos o servicios gravables. Campos en la pantalla editar artículos maestros sección detalle artículos Figura 5-19: Pantalla para editar articulo maestro información de detalle de artículos. DAC S.A. 7 Número de Artículo Este campo incluye el código de producto para cada artículo detallado asociado con el artículo maestro. Se puede agregar cada artículo detallado usando alguno de los métodos siguientes: Generar Artículos—Haga clic en Generar Artículos y un nuevo artículo de detalle es agregado al archivo del Artículo Maestro y el archivo del Producto para cada almacén. El número de artículo es por omisión el código del artículo maestro seguido de un guión y después el código del almacén. Seleccione un artículo existente—Teclee un código de producto existente o presione seleccione Producto, y entonces seleccione un producto de la lista. Agregar un nuevo artículo de detalle—Teclee un código de producto que no existe y DacEasy agrega el nuevo artículo de detalle al Producto cuando usted avance a la siguiente línea. La configuración del artículo de detalle es la misma que el artículo maestro. Genere un artículo para un almacén—Haga clic en Buscar ( ), y entonces seleccione almacenes. DacEasy agrega el nuevo artículo de detalle al artículo maestro y el archivo de producto para el almacén seleccionado. El número de artículo es por omisión el número de código para el artículo maestro, seguido por un guión, y entonces el código de almacén. Almacén Digite el código, o presione para seleccionar el código, para el almacén en el cual el artículo de detalle esta localizado. El campo de almacén es actualizado para el artículo de detalle en el archivo del Producto. Descripción Al seleccionar un artículo de detalle existente, la descripción del producto es desplegada. Si se está agregando un nuevo artículo de detalle, teclee una descripción del producto. Departamento Si se selecciona un artículo de detalle existente, el departamento LM es desplegado. Si se está agregando un nuevo artículo de detalle, teclee un departamento LM o haga clic en Buscar para seleccionar un departamento. DAC S.A. 8 Precio Si se selecciona un artículo de detalle, el precio del artículo de detalle es desplegado. Si se está agregando un nuevo artículo de detalle, teclee el precio más frecuentemente usado para venderlo. Ubicación Si se selecciona un artículo de detalle existente, la localidad en la cual el artículo de detalle es localizado es desplegada. Si se está agregando un nuevo artículo de detalle, teclee la localidad de entrada en el cual el artículo es localizado. Presione para que las informaciones introducidas en la pantalla de editar artículo maestro se graben. DAC S.A. 9