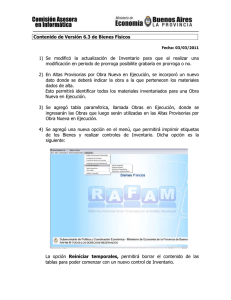Menú Herramientas\ Etiquetas postales
Anuncio
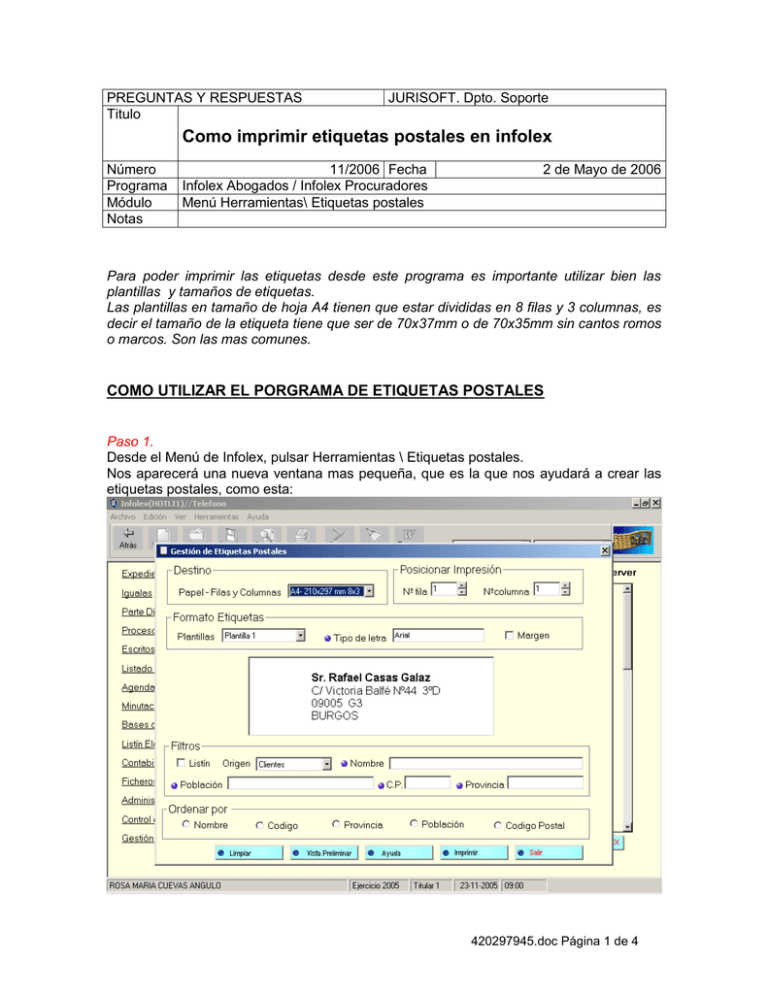
PREGUNTAS Y RESPUESTAS Titulo JURISOFT. Dpto. Soporte Como imprimir etiquetas postales en infolex Número Programa Módulo Notas 11/2006 Fecha Infolex Abogados / Infolex Procuradores Menú Herramientas\ Etiquetas postales 2 de Mayo de 2006 Para poder imprimir las etiquetas desde este programa es importante utilizar bien las plantillas y tamaños de etiquetas. Las plantillas en tamaño de hoja A4 tienen que estar divididas en 8 filas y 3 columnas, es decir el tamaño de la etiqueta tiene que ser de 70x37mm o de 70x35mm sin cantos romos o marcos. Son las mas comunes. COMO UTILIZAR EL PORGRAMA DE ETIQUETAS POSTALES Paso 1. Desde el Menú de Infolex, pulsar Herramientas \ Etiquetas postales. Nos aparecerá una nueva ventana mas pequeña, que es la que nos ayudará a crear las etiquetas postales, como esta: 420297945.doc Página 1 de 4 Paso 2. A continuación tendremos que elegir las opciones que se nos citan: En el apartado Destino elegiremos el tipo de etiqueta que vamos a utilizar, la mas común es la que viene marcada por defecto. No se pueden utilizar otro tipo de etiquetas que no sean las que tiene este programa como predefinidas. Paso 3. A continuación tendremos que posicionar la impresión, esto consiste en introducir el numero de fila y columna en la que queremos empezar la impresión de las etiquetas. Por ejemplo, si tenemos gastadas las primeras 4 etiquetas tendríamos que decirle al programa que queremos empezar en la fila Nº 2 y la columna Nº 2 . Paso 4. Miraremos el formato de la etiqueta, existen 14 plantillas con distintos formatos para que pueda escoger el que mas le guste, la vista previa la podrá observar en medio de la ventana donde encontramos el nombre del Sr. Rafael Casas. También se puede cambiar el tipo y el tamaño de la letra aunque no es muy conveniente aumentarle mas tamaño del que permite el programa ya que se cortarian los datos. Y el recuadro centrada. solo se marca en caso de que la etiqueta no quede bien Paso 5. Ya que marcamos el formato de impresión ahora tenemos que seleccionar lo que queremos imprimir, esto lo haremos en el apartado de Filtros. Si queremos imprimir los clientes que tenemos creados en algún sector del Listín electrónico, si no se marca este recuadro, buscará el origen de los ficheros de apoyo. Debemos elegir el origen de las etiquetas que se quieren imprimir, si de clientes o contrarios o procuradores o letrados, ect.. Después debemos elegir si queremos imprimir la etiquetas por nombre, por población, por código postal o por provincia, todos tiene una bolita azul para seleccionarlos de una lista, lo mas común es que se haga por nombre. Por ejemplo, como Nombre tiene una bolita azul, se da doble click al recuadro y nos saldrá la lista de clientes, los clientes que se quieren imprimir se les va dando un click para que en la tercera columna que se llama seleccionar aparezca una letra “S” que significa Si, cuando hemos marcado todos los clientes de los que queremos sacar sus etiquetas postales pulsamos el botón aceptar y en el recuadro, aparecerán una serie de números, estos son los códigos internos que tiene Infolex. 420297945.doc Página 2 de 4 Paso 6. Ya que marcamos los Filtros, ahora tenemos que seleccionar el orden en el que deseamos la impresión, esto lo haremos en el apartado de Ordenar por: que puede ser por nombre, por código de cliente, por provincia, por población o por código postal. También debemos aclarara que si no se marca un nombre salen conforme los ha metido en el programa. Paso 7. Una vez seleccionado todo, pulsaremos el botón “Vista Preliminar” que nos mostrara una vista previa antes de sacar la impresión. Siempre suele aparecer un mensaje que dice: La letra tipo “Negrita” a veces no se visualiza como tal dependiendo del tipo de letra seleccionado. Este mensaje es solo informativo, para aclarar que el tipo de letra Negrita no se muestra correctamente en la vista previa. Paso 8. Ya que hemos verificado que el paso anterior es correcto, pulsaremos el botón “Imprimir” y nos lo enviara a la impresora que tengamos predeterminada por windows. Y al finalizar la impresión nos mostrara un mensaje de aviso. Figura 1. Paso 2 Paso 3 Paso 4 Paso 5 755 Paso 7 Paso 6 420297945.doc Página 3 de 4 Figura 2. Paso 8 Paso 7 Departamento de Soporte Infolex Jurisoft Sistemas de Informática Jurídica 420297945.doc Página 4 de 4