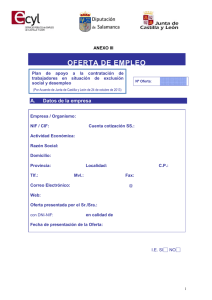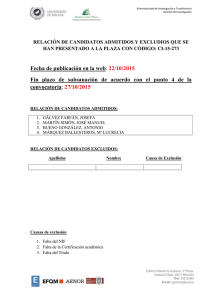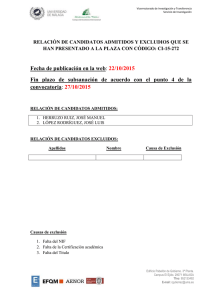Manual de la aplicación Ofert@ a través de internet
Anuncio
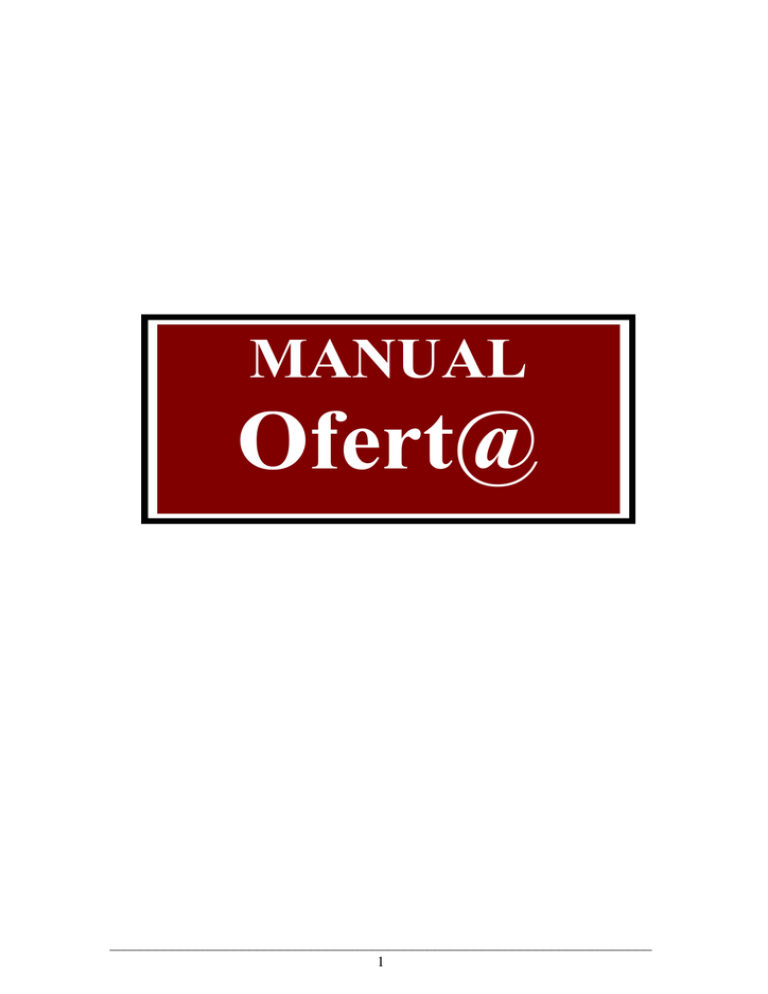
MANUAL Ofert@ ______________________________________________________________________ 1 INDICE 1.- Introducción.….………………………………………………..pag.3 2.- Requisitos Generales.……………………..……………….. pag. 4 2.1.- Lugar de trabajo 2.2.- Donde buscar candidatos 2.3.- Ocupaciones 3.- Formación……….…………………………………………….pag. 9 3.1.- Nivel formativo 3.2.- Titulación 3.3.- Idiomas 4.- Otros requisitos…………………………….……………… pag. 13 4.1.- Requisitos de Edad 4.2.- Discapacidad 4.3.- Tipo de Jornada 4.4.- Permiso de conducir 4.5.- Vehículo propio 6.- Buscar candidatos/as...…………………………………… pag. 15 7.- Registrar Oferta.……………………………………..…….. pag. 16 8.- Buzón telemático de ofertas …………………………….. pag. 18 - Detalle de la oferta - Resultado del sondeo - Currículos favoritos 9.- Comunicación del Centro Servef con el Oferente.…... pag. 20 ______________________________________________________________________ 2 1.- Introducción La oferta de empleo en al web es una herramienta puesta al servicio de las empresas para que puedan realizar: • La búsqueda de trabajadores en base a un perfil determinado por el usuario • Permite el registro de una oferta de empleo para que sea gestionada por un Centro SERVEF de empleo. La búsqueda de trabajadores consta de tres apartados, que permiten al usuario cumplimentar los requisitos que deben cumplir los candidatos que se desean obtener. Los apartados son: Requisitos Generales Formación Otros Requisitos • Los campos marcados con * son de cumplimentación obligatoria. • En cualquiera momento: Una vez introducidos los campos obligatorios el usuario puede realizar la búsqueda de candidatos pulsando el botón: . Se puede borrar la totalidad de los datos introducidos pulsando el botón: . Mediante el botón se podrá acceder al apartado correspondiente del manual de la aplicación. El registro de la oferta puede realizarse tras la realización de la tarea búsqueda de candidatos. Para poder realizar esta tarea es necesario la previa identificación del usuario (usuario de contrat@) Buzón telemático de ofertas : Una vez registrada la oferta el oferente podrá realizar un seguimiento de la gestión de la oferta registrada, así como la elección de los candidatos que mejor se ajustan a las necesidades del puesto de trabajo a cubrir, mediante una tarea diseñada al efecto, para acceder a la cual se requiere identificación de usuario. ______________________________________________________________________ 3 BUSQUEDA DE CANDIDATOS 2.- Requisitos generales Consta de tres apartados: • • • Lugar de trabajo Donde buscar candidatos Ocupaciones 2.1.- Lugar de trabajo Campos de cumplimentación obligatoria Campos obligatorios Localidad donde se va a realizar la actividad. Se define en dos campos: Provincia y Municipio. Existen tablas asociadas que se despliega pulsando el botón En primer lugar se debe elegir la provincia donde se encuentra el puesto de trabajo que se desea cubrir: Alicante, Castellón o Valencia Después se debe elegir municipio de la provincia elegida. 2.2.- Donde buscar candidatos/as. Campo de cumplimentación obligatoria Campo obligatorio. Lugar de residencia de los candidatos/as que queremos localizar. Debe marcarse el ámbito de búsqueda entre los ofrecidos por el sistema. ______________________________________________________________________ 4 2.3.- Ocupaciones. Campo de cumplimentación obligatoria Ocupación/es que deben tener los candidatos/as que se desea localizar. En este subapartado se deben seleccionar las ocupaciones de las que se desea realizar la búsqueda. Haciendo click en la “lupa”, se abre la siguiente pantalla Se escribe en el recuadro la ocupación a buscar. Se puede escribir todo el literal de la ocupación buscada, o bien acortando la misma, ejemplo: dependiente en general o bien dependi, depen, etc Al pulsar el botón Se desplegarán los grupos de ocupaciones que cumplen con el requisito de búsqueda. ______________________________________________________________________ 5 Eligiendo un grupo ocupacional se despliegan las ocupaciones encuadradas en el mismo: S e marca la opción deseada y se pulsa el botón La ocupación seleccionada se incorpora a la pantalla de condiciones de trabajo, en el apartado ocupación. ______________________________________________________________________ 6 NOTA: En ocasiones los grupos ocupacionales pueden no responder directamente a la ocupación buscada, p.e. la ocupación “administrativo en general” está encuadrada en el grupo ocupacional de “taquígrafos y mecanógrafos”. Es aconsejable por tanto, que si no se encuentra la ocupación inmediatamente, se intente, entrando a los grupos ocupacionales próximos que el sistema ofrece al introducir la palabra de búsqueda. A continuación puede seleccionarse opcionalmente: • • La categoría profesional adecuada al puesto (existe tabla de las correspondientes a la ocupación solicitada), Meses mínimos de experiencia requeridos ______________________________________________________________________ 7 Si se selecciona más de una ocupación: • Verificando la opción Todas: El sistema buscará trabajadores que en su demanda de empleo consten todas las ocupaciones seleccionadas. • Verificando la opción Alguna: El sistema buscará trabajadores que en su demanda de empleo conste al menos una de las ocupaciones seleccionadas. Cambiar o borrar los datos • • • • La ocupación seleccionada puede ser borrada pulsando el botón . Esta opción borra todo el registro: ocupación más los datos asociados de categoría profesional y meses de experiencia. Para cambiar solo la categoría profesional se bebe desplegar la tabla y seleccionar nueva categoría. Si lo que se desea es borrar seleccionar en la tabla el valor que aparece en blanco. Para cambiar los meses de experiencia basta con entrar en el campo e introducir el nuevo dato. Para borrar pulsar la tecla “supr” o la barra espaciadora. Si se desea borrar todos los datos introducidos hasta ese momento hay que pulsar el botón . ______________________________________________________________________ 8 3.- Formación En este apartado se recoge: • • • Nivel formativo Titulación idiomas 3.1.- Nivel Formativo. Campo opcional Puede solicitarse nivel formativo mínimo y máximo. Puede solicitarse un nivel formativo mínimo sin especificar un máximo, marcando el máximo con el valor indiferente Puede solicitarse un nivel formativo máximo sin especificar un mínimo marcando en el mínimo el valor indiferente Haciendo clic sobre formativos. la “lupa” se abre la tabla con todos los niveles ______________________________________________________________________ 9 Pulsando sobre correspondiente. la opción deseada, esta se incorpora al campo 3.2- Formación Reglada. Campo opcional Puede solicitarse una Titulación Reglada. Haciendo clic sobre la “lupa” se abre una tabla con todas las titulaciones. ______________________________________________________________________ 10 Se escribe en el recuadro la titulación a buscar. Se puede escribir todo el literal de la ocupación buscada, o bien acortando la misma, ejemplo: administrativo o bien administ , admin ,etc y se pulsa el botón . El sistema devolverá una tabla con todas las titulaciones que cumplen con el requisito de búsqueda. Se selecciona la que cumple con lo buscado y se pulsa el botón . Con el botón se sale de esta búsqueda. Para borrar la titulación seleccionada pulsar el botón: 3.3.- Idiomas. Campo opcional Haciendo clic sobre la “lupa” Pulsando el botón se abre la ventana para agregar Idiomas. se despliegan las tablas asociadas. ______________________________________________________________________ 11 Si se selecciona algún idioma puede seleccionarse un nivel de conocimiento del mismo. Si se selecciona más de un idioma: • • Verificando la opción Todos: El sistema buscará trabajadores que en su demanda de empleo consten todos los idiomas seleccionados. Verificando la opción Alguno: El sistema buscará trabajadores que en su demanda de empleo conste al menos uno de los idiomas seleccionados. ______________________________________________________________________ 12 4.- Otros requisitos En esta apartado se recogen • • • • • Requisitos de edad, Tipo de jornada Discapacidad Permiso de conducir Disponibilidad de vehículo propio 4.1.- Edad. Campo opcional • • • Permite establecer un rango de edad cumplimentando Edad mín. y Edad máx. Permite establecer únicamente una Edad mínima cumplimentando el campo Edad mín. dejando el campo Edad máx. sin cumplimentar Permite establecer únicamente una Edad máxima cumplimentando el campo Edad máx. dejando el campo Edad mín. sin cumplimentar 4.2.- Discapacidad. Campo opcional • Por defecto aparece marcada la opción Indiferente, lo que supone que la condición de discapacitado no interviene como argumento de búsqueda en el sondeo. No excluye a los discapacitados. • La opción Con discapacidad deberá ser marcada, si se desea obtener demandantes que cumpliendo el resto de requisitos del sondeo, tengan la condición de discapacitados. Excluye a todos aquellos que no sean discapacitados. ______________________________________________________________________ 13 4.3.- Tipo de Jornada. Campo opcional Con dos opciones: • • Completa Parcial Por defecto aparece marcado Completa. Si se selecciona la opción Parcial buscara aquellos demandantes que cumpliendo el resto de requisitos del Sondeo hayan decidido que solo buscan trabajo a tiempo parcial. 4.4.- Permiso de conducir. Campo opcional Se marcará como argumento de búsqueda del sondeo si se quieren obtener candidatos que estén en posesión de permiso de conducir. 4.5.- Vehículo propio. Campo opcional Se marcará como argumento de búsqueda del sondeo si se quieren obtener candidatos que tengan vehículo propio. ______________________________________________________________________ 14 6.- Buscar candidatos/as. Una vez establecido el perfil que deben tener los candidatos/as que se desean obtener pulsando el botón , el sistema realizará la búsqueda de aquellos que se ajustan a los argumentos de búsqueda. Terminada la búsqueda aparece el resultado en el que pueden verse los candidatos/as que cumplen todos los requisitos introducidos así como una ordenación del cumplimiento acumulado de los mismos, partiendo siempre de la ocupación en el ámbito geográfico del puesto. Ejemplo: Hay 18 candidatos/as que reúnen el requisito de la ocupación en el ámbito geográfico seleccionado, de estos, 13 cumplen el requisito del nivel profesional, los 13 que quedan están interesados/as en trabajar en la localidad del puesto de trabajo, pero de estos solo 7 cumplen con el requisito de meses de experiencia solicitados. El resultado final en este ejemplo sería 7. Obtenido el resultado de la búsqueda según los criterios fijados, pueden realizarse tres acciones: Volver Permite modificar búsqueda. los datos introducidos para Obtener currículos Se pueden visualizar e imprimir los 60 primeros currículos de los candidatos obtenidos Registrar oferta Si a la vista de los resultados obtenidos, se decide registrar la oferta para su gestión por el Centro Servef. ______________________________________________________________________ 15 la Registrar Oferta 7.- Registrar Oferta Para poder registrar una oferta es imprescindible ser usuario/a autorizado/a para el sistema de registro de contratos a través de Internet, sistema público contrat@, por lo que previamente al registro el sistema solicitará la identificación como usuario/a de dicho sistema. Realizada la identificación y tras pulsar el botón se puede proceder al registro de la oferta de empleo, rellenando el siguiente formulario (Todos los datos marcados con asterisco son obligatorios.) ______________________________________________________________________ 16 El código del Centro Servef que va a gestionar la oferta se carga automáticamente en relación con el lugar del puesto de trabajo. Introducidos los datos y pulsando el botón registrada. la oferta queda Podrá consultarse el resultado del sondeo realizado pulsando el botón: ______________________________________________________________________ 17 Buzón telemático de ofertas 8.- Buzón telemático de ofertas Todas las situaciones por las que pase la oferta al ser gestionada por el Centro Servef correspondiente le aparecerán al oferente en su buzón telemático de ofertas. Para acceder al Buzón hay que identificarse Tras realizar correctamente la identificación se accede a la siguiente información: Haciendo un click en el icono siguiente información: se abre una pantalla que nos ofrece la ______________________________________________________________________ 18 • DETALLE DE LA OFERTA En esta pantalla se consulta los datos identificativos de la oferta así como el estado de la tramitación y el técnico asignado • RESULTADO DEL SONDEO En esta pantalla se puede consultar los resultados numéricos del sondeo realizado antes de registrar la oferta • CURRÍCULOS FAVORITOS En esta pantalla pueden seleccionarse aquellos candidatos, que tras la visualización de sus currículos se considere que se ajustan mejor a lo requerido para el puesto de trabajo. ______________________________________________________________________ 19 - Incorporar candidatos a “Mis favoritos” En la ventana de la izquierda de la pantalla (candidatos) aparecen los currículos de todos los candidatos obtenidos en el sondeo realizado. Posicionar el cursor en un determinado candidato: • Pulsando el icono se puede consultar el contenido del currículo del candidato seleccionado. • Pulsando el botón el candidato seleccionado se incorpora a la ventana de la derecha (Mis favoritos). - Eliminar candidatos elegidos como favoritos. • Se posiciona el cursor en el candidato incorporado a Mis favoritos que queremos eliminar . • Pulsar el botón ventana de “Mis favoritos” y el candidato desaparecerá de la Este candidato podrá ser recuperado ya que no desaparece de la ventana de Candidatos. - Tratamiento de “Mis favoritos” por el Centro Servef gestor de la oferta El técnico encargado de la gestión de la oferta en el Centro Servef, procederá a enviar preferentemente los candidatos elegidos por el oferente como favoritos, tras comprobar que el candidato tiene disponibilidad para el puesto de trabajo ofertado. Comunicación del Centro Servef con el Oferente 8.- Comunicación del Centro Servef con el Oferente Durante todo el proceso de gestión de la oferta de empleo, el Centro Servef gestor, realizará la comunicación del estado de dicha gestión al oferente, así como la identificación del/ de la técnico encargado/a de la gestión, mediante el envío de correos a la dirección de correo electrónico que conste en la oferta registrada. ______________________________________________________________________ 20