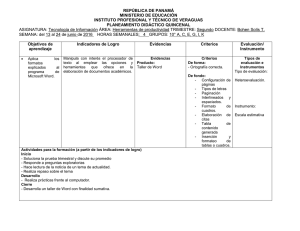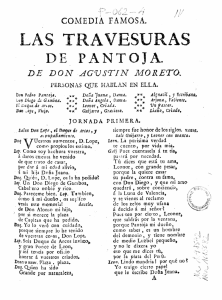Descargar el anexo: Como completar capturas de pantalla pdf, 301kb
Anuncio
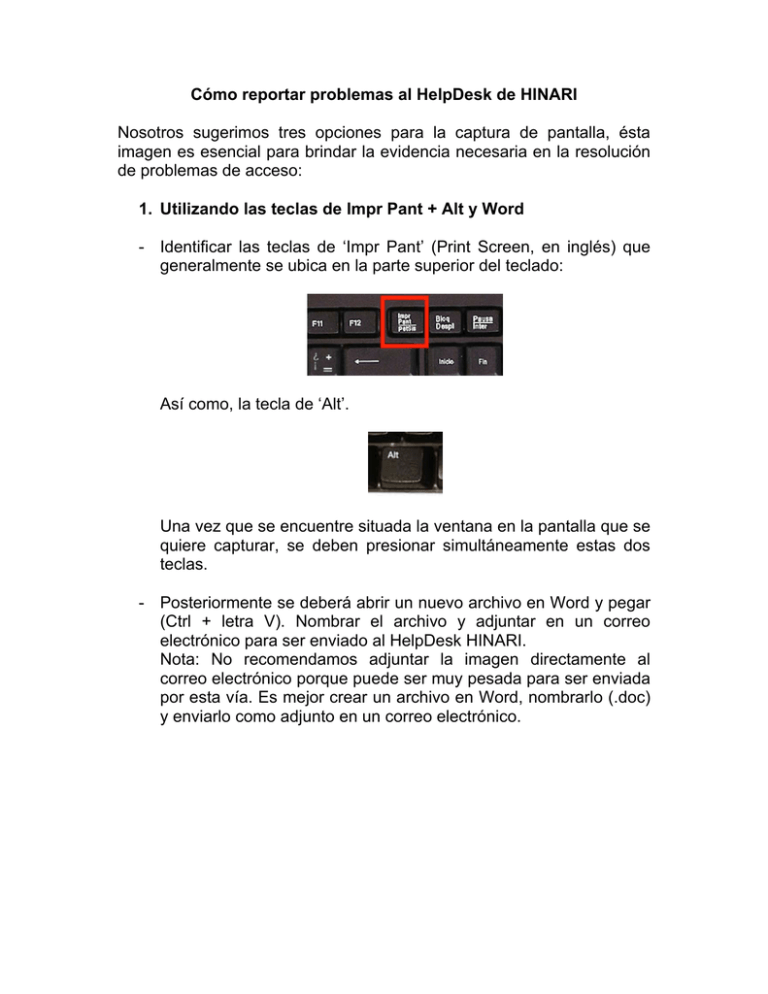
Cómo reportar problemas al HelpDesk de HINARI Nosotros sugerimos tres opciones para la captura de pantalla, ésta imagen es esencial para brindar la evidencia necesaria en la resolución de problemas de acceso: 1. Utilizando las teclas de Impr Pant + Alt y Word - Identificar las teclas de ‘Impr Pant’ (Print Screen, en inglés) que generalmente se ubica en la parte superior del teclado: Así como, la tecla de ‘Alt’. Una vez que se encuentre situada la ventana en la pantalla que se quiere capturar, se deben presionar simultáneamente estas dos teclas. - Posteriormente se deberá abrir un nuevo archivo en Word y pegar (Ctrl + letra V). Nombrar el archivo y adjuntar en un correo electrónico para ser enviado al HelpDesk HINARI. Nota: No recomendamos adjuntar la imagen directamente al correo electrónico porque puede ser muy pesada para ser enviada por esta vía. Es mejor crear un archivo en Word, nombrarlo (.doc) y enviarlo como adjunto en un correo electrónico. 2. Utilizando la tecla de Impr Pant + Word (para editar) - Oprimir la tecla de ‘Impr Pant’ del teclado, que se ubica en la parte superior. - Abrir el programa de Word y pegar (Ctrl y la letra V) la captura de pantalla, seleccionar la opción Formato de imagen>Recortar, se marcarán las esquinas con rayas negras y donde se podrá seleccionar sólo la imagen que se desea mostrar, se deberá nombrar el archivo (.doc) y enviar de manera adjunta por correo electrónico al HelpDesk HINARI. Nota: No recomendamos adjuntar la imagen directamente al correo electrónico porque puede ser muy pesada para ser enviada. Es mejor crear un archivo en Word, nombrarlo (.doc) y enviarlo como adjunto en un correo electrónico. 3. Utilizando el programa de Recortes + Word - Identificar el programa de Recortes (Snipping Tool, en inglés) que puede ubicarse en Windows>Programas>Accesorios>Recortes o hacer la búsqueda como Recortes: - Abrir el programa y seleccionar el ícono de nuevo y el cursor en pantalla mostrará la posibilidad de seleccionar la ventana deseada, se deberá cubrir todo el contorno: - Al terminar se abrirá el programa de Recortes con la imagen deseada y solo se deberá nombrar el archivo en .jpg (se recomienda este formato porque reduce el peso de la imagen sin perder calidad), abrir un documento nuevo en Word, dirigirse a la opción de Insertar>Foto>Imagen desde archivo, nombrar archivar (.doc) y adjuntar en un correo electrónico para ser enviado al HelpDesk. Nota: No recomendamos adjuntar la imagen directamente al correo electrónico porque puede ser muy pesada para ser enviada. Es mejor crear un archivo en Word, nombrarlo (.doc) y enviarlo como adjunto en un correo electrónico. julio, 2015