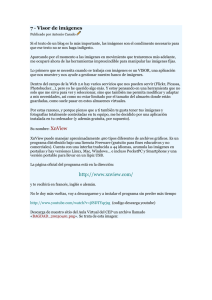TUTORIAL BÁSICO DEL PROGRAMA XNVIEW
Anuncio

ASESORES DE NNTT Tutorial básico del programa Xnview, versión 1.92 TUTORIAL BÁSICO DEL PROGRAMA XNVIEW Versión 1.92 (4-2-2008) Nota: es perfectamente válido para versiones anteriores. TUTORIAL BÁSICO DEL PROGRAMA XNVIEW .......................... 2 INSTALACIÓN DEL PROGRAMA .................................................. 3 OPCIONES BÁSICAS DEL PROGRAMA (sin tener una imagen abierta) ........................................................................................... 4 Fichero .......................................................................................................... 5 Ver ................................................................................................................. 6 Herramientas ................................................................................................ 6 OPCIONES BÁSICAS DEL PROGRAMA (con una imagen abierta) ........................................................................................... 8 Fichero .......................................................................................................... 8 Editar ............................................................................................................. 8 Imagen........................................................................................................... 8 Filtros ............................................................................................................ 9 Ver ................................................................................................................. 9 Herramientas e Información ........................................................................ 9 MODIFICAR EL TAMAÑO DE UNA IMAGEN .............................. 10 RECORTAR, COPIAR, CORTAR UNA IMAGEN ......................... 11 ROTAR, DAR VUELTA A UNA IMAGEN ..................................... 12 AÑADIR TEXTO EN UNA IMAGEN .............................................. 13 CAPTURA DE PANTALLAS ........................................................ 14 CORRECCIÓN DE OJOS ROJOS ................................................ 15 BRILLO Y CONTRASTE............................................................... 16 MOSAICO ..................................................................................... 17 PRESENTACIÓN .......................................................................... 19 Página 2 de 19 Tutorial básico del programa Xnview, versión 1.92 INSTALACIÓN DEL PROGRAMA XnView es un visualizador y capturador de imágenes muy completo, tanto que no creerás que estés usando un programa gratuito. Tiene infinidad de cualidades, como el soporte de cientos de formatos distintos de archivos de imagen, el estar en más de cuarenta idiomas (castellano y euskera, entre ellos) y ser totalmente gratuito para fines no comerciales. Su manejo es muy cómodo, fácil y visual. Puedes ver y convertir imágenes, y su función de capturar imágenes es muy práctica y sencilla de usar. Para instalarlo en nuestro ordenador no hace falta más que hacer doble clic sobre el instalador. Para ejecutar el programa, es decir, para abrirlo debemos seleccionar el archivo “xnview.exe y pulsar el ratón. El programa está disponible en: http://www.xnview.com/ Igualmente hay páginas en internet desde donde se puede bajar el instalador. Basta con teclear “Xnview” en un buscador y seguir los enlaces. Página 3 de 19 Tutorial básico del programa Xnview, versión 1.92 OPCIONES BÁSICAS DEL PROGRAMA (sin tener una imagen abierta) En la imagen 1 podemos observar la ventana que se nos muestra cuando abrimos el programa. En ella vemos la barra de menú: Fichero – Editar – Ver – Herramientas – Crear – Ventana – Información, y debajo de ella unos iconos con distintas funciones. Vamos ahora a describir las funciones de las opciones más utilizadas. Página 4 de 19 Tutorial básico del programa Xnview, versión 1.92 Fichero Abrir: abre un archivo de nuestro equipo. Explorar: abre el explorador de windows. Seleccionando una carpeta en él, podemos ver en la parte derecha las imágenes que contenga. No solamente vemos las imágenes de una carpeta determinada, sino también todos los archivos de la misma. Colocando el puntero encima de sus nombres, podemos leer información sobre los mismos. Si cerramos esta ventana volvemos a la ventana del principio. Seleccionar origen TWAIN…, Adquirir y Adquirir hacia… se utilizan para obtener imágenes de un escáner o cámara digital. Página 5 de 19 Tutorial básico del programa Xnview, versión 1.92 Ver Importar desde el portapapeles: Equivale al “pegar” de windows. Barra de herramientas y Barra de estado: conviene tenerlas activadas porque nos facilitan el trabajo. Herramientas Buscar: Permite búsqueda de archivos Capturar: Se utiliza para obtener imágenes de una parte de nuestra pantalla. Por ejemplo, las imágenes que hay en este documento. Lo veremos más detalladamente en el apartado “Operaciones más frecuentes – Capturar zonas de la pantalla”. Conversión por lotes: podemos realizar operaciones con varios ficheros a la vez como por ejemplo cambiar el tamaño, recortar, aplicar filtros,… Hay que indicar los ficheros a los que queremos aplicar las acciones o acción y seleccionar la carpeta en la que queremos que se guarden con los cambios aplicados. Opciones: Si pulsamos aquí podremos configurar la utilización del programa a nuestro gusto. Crear Presentación: Añadiendo imágenes, crea un archivo en el que se pueden ver de forma automática pudiendo añadir efectos de transición, información, sonido,… Multi-página: Añadiendo imágenes, crea un archivo con ellas en el que se pueden ver pasando una a una. Ventana Podemos elegir como organizar las diferentes imágenes que podamos tener abiertas. Información Nos facilita información sobre los creadores, traductores,… del programa; enlace a la web del programa; etc. Página 6 de 19 Tutorial básico del programa Xnview, versión 1.92 La barra de herramientas nos facilita el acceso a las distintas opciones. Página 7 de 19 Tutorial básico del programa Xnview, versión 1.92 OPCIONES BÁSICAS DEL PROGRAMA (con una imagen abierta) Si abrimos una imagen, junto a ella se abre una nueva ventana con más opciones que las vistas anteriormente Fichero Al desplegar este menú aparecen las opciones de “Guardar”, “Guardar como”, “Imprimir”, y otras, que son conocidas por la mayoría de usuarios de un ordenador. Editar Desde aquí accedemos a “Deshacer”, “Copiar”, “Pegar”, “Importar desde el portapapeles” y otras. Imagen Aquí encontramos opciones para trabajar con el color, el tamaño de la imagen. Más adelante veremos “Rotar”, “Cambiar tamaño”, “Añadir texto”, “Corrección de ojos rojos”,…. Página 8 de 19 Tutorial básico del programa Xnview, versión 1.92 Filtros Son opciones para distorsionar la imagen, producir efectos,… Ver Todo lo relacionado con la forma de ver la imagen en pantalla. Es importante distinguir entre los cambios que hacemos para ver la imagen en la pantalla (el archivo realmente no cambia) y los cambios que efectivamente hacemos en la imagen. Son dos cosas distintas. Herramientas e Información Explicado anteriormente. Página 9 de 19 Tutorial básico del programa Xnview, versión 1.92 MODIFICAR EL TAMAÑO DE UNA IMAGEN Antes de modificar el tamaño hemos de tener en cuenta que si el cambio es grande, la imagen quedará distorsionada. Supongamos que queremos cambiar a una imagen su tamaño original En la barra de menú, pinchamos en “Imagen – Cambiar tamaño…” Observamos que se nos ofrecen varias formas para cambiar el tamaño (“Píxeles”, “%”, en “Tamaño estándar” una medida concreta; etc.). Si queremos guardar los cambios en el archivo abierto lo hacemos en “Fichero – Guardar”. Si queremos guardarlos en un archivo nuevo con otro nombre elegimos “Fichero – Guardar como”. En la barra de menú, al pinchar en “Imagen” vemos que hay un montón de opciones además de lo básico comentado en este documento. Página 10 de 19 Tutorial básico del programa Xnview, versión 1.92 RECORTAR, COPIAR, CORTAR UNA IMAGEN Las tres opciones cumplen una función parecida. En algún caso es indiferente usar una u otra. Una vez abierta la imagen, solamente hay que pinchar sobre ella y arrastrar, seleccionando la parte deseada. Supongamos que queremos recortar la imagen y quedarnos sólo con el ojo. Una vez seleccionada la zona que queramos, pulsamos en “Editar” y luego en “Recortar”. Para guardar pulsamos “Fichero – Guardar”. Obtendremos una imagen con la parte seleccionada También podemos utilizar las opciones “Copiar” y “Cortar”. Página 11 de 19 Tutorial básico del programa Xnview, versión 1.92 En este caso, después de seleccionar la parte deseada vamos a “Editar – Copiar” o a “Editar – Cortar”. Para pegar lo copiado o cortado, debemos pulsar “Editar – Importar desde el portapapeles” si queremos crear otra imagen nueva, que luego tendremos que guardar. Si pulsamos “Editar – Pegar” actúa sobre la imagen original, la que tenemos abierta. Si lo que queremos es sólo copiar la parte seleccionada en un documento (por ejemplo, en word) sin guardar los cambios en la imagen ni crear otro archivo de imagen nuevo, pulsamos en “Editar – Copiar” y luego en el documento word, “Pegar”. Para terminar este apartado, recordar que en versiones anteriores el programa no tiene la opción “pegar” que estamos acostumbrados a ver en windows o en esta versión 1.92. En su lugar tenemos “Importar desde el portapapeles”. Es lo mismo pero con distinto nombre. ROTAR, DAR VUELTA A UNA IMAGEN A veces necesitamos rotar, dar vuelta a una imagen. Estas opciones las encontramos en “Imagen – Rotar” y en “Imagen - Dar la vuelta” En las siguientes imágenes podemos ver algunos ejemplos. (Imagen original) Página 12 de 19 Tutorial básico del programa Xnview, versión 1.92 AÑADIR TEXTO EN UNA IMAGEN Esta opción no estaba disponible en versiones anteriores del programa. Si queremos añadir texto, un título,… sobre una imagen, pulsamos en “Imagen – Añadir texto…” Aparecerá en pantalla una ventana como la que vemos Escribimos el texto y aceptamos. Luego llevamos el texto a una zona concreta de la imagen. A decir verdad, esta opción ofrece unas prestaciones un tanto limitadas. Página 13 de 19 Tutorial básico del programa Xnview, versión 1.92 CAPTURA DE PANTALLAS Para trabajar con esta opción tenemos que ir a “Herramientas – Capturar…” Se abre una ventana en la que encontramos tres opciones: Escritorio: crea una imagen de nuestro escritorio Ventana activa: crea una imagen de la ventana que tengamos abierta en ese momento. Lógicamente capturará la ventana del programa Xnview. Ventana: crea una imagen de la ventana de un archivo que tengamos abierto. Para ello lo seleccionamos en la lista desplegable. Supongamos que queremos obtener una imagen de las barras de herramientas de word. Prepararemos la ventana tal como se observa en la imagen 13. Aceptamos y en este caso pulsamos la tecla F11 para realizar la captura de la ventana activa. Se abre la ventana del programa Xnview con la captura de la ventana de word. Ahora pinchando y arrastrando, elegimos la parte deseada, recortamos y guardamos. Nos quedará otra imagen como esta. Página 14 de 19 Tutorial básico del programa Xnview, versión 1.92 También hemos de decir que para realizar esta función hay programas “free” específicos. CORRECCIÓN DE OJOS ROJOS Seleccionando la parte roja del ojo y pulsando el icono que se ve en la imagen se corrige el color tal y como se muestra. También se puede realizar desde el menú Imagen – Corrección de ojos rojos. Página 15 de 19 Tutorial básico del programa Xnview, versión 1.92 BRILLO Y CONTRASTE Se pueden modificar los niveles de iluminación para que las imágenes se visualicen mejor. Haciendo clic en el botón de la barra de herramientas tal y como indica la figura, aparecen varias opciones: desde los ajustes automáticos en el desplegable (lo más sencillo) hasta el retoque manual pulsando sobre el icono. En esta imagen podemos comprobar los efectos de la modificación de los parámetros originales. Página 16 de 19 Tutorial básico del programa Xnview, versión 1.92 MOSAICO Si lo que queremos es difuminar una imagen para ocultar algo, podemos utilizar un efecto llamado mosaico (hay otras formas). Una vez seleccionada la zona a la que queremos aplicar el efecto, en “Filtros – Efectos” nos aparece un cuadro de diálogo para elegir. Basta con activar “Aplicar a imagen” y “Aceptar”. De la misma forma se aplicarían otros efectos. Conversión por lotes Si queremos aplicar el mismo efecto o cambio a varias imágenes, existe la opción de “Conversión por lotes” en el menú “Herramientas”. En la pestaña “General” seleccionamos las imágenes o bien una carpeta e indicamos el directorio de salida. En la pestaña “Transformaciones” elegimos la acción a realizar y seleccionándola en el cuadro de los añadidos podemos aplicar los parámetros a modificar. Página 17 de 19 Tutorial básico del programa Xnview, versión 1.92 Existen muchas opciones para aplicar a lotes de imágenes. Página 18 de 19 Tutorial básico del programa Xnview, versión 1.92 PRESENTACIÓN Se pueden crear presentaciones de varias imágenes y configurar las opciones para que se muestren de forma automática. Tal y como se ve en las figuras a continuación, basta con añadir las imágenes igual que antes y después aplicar los parámetros que deseemos (incluso sonido). De esta forma podemos dar mayor calidad a nuestra presentación – álbum de fotos y amenizar el visionado de las mismas.. Página 19 de 19