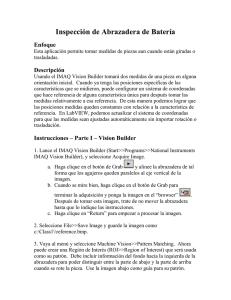Inspeccion de Etiqueta
Anuncio
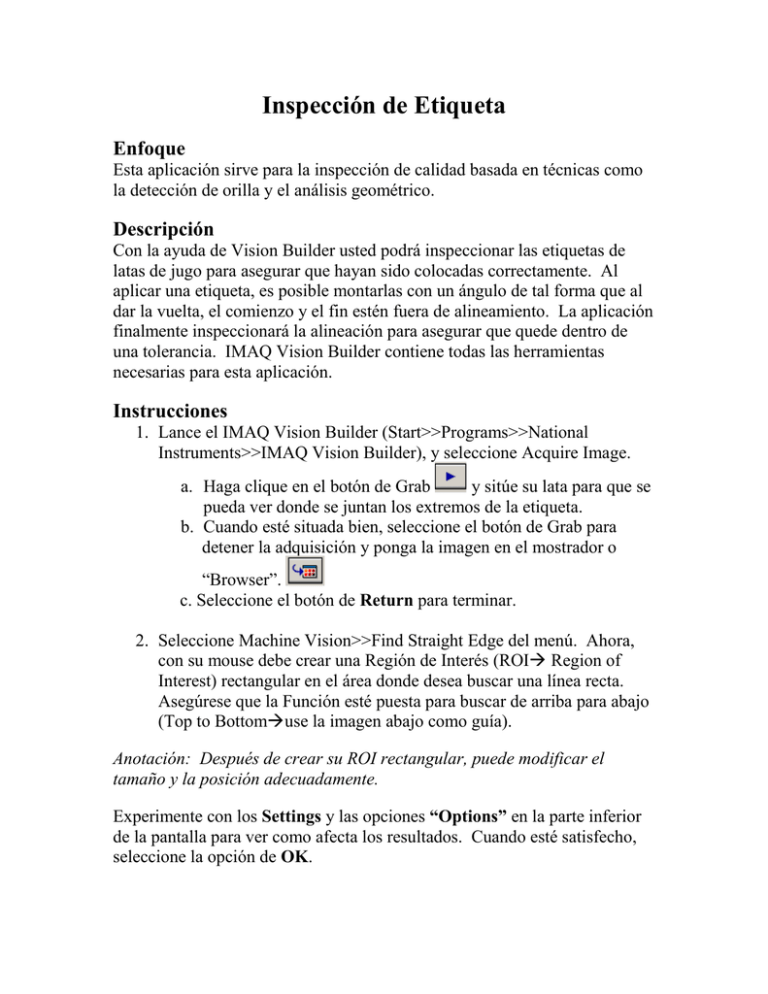
Inspección de Etiqueta Enfoque Esta aplicación sirve para la inspección de calidad basada en técnicas como la detección de orilla y el análisis geométrico. Descripción Con la ayuda de Vision Builder usted podrá inspeccionar las etiquetas de latas de jugo para asegurar que hayan sido colocadas correctamente. Al aplicar una etiqueta, es posible montarlas con un ángulo de tal forma que al dar la vuelta, el comienzo y el fin estén fuera de alineamiento. La aplicación finalmente inspeccionará la alineación para asegurar que quede dentro de una tolerancia. IMAQ Vision Builder contiene todas las herramientas necesarias para esta aplicación. Instrucciones 1. Lance el IMAQ Vision Builder (Start>>Programs>>National Instruments>>IMAQ Vision Builder), y seleccione Acquire Image. a. Haga clique en el botón de Grab y sitúe su lata para que se pueda ver donde se juntan los extremos de la etiqueta. b. Cuando esté situada bien, seleccione el botón de Grab para detener la adquisición y ponga la imagen en el mostrador o “Browser”. c. Seleccione el botón de Return para terminar. 2. Seleccione Machine Vision>>Find Straight Edge del menú. Ahora, con su mouse debe crear una Región de Interés (ROI Region of Interest) rectangular en el área donde desea buscar una línea recta. Asegúrese que la Función esté puesta para buscar de arriba para abajo (Top to Bottomuse la imagen abajo como guía). Anotación: Después de crear su ROI rectangular, puede modificar el tamaño y la posición adecuadamente. Experimente con los Settings y las opciones “Options” en la parte inferior de la pantalla para ver como afecta los resultados. Cuando esté satisfecho, seleccione la opción de OK. 3. Repita el paso de detectar la línea en el otro lado de la etiqueta, como está mostrado en la imagen abajo. Cuando termine, debería tener dos líneas en su imagen tal como las ve abajo. 4. Del menú seleccione Machine Vision>>Caliper. Con el mouse, seleccione los puntos 1,2,3 de la imagen y seleccione la opción de Perpendicular Projection desde la ventana llamada Type of Measure. Inmediatamente haga clique en Measure para hacer la medición y luego seleccione Apply para guardar sus cambios en el “script”. Anotación: La Proyección Perpendicular toma los primeros dos puntos seleccionados y los interpreta como una línea. El tercer punto se usa para encontrar la distancia perpendicular entre ese punto y la línea. El resultado de esta operación es un punto y una distancia. El punto representa la intersección entre la línea y la proyección perpendicular trazada desde el tercer punto. Ahora podemos usar la distancia que se midió para determinar si la etiqueta está bien puesta dentro de los limites especificados. 5. Una de las herramientas más poderosas del Vision Builder es la habilidad de generar el código de LabVIEW automáticamente. El código podrá ejecutar el mismo procesamiento de forma programática que se pudo realizar de forma interactiva con Vision Builder. Siga estos pasos para crear su programa de LabVIEW automáticamente con Vision Builder. -Dentro de Vision Builder seleccione File>>Save Image para guardar su imagen. Debe guardar su imagen dentro del directorio C:\Class1\ con el nombre Juice.bmp. Asegúrese que el formato de archivo sea Bitmap. Después usaremos esta imagen en el programa de LabVIEW. -Vaya al menú de Vision Builder y seleccione Script>>Create LabVIEW VI... Esto le lanzará un dialogo donde debe seleccionar todas las opciones por defecto. Haga clique en “Next” dos veces y luego expanda las flechas y seleccione las mismas opciones como en la imagen abajo. Podemos seleccionar las salidas que queramos activar. En este programa queremos desplegar los resultados de “Caliper”. Haga clique en Finish cuando haya terminado. -LabVIEW se lanza automáticamente y empieza a dibujar su código. Ahora se puede ejecutar este VI y seleccionar la imagen Juice.bmp que guardamos dentro de C:\Class1. Los resultados estarán en el panel frontal y una ventana de IMAQ se lanzara para visualizar la imagen con sus mediciones. Mas Herramientas con Vision Builder 6. Ahora vamos a examinar algunas otras herramientas de Vision Builder que nos serán útiles en el desarrollo de su sistema de procesamiento de imagen. Vision Builder posee una herramienta llamada el Performance Meter que permite ver cuanto se tarda cada paso de su script en ejecutar y cuantos cuadros por segundo se pueden analizar aplicando todos los pasos de su script. Diferentes sistemas tienen diferentes velocidades de procesamiento, así que el tiempo de ejecución también cambiará dependiendo de su sistema. Puede acceder el Performance Meter desde el menú Script>>Performance Meter en Vision Builder. Los pasos del procesamiento de etiqueta solo llevarían 4ms de ejecución en un sistema de 600MHz. Esta herramienta puede ser muy útil para ayudar a encontrar el cuello de botella en un algoritmo y buscar alguna forma de hacer el código más eficiente. Muchas veces hay varias formas de hacer la misma medición y el Performance Meter nos puede indicar la opción más rápida. 7. El archivo de “Script” es un buen resumen de su algoritmo de procesamiento. Puede ser útil para mostrarlo a sus colegas y enseñar los pasos que implementó para llegar a la solución. También permite que guarde su trabajo para poder abrirlo después en Vision Builder. Puede guardar su Script o abrir uno que ya existe con el menú Script>>Open Script…o Save Script. 8. Batch Processing es otra herramienta que le puede ahorrar tiempo. Este método se puede implementar para hacer un análisis a una colección de imágenes. Esto le sirve para asegurar que el algoritmo le funcione en todas las instancias o también para ver cuantas de sus imágenes caen dentro de su criterio. Como no tenemos varias latas de jugo para hacer una operación de Batch Processing vamos a cargar un demo. Desde el menú seleccione Help>>Solution Wizard. Bajo los tutórales cargue el demo de Bracket Inspection con el botón de Load Solution. Si le indica el programa, deshágase de las imágenes que adquirió previamente y no guarde los cambios de su script actual. La meta de este demo es encontrar el ángulo entre los agujeros para determinar si la pieza está doblada o derecha. El algoritmo usa Pattern Matching para encontrar los dos agujeros, y luego usa Edge Detection para encontrar el borde superior e inferior de la parte de en medio. Con una medición de “caliper” se encuentra el punto céntrico entre los dos puntos que encontramos con el Edge Detector. Ahora se usa este punto y los centros de los agujeros que encontramos con el Pattern Matching y hacemos otra medición de “caliper” para medir el ángulo. Se puede hacer doble clique en cualquier paso del script para ver más detalles. Con Batch Processing podemos encontrar el ángulo y la distancia entre los agujeros en todas las seis imágenes de estas piezas. Desde el menú seleccione Script>>Batch Processing. Tiene la opción de guardar los resultados de cada paso o ver los resultados de cada paso en pantalla. La opción de Open Results Panel es como un alto en su procesamiento para que pueda inspeccionar los resultados dentro de Vision Builder antes de continuar. La opción de Save Results permite guardar los resultados de cualquier paso a un archivo especificado. Para la segunda operación de Caliper seleccione la opción de Save Results. Haga clique en el botón de Setup para seleccionar el directorio en donde se guardaran los resultados. Haga clique en el botón que aparece con un icono de una carpeta y busque el directorio c:\Class1\ . Haga clique en el botón marcado Select Cur Dir. En el campo bajo Filename Prefix teclee Results.txt y seleccione OK. Ahora seleccione el botón marcado Run! y observe como Vision Builder Procesa todas las imágenes rápidamente. Ahora puede abrir el archivo Results.txt dentro de c:\Class1\ para ver los ángulos de todas las piezas. Ahora ejecute el Batch Processing otra vez con la opción de Open Results Panel para la operación de Edge Detector y observe la diferencia en el comportamiento.