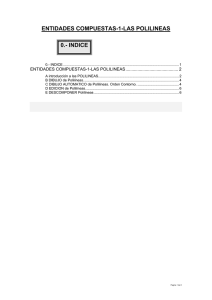Utilidades. Borrar área, peine, etc.
Anuncio

1- BORRAR AREA. Es una de las opciones más útiles dentro de Utilidades, ya que nos permite borrar todos los elementos que se encuentren en un determinado polígono, y después introducir los nuevos datos para su posterior cálculo del MDT. Como vemos en el cuadro de diálogo, hay varias posibilidades a la hora de borrar área, ya que se pueden recortar las líneas que se crucen con el contorno, y además decidir la cota que le daremos a esos puntos de intersección. Borrar área se puede hacer por "captura", con lo que se verán afectados todos los objetos que estén dentro del contorno o se crucen con él o pertenezcan a él, y también se puede hacer por "ventana" con lo que sólo se borrarán los objetos que estén dentro del contorno, y si activamos la opción de "Borrar las líneas pertenecientes al contorno, en ventana", entonces se borrarán las líneas que estén encima de las del contorno también. Una vez que se decide el método "captura" o "ventana", podemos elegir si deseamos que se recorten las entidades línea que se cruzan con el contorno, y además podemos decidir la cota del punto intersectado, ya que hay muchas ocasiones en las que el contorno tiene cota 0.0, y deseamos la cota real del punto de intersección ficticio de la línea de la triangulación. Una opción más, es la creación de un nuevo contorno que además de los puntos del contorno pinchado, contenga los nuevos puntos de intersección calculados, lo cual es muy útil si deseamos realizar una triangulación posterior, tomando como líneas de rotura la triangulación existente. Por si acaso, este nuevo contorno se incluye en una capa nueva como una entidad nueva. Cuando pinchemos en el botón de borrar área, se nos preguntará "Selecciona un contorno cerrado o dos polilíneas:", con lo que vemos que también se puede seguir seleccionando dos polilíneas que formen el contorno, por ejemplo, los dos taludes exteriores de una carretera. 2- PEINE EN TALUDES. Con esta opción se pueden dibujar los tramos de líneas que simbolizan la caída de los taludes entre dos polilíneas dadas. Una vez dibujadas las dos polilíneas, (cabeza y pie de talud), con cota o sin cota, se necesitarán marcar, éstas, con rayitas transversales para su representación posterior en planta. Si las polilíneas de taludes seleccionadas son en 3D, las rayas cortas, (que indican la cota mayor), saldrán siempre de arriba abajo, marcando la dirección del talud. Si las polilíneas usadas para los taludes no tienen cota, (no son 3D), el dibujo de las rayitas cortas, será aleatorio, sin ningún significado. Así pues, el programa preguntará si el eje es una polilínea o un fichero de planta. A continuación se seleccionará una polilínea en el dibujo, o el fichero de planta. Seguidamente daremos el tamaño de las líneas largas y cortas de estas rayitas, (en metros plano, o sea, independientemente de la escala que se haya puesto, como norma siempre usada en PROTOPO), y las capas donde se desean que vayan. 3- PROYECTAR POLILÍNEA. Esta opción permite la posibilidad de proyectar cualquier polilínea o fichero de planta, contra un fichero de MDT o un listado de capas que tengan líneas y polilíneas 3D. El resultado será una polilínea en 3D dibujada en una capa determinada. La polilínea origen puede contener arcos, y el fichero de planta podrá contener arcos, clotoides y encajes. En la imagen se aprecia, como de un fichero de planta, que hemos dibujado en cota 0.0, hemos podido hacer la proyección sobre el terreno, y además hemos extraído el perfil longitudinal del mismo. En el archivo de planta existen clotoides, encajes y arcos, y se ve como la proyección es correcta, poniendo una visualización en 3D en Autocad. La opción más interesante de esta herramienta es que cuando proyectas sobre una planta o polilínea que contiene arcos y/o clotoides, el programa no sólo te da los vértices de los puntos singulares de la planta, sino que además te calcula puntos según el intervalo de replanteo elegido, tal y como se ve en la siguiente imagen. Si pensamos un momento en las aplicaciones de esta herramienta, nos damos cuenta de que con esto tenemos resuelto el problema de los arcos en 3D. Esto es, cuando tienes una acera o curva, de la cual tomas 3 puntos para marcar la curva, y después haces la triangulación, si realmente quieres que el programa tenga en cuenta este arco como línea de rotura, sólo hay que proyectarlo sobre la triangulación calculada para posteriormente poner esta polilínea como de rotura para calcular la triangulación final. En otras palabras, tienes un arco en 3D, (y clotoide 3D, por supuesto), y las aplicaciones que se le pueden sacar a esto son inmensas. 4- PONER COTA 0. “CAMBIAR ELEVACIÓN” Al entrar en esta opción nos aparece un cuadro de diálogo dónde nos pide si deseamos cambiar la elevación de todas las entidades que hay en el dibujo, o si queremos seleccionar las entidades a las que queremos cambiar la elevación. En la casilla de edición ponemos la cota a la que queremos cambiar las entidades seleccionadas, con una excepción, y es que si activamos la casilla de "Mover todas las entidades según un punto pinchado en el dibujo", entonces el programa supone que el punto que se pinche en el dibujo se desea que tenga la cota impuesta aquí, y lo que hará el programa es sumarle a todas las cotas de todas las entidades la variable "cota" impuesta en la casilla de edición, menos la cota del punto pinchado, es decir, lo que hacemos es mover todo el dibujo, en el plano de las zetas, un determinado valor. Si activamos la casilla de "Quiero que las polilíneas 3D tengan la cota de su primer vértice", lo que estamos haciendo es decirle al programa que puede ser que se encuentre con polilíneas 3D, que tienen en todos sus puntos la misma cota y queremos que las convierta en polilíneas 2D, mucho más optimizadas, con la cota del primer vértice que se encuentre. También ocurre, a veces, que tenemos curvas de nivel, (sobre todo sacadas con restituidores), que están en 3D, y que en cada vértice tienen una cota diferente; bueno, no muy diferente, sino con variaciones de milímetros, y lo que queremos es que sea una isolínea verdadera con la misma cota, por lo que también es útil esta opción. Da igual la cota que se ponga en la casilla de edición de "Cota", en el caso de que activemos la casilla de "...la cota de su primer vértice", ya que el programa no pondrá esa cota a las polilíneas 3D, sino la primera de las cotas del primero de los vértices en la polilínea 3D. 5- UNIR LÍNEAS Y POLILÍNEAS. Ya en la versión 4.0, existía una herramienta que unía las curvas de nivel, ya que estás se presentaban para cada uno de los triángulos. Esta herramienta que en un principio se pensó para unir curvas de nivel, se ha estado utilizando para otras muchas cosas, ya que es muy útil cuando tienes polilíneas, no coincidentes que deseas unir, convirtiéndolas en una sola. En esta versión seleccionas la capa dónde se encuentran las polilíneas y después la tolerancia de la unión; lo que significa la distancia máxima de búsqueda entre los extremos de una polilínea para unir. Así pues, puedes unir polilíneas separadas por una distancia cualquiera. También funciona con polilíneas 3D.