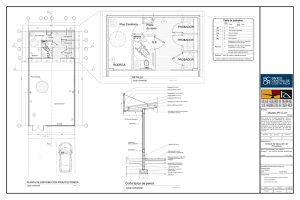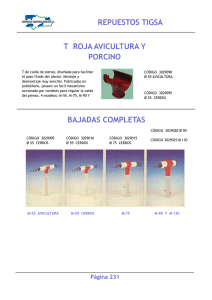Crea tu propio cajetín (Según EPLAN Hoja de especificaciones)
Anuncio
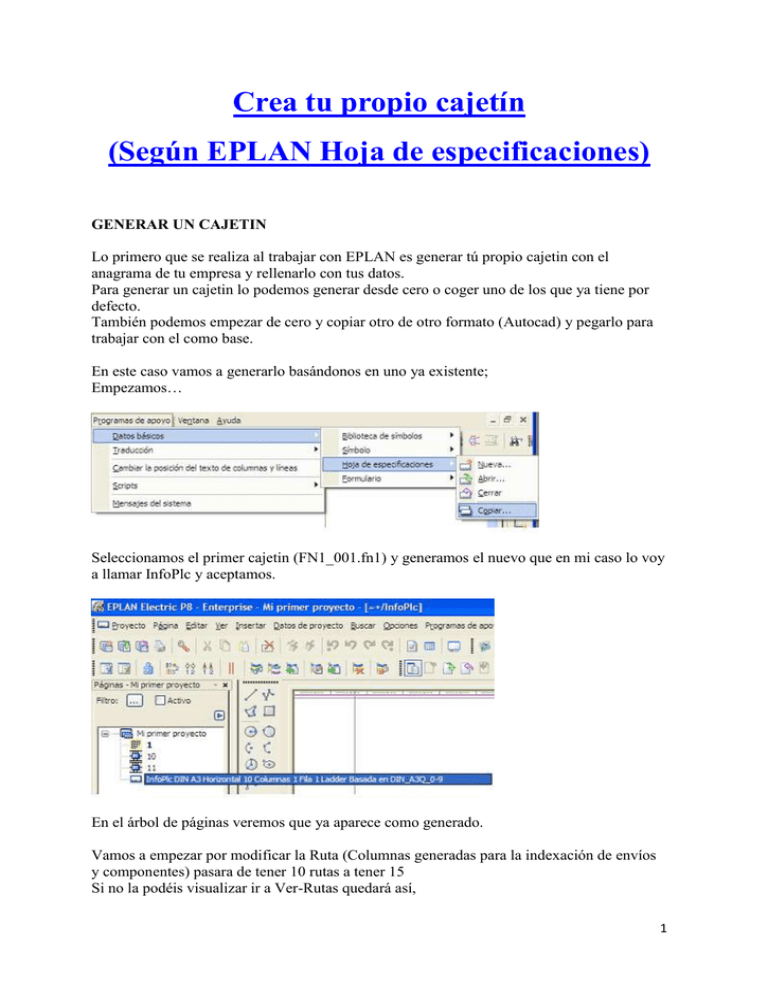
Crea tu propio cajetín (Según EPLAN Hoja de especificaciones) GENERAR UN CAJETIN Lo primero que se realiza al trabajar con EPLAN es generar tú propio cajetin con el anagrama de tu empresa y rellenarlo con tus datos. Para generar un cajetin lo podemos generar desde cero o coger uno de los que ya tiene por defecto. También podemos empezar de cero y copiar otro de otro formato (Autocad) y pegarlo para trabajar con el como base. En este caso vamos a generarlo basándonos en uno ya existente; Empezamos… Seleccionamos el primer cajetin (FN1_001.fn1) y generamos el nuevo que en mi caso lo voy a llamar InfoPlc y aceptamos. En el árbol de páginas veremos que ya aparece como generado. Vamos a empezar por modificar la Ruta (Columnas generadas para la indexación de envíos y componentes) pasara de tener 10 rutas a tener 15 Si no la podéis visualizar ir a Ver-Rutas quedará así, 1 Para ver como están configuradas las rutas nos situaremos en el navegador de páginas sobre el cajetin, botón derecho Propiedades, nos aparecerá… Para configurar la ruta nos hace falta ver mas propiedades , nos vamos a nuevo y seleccionamos,; Alto de fila 1 Ancho de columna del 1 al 15 Número de Ladder Número de columnas 2 Para realizar medidas podemos poner el contador que hay en la esquina inferior izquierda a 0 para poder realizar medidas pulsando la letra “O” y situando el punto cero de coordenadas donde queramos. Alto de fila 1= Es la parte del cajetin destinada para el dibujo en este caso como es un A3 la medida es aproximadamente 276 (Practiquemos con las medidas) 3 Observemos ahora las propiedades que hemos hecho antes visibles. El Ancho de columna es de 42 x 10 columnas 420mm ahora si lo que queremos es hacer 15 rutas dividimos 420 entre 15 =28mm, cambiamos estos valores a 28mm y el número de 4 columnas lo pasamos de 10 a 15. Observamos el cambio en las rutas del cajetin. Ya hemos cambiado las rutas, las casillas donde luego indica el número de la columna se hace como un dibujo cualquiera. La numeración de las columnas se ajusta en las siguientes casillas de propiedades; 5 El texto que luego nos indicara el número de ruta es un “Texto especial” se puede copiar y pegar el que existe sobre la página o introducirlo de nuevo desde; Una vez terminada la modificación de la ruta al cerrar la hoja de especificaciones el proyecto actualizara el proyecto (Lo indica con un aviso) . Vamos a ver que tal va quedando, seleccionamos una página del proyecto y vamos mediante el botón derecho del ratón a propiedades y cambiamos en sus propiedades la hoja de especificaciones por la que acabamos de hacer y aceptamos…. Nos debe de quedar más o menos así. Ahora que tenemos generadas las nuevas rutas abriremos la hoja de especificaciones y nos centraremos en los datos de la parte inferior del cajetin. 6 La colocación del anagrama o logo es tan fácil como, Insertar-Gráfico-Fichero de imagen y colocarlo donde queramos. Llegados a este punto tendríamos el cajetin acabado si no quisieramos cambiar los campos del cajetin. Vamos a mover los textos fuera del cajetin para verlos con más comodidad, seleccionamos uno por uno y los arrastramos. 7 Vereis que casi todos son Textos especiales… Vamos ha cambiar algún Texto especial del cajetin para que veáis como se modifica. Primero cambiamos el texto fijo y vamos a poner Dibujado-Comprobado-Revisado Los textos especiales seleccionamos Autor – Comprobado por – Campo adicional [1] En estos textos algunos son automáticos, por ejemplo Autor lo coge del sistema , también lo podemos poner como Campo adicional[...] y lo pondríamos manualmente , eso depende del uso que le queramos dar (Hay muchos textos especiales , quizás demasiados….) Cerrramos la hoja de especificaciones y dejamos que el sistema actualice los datos. Ya tendríamos creado nuestro cajetin…. P.D. En muchos casos cuando se quiere utilizar una hoja de especificaciones no sabemos que campo rellenar para cada casilla, la mejor manera es abrir la hoja de especificaciones y ver cual es el texto especial que queremos rellenar. Si este texto especial no aparece en las propiedades hay que hacerlo visible. 8 9