Examinar otros objetos de Access
Anuncio
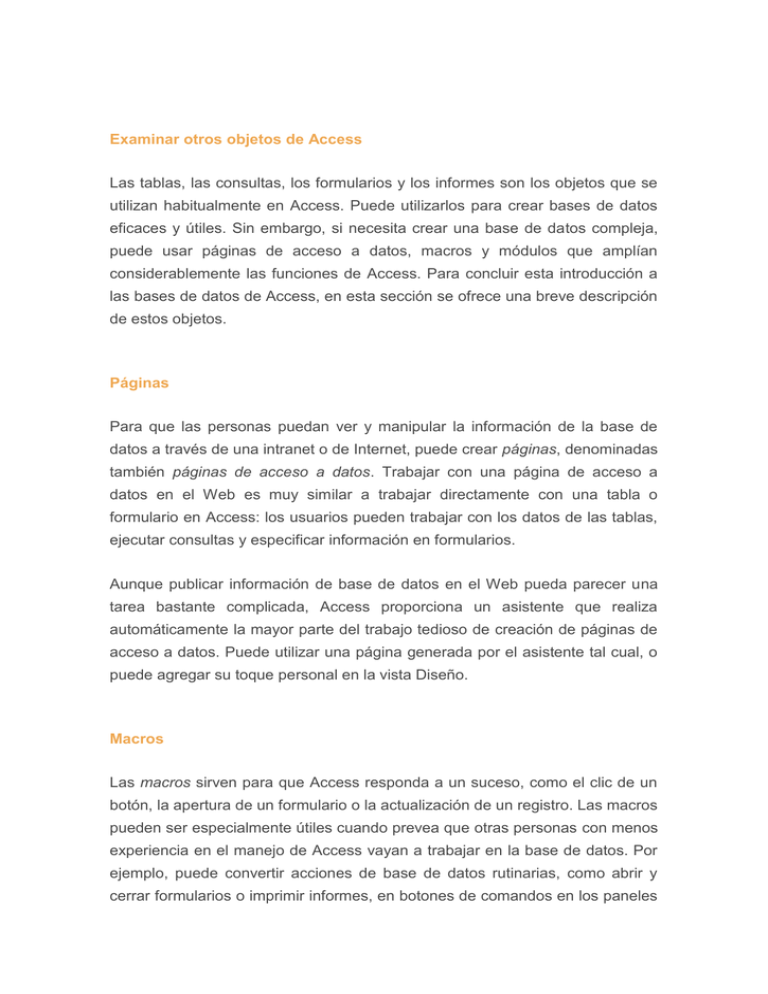
Examinar otros objetos de Access Las tablas, las consultas, los formularios y los informes son los objetos que se utilizan habitualmente en Access. Puede utilizarlos para crear bases de datos eficaces y útiles. Sin embargo, si necesita crear una base de datos compleja, puede usar páginas de acceso a datos, macros y módulos que amplían considerablemente las funciones de Access. Para concluir esta introducción a las bases de datos de Access, en esta sección se ofrece una breve descripción de estos objetos. Páginas Para que las personas puedan ver y manipular la información de la base de datos a través de una intranet o de Internet, puede crear páginas, denominadas también páginas de acceso a datos. Trabajar con una página de acceso a datos en el Web es muy similar a trabajar directamente con una tabla o formulario en Access: los usuarios pueden trabajar con los datos de las tablas, ejecutar consultas y especificar información en formularios. Aunque publicar información de base de datos en el Web pueda parecer una tarea bastante complicada, Access proporciona un asistente que realiza automáticamente la mayor parte del trabajo tedioso de creación de páginas de acceso a datos. Puede utilizar una página generada por el asistente tal cual, o puede agregar su toque personal en la vista Diseño. Macros Las macros sirven para que Access responda a un suceso, como el clic de un botón, la apertura de un formulario o la actualización de un registro. Las macros pueden ser especialmente útiles cuando prevea que otras personas con menos experiencia en el manejo de Access vayan a trabajar en la base de datos. Por ejemplo, puede convertir acciones de base de datos rutinarias, como abrir y cerrar formularios o imprimir informes, en botones de comandos en los paneles de control. Y si agrupa una serie de comandos de menú y se los proporciona al usuario mediante una macro que se ejecuta con el clic de un botón, se asegurará de que todos los usuarios hagan el trabajo de la misma forma. Módulos Más completos que las macros, los módulos son programas de Microsoft Visual Basic para Aplicaciones (VBA). VBA es un lenguaje de programación de alto nivel desarrollado por Microsoft con el propósito de crear programas Windows. Con todos los programas de Office System se puede utilizar un grupo común de instrucciones de VBA, y cada programa tiene también su propio grupo de instrucciones. Mientras que las macros pueden automatizar cuatro o cinco docenas de acciones, VBA incluye cientos de comandos y se puede ampliar indefinidamente con complementos de otros fabricantes. Puede utilizar VBA para realizar tareas demasiado complejas para controlarlas con macros, como abrir una hoja de calculo Excel y recuperar información específica. Sugerencia El CD-ROM de instalación de Office incluye varias bases de datos de ejemplo que ilustran muchos de los principios de creación y uso de una base de datos. Una de ellas, la base de datos Importadores Neptuno, se utiliza como ejemplo en muchos temas de la Ayuda en pantalla de Access, por lo que resulta ideal para una exploración inicial. Encontrará un vínculo a esta base de datos en el menú Ayuda de Access, bajo Bases de datos de ejemplo. Obtener una vista previa e imprimir objetos de Access Como Access es un programa de Windows, interactúa con la impresora a través de los cuadros de diálogo y los controladores estándar de Windows. Esto significa que en Access puede emplear cualquier impresora que utilice con otros programas, y que todas las características especiales de esa impresora, como impresión en color o impresión a doble cara, están disponibles en Access. Como ya se ha mencionado en este artículo, puede utilizar diferentes objetos de Access (tablas, formularios, informes, etc.) para mostrar la información almacenada en la base de datos. Para cada objeto hay varias vistas disponibles: la vista Diseño, la vista Hoja de datos, etc. Puede elegir la vista que desee seleccionándola en el menú Ver (las vistas disponibles dependen del objeto que esté activo). Al igual que la mayoría de los programas de Windows, Access incluye los comandos Configurar página, Vista preliminar e Imprimir en el menú Archivo. Estos comandos están disponibles cuando su uso es pertinente, lo que viene determinado por el objeto mostrado y la vista actual de ese objeto. En esta tabla se muestran las relaciones de los objetos principales: Vista/Objeto Tabla Consulta Diseño Formulario Informe VP, IC VP, IC Hoja de datos VP, IC VP, IC VP, IC Tabla dinámica VP, IC VP, IC VP, IC Gráfico dinámico VP, IC VP, IC VP, IC SQL Formulario VP, IC Vista previa del diseño Si una celda está sombreada, el objeto admite esa vista. VP en una celda indica que se puede utilizar la vista preliminar para ese objeto en la vista. IC indica que se admiten los comandos Imprimir y Configurar página para ese objeto en esa vista. Los objetos menos comunes (páginas, macros y módulos) disponen de menos comandos de vista e impresión, como se muestra a continuación: Vista/Objeto Diseño Página Macro VP, IC Módulo Página IC Vista previa de la página Web Código IC Objeto IC Estas tablas hacen que el proceso de obtener una vista previa e imprimir los datos parezca un poco complicado, pero la idea es que los comandos de impresión apropiados estarán normalmente disponibles cuando los necesite. Sugerencia Al imprimir tablas en la vista Hoja de datos, observará a menudo que la orientación horizontal proporciona la mejor imagen. En este ejercicio, aprenderá a obtener una vista previa y a imprimir información de los empleados incluida en una tabla y en un formulario de la base de datos GardenCo. 1. En la barra Objetos, haga clic en Tablas. 2. Haga doble clic en la tabla Employees (Empleados) para abrirla en la vista Hoja de datos. Este tabla contiene información sobre nueve empleados. Observará que hay más campos de los que caben en la pantalla. 3. En el menú Archivo, haga clic en Vista preliminar para mostrar la primera página de la copia impresa de la hoja de datos. 4. Mueva el puntero por la tabla (el puntero se convertirá en una lupa) y, a continuación, haga clic para acercar la imagen. Haga clic de nuevo para volver a una vista reducida. 5. Haga clic en el botón Registro siguiente situado en la parte inferior de la pantalla para obtener una vista previa de la página siguiente. Vuelva a hacer clic. Verá que si imprime la hoja de datos obtendrá tres páginas con pocos datos. 6. En la barra de herramientas, haga clic en el botón Configurar para mostrar el cuadro de diálogo Configurar página. Éste es el mismo cuadro de diálogo que vería si hiciera clic en Configurar página en el menú Archivo. Puede utilizar este cuadro de diálogo para controlar la configuración de los márgenes y del diseño de página. 7. En la ficha Página, haga clic en Horizontal y luego en Aceptar. La página de vista previa se muestra a lo largo de la pantalla y aparecen más campos. Ahora sólo hay dos páginas. 8. Haga clic en el botón Imprimir para enviar esta hoja de datos a la impresora predeterminada. Sugerencia Si su equipo está conectado a varias impresoras y desea enviar el trabajo a una impresora distinta de la predeterminada, en el menú Archivo, haga clic en Imprimir y, a continuación, seleccione la impresora que desee de la lista situada cerca de la parte superior del cuadro de diálogo. 9. Haga clic en el botón Cerrar para cerrar la vista preliminar. 10. En el menú Archivo, haga clic en Cerrar para cerrar la hoja de datos. 11. En la barra Objetos, haga clic en Formularios. 12. Haga doble clic en la tabla Employees (Empleados) para abrirla en la vista Formulario. La información de cada empleado aparece en su propia página. Observe que hay dos fichas en la parte superior de la página, una para la información de la empresa y otra para la información personal. 13. Haga clic en la ficha Personal Info (Información personal) para ver la información incluida aquí y, después, vuelva a la ficha Company Info (Información de la empresa). 14. En la barra de herramientas, haga clic en el botón Vista preliminar para obtener una vista previa de la copia impresa. Observe que en la vista previa sólo aparece la información que había en la ficha activa. Si desea imprimir la información de la otra ficha, primero debe activar esa ficha. 15. Haga clic en el botón Cerrar para cerrar la ventana Vista preliminar. 16. En el menú Archivo, haga clic en Imprimir para mostrar el cuadro de diálogo Imprimir. El cuadro de diálogo que aparece depende de la impresora que tenga instalada. Utilice este cuadro de diálogo para seleccionar un impresora, definir el intervalo de páginas que va a imprimir y realizar otras operaciones. 17. Haga clic en Cerrar para cerrar el cuadro de diálogo. Puntos clave Access forma parte de Microsoft Office System, por lo que los objetos de la interfaz básica (menús, barras de herramientas, cuadros de diálogo) funcionan prácticamente del mismo modo que en otros productos de Office u otros programas de Microsoft Windows. Una base de datos es el equivalente informático de una lista de datos organizados. La eficacia de una base de datos depende de la capacidad de recuperar rápidamente información precisa de ella. En Access, los datos están organizados en tablas formadas por columnas y filas, llamados campos y registros. Access es una base de datos relacional, por lo que puede tratar las distintas tablas de una base de datos como un área de almacenamiento única y extraer fácilmente información de las distintas tablas en el orden y formato que mejor le convenga. Una tabla es sólo uno de los tipos de objetos con los que puede trabajar en Access. Los otros tipos de objetos son: consultas, formularios, informes, páginas de acceso a datos, macros y módulos. Las tablas son los objetos de base de datos principales, y la finalidad de los demás objetos de base de datos es interactuar con una o varias tablas. Cada objeto de Access tiene dos o más vistas. Por ejemplo, puede ver los datos de una tabla en la vista Hoja de datos y definir cómo se muestran los datos en la vista Diseño. Un modo de localizar información en una base de datos de Access es crear consultas. Las consultas sirven para buscar información y poder verla, cambiarla o analizarla de formas distintas. Las consultas se pueden ver en la vista Hoja de datos o en la vista Diseño, pero puede utilizar también los resultados de una consulta como componente base para otros objetos de Access, como un formulario o un informe. Los formularios simplifican la tarea de escribir, recuperar, mostrar e imprimir la información almacenada en tablas a los usuarios. Un formulario es básicamente una ventana en la que puede colocar controles que proporcionen información a los usuarios o acepten la información especificada por ellos. Los formularios se pueden ver en la vista Formulario, en la vista Hoja de datos o en la vista Diseño. En los informes se muestra la información de las tablas en la pantalla del equipo o en papel de un modo fácilmente accesible y con un formato elegante. Un informe puede incluir elementos de información seleccionados de varias tablas y consultas, valores calculados a partir de la información de la base de datos y elementos de formato como encabezados, pies de página, títulos y membretes. Los informes se pueden ver en las vistas Diseño, Vista preliminar y Vista previa del diseño. Las páginas de acceso a datos, las macros y los módulos amplían considerablemente las funciones de Access. Las páginas de acceso a datos permiten que los usuarios vean y manipulen la información de la base de datos a través de una intranet o de Internet. Las macros sirven para convertir acciones de base de datos rutinarias en botones de comandos de formularios, con el fin de ayudar a los usuarios con menos experiencia a trabajar con la base de datos. Los módulos son programas de Visual Basic para Aplicaciones (VBA). Aunque las macros pueden automatizar muchas acciones, se puede utilizar VBA para realizar tareas demasiado complicadas para controlarlas con macros.
