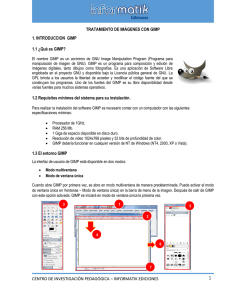GIMP.pdf
Anuncio

GIMP 2.6 TRATAMIENTO DE LA IMAGEN DIGITAL 1. INTRODUCCIÓN • ¿Qué es? • El GIMP(GNU Image Manipulation Program) es una herramienta de manipulación fotográfica multiplataforma. • Se puede realizar: – – – – retoque fotográfico composición de imágenes creación de imágenes conversión de formatos de imágenes • Libre disponibilidad desde varias fuentes para muchos sistemas operativos: GNU/Linux, Microsoft Windows™ o Mac OS X™(Darwin) de Apple. 1. INTRODUCCIÓN • Instalación • Se puede descargar gratuitamente para todas las plataformas desde: http://www.gimp.org.es/descargar-gimp.html • Instalar gimp enWindows: • Ir a la web http://gimp-win.sourceforge.net/stable.html y pulsar en el enlace “DOWNLOAD“ que encontraréis en el recuadro donde indica “GIMP for Windows”. Una vez descargado lo ejecutáis y seguís los pasos, que básicamente es una sucesión de clics en “Siguiente”. • Ejecutar Gimp: • Se inicia pinchando sobre el icono creado en el escritorio o escribiendo gimp en la línea de comandos. 1. INTRODUCCIÓN Propiedades y Capacidades Un surtido completo de herramientas de pintura: pincel, un lápiz, un aerógrafo, clonado, etc. Gestión de la memoria de mosaico, así que el tamaño de la imagen lo limita sólo el espacio disponible en el disco Muestreo de sub-píxel para todas las herramientas de pintura para obtener un anti-dentado de alta calidad Asistencia completa del canal alfa para trabajar con transparencia Capas y canales Una base de datos de procedimientos para llamar a funciones internas del GIMP desde programas externos como Script-Fu Herramientas de transformación: rotar, escalar, inclinar y voltear Los formatos de archivo soportados incluyen GIF, JPEG, PNG, XPM, TIFF, TGA, MPEG, PS, PDF, PCX, BMP y muchos otros. 2. FORMATO DE IMAGEN BMP Formato nativo de Microsoft Windows .No tiene compresión y mantiene una calidad media. JPG Formato estandarizado que permite compresión de imágenes para así obtener mayor o menor calidad. Ideal para fotografías. No admite transparencias GIF Cuando se trata de imágenes simples o de pocos colores mantendrá los colores puros del original. Esta limitado a 256 colores. Admite transparencias y animación. TIFF Formato predeterminado para impresión en papel, ideal para archivos muy pesados. Permite guardar en capas separadas PSD Programa estándar del programa Photoshop. Permite guardar en capas separadas XFC es la extensión propia de GIMP. Este formato permite guardar información de selecciones, mascaras, trazados, capas, canales Alpha,etc 3. BÚSQUEDA DE IMÁGENES A la hora de buscar imágenes en internet, para luego por ejemplo usar en nuestros apuntes, tenemos que tener en cuenta el tema del copyright y hacerlo con cuidado. Sitios dónde permitan hacerlo: Banco de imágenes del Ministerio de Educación. http://bancoimagenes.isftic.mepsyd.es/ Flickr http://www.flickr.com/ La persona que ha colgado allí sus fotos habrá tenido que poner que puedes usarlas sin ningún tipo de restricción. Wikipedia http://es.wikipedia.org Tenemos que tener en cuenta la imagen con qué tipo de licencia está publicada Google www.google.es 3. BÚSQUEDA DE IMÁGENES Otros modos: Escaneando fotos mediante un escáner. Menú Archivo-Crear- Escáner/Cámara.. Mediante capturas de pantalla. Menú Archivo-Crear- Captura Pantalla.. Te da opciones de capturar la pantalla , o solo la ventana activa, y además también se puede capturar después de un determinado tiempo 4. VENTANAS Y DIÁLOGOS • Como todos los programas GIMP está organizado mediante un • • • • • conjunto de paletas, ventanas y diálogos. Al abrir GIMP aparece la caja de Herramientas, en ella encontramos los siguientes elementos: Las herramientas de selección, dibujo y transformación. Los colores de frente y fondo. El color de frente es aquel con el que pintamos cuando utilizamos una herramienta de pintura. El color de fondo es el que nos muestra el color que tendrá el "papel" sobre el que vamos a pintar. En esta zona se pueden añadir elementos interesantes: Desde el menú Editar -Preferencias -Caja de herramientas marque las casillas Mostrar pinceles, patrones y degradados activos y Mostrar imagen activa Muestra lo siguiente 4. VENTANAS Y DIÁLOGOS • La segunda ventana importante es la paleta de Capas ,canales y Rutas, al igual que algunos diálogos relacionados con la selección de colores, brochas, patrones, gradientes y paletas. • La ventana de Imagen será nuestra ventana de trabajo, donde está la imagen activa sobre la que trabajaremos. Desde aquí aplicaremos efectos, títulos, ajustes, retoques, capas,,, 5. HERRAMIENTAS DE SELECCIÓN Herramienta de selección de rectángulos: selecciona una zona rectangular (R) Herramienta de selección elíptica: selecciona una zona elíptica (E) Herramienta de selección libre o lazo: selecciona una región dibujada a mano (F) Herramienta de selección difusa o Varita Mágica: selecciona una región contigua basándose en el color (U) Herramienta de selección por color: seleccionar regiones con colores similares(Mayúsculas + O) Herramienta de tijeras de selección: seleccionar formas usando un ajuste inteligente de los bordes (I) 5. HERRAMIENTAS DE SELECCIÓN Diferentes Modos de Selección: Primera opción: Reemplazar la selección actual. Tengo algo seleccionado, selecciono otro área, y tan sólo queda seleccionada el segundo área. Segunda opción: Añadir a la selección. Tengo algo seleccionado. Selecciono otro área , y la selección ahora es mayor, incluye a las dos. Tercera opción: restar a la selección. Cuarta opción: intersección de selecciones. Selecciono varias áreas y lo que queda seleccionado es la intersección de todas ellas. 5. HERRAMIENTAS DE SELECCIÓN Al hacer clic sobre cualquier icono de herramienta de selección aparecerá su ventana de opciones: Las mas destacadas son Alisado y Difuminar. Alisado - Suaviza el contorno de la selección para evitar la clásica forma dentada, pixelada. Difuminar - Determina un valor de alfa diferente de los píxeles en función de su distancia al contorno de la selección. 5. HERRAMIENTAS DE SELECCIÓN El menú Seleccionar complementa a las opciones y funciones comentadas hasta ahora. Invertir: Selecciona la región, que al efectuar la selección original, estaba deseleccionada. Todos: Selecciona toda la imagen. Ninguno: Elimina cualquier selección activa de la imagen Flotante: Convierte la selección en capa flotante Encoger: Reduce el área de la selección Agrandar: Aumenta el área de la selección Borde: Crea, a partir de la selección, un grosor determinado por el valor introducido. Guardar en canal: Guarda la selección a un canal 6. HERRAMIENTAS DE TRANSFORMACIÓN Herramienta Mover: Mover capas y selecciones y otros objetos (M) Herramienta de recorte: Quitar zonas del borde de la capa o de la imagen(Mayúsculas + C) Herramienta de Rotación: Rotar la capa, selección o ruta (Mayúsculas + R) Herramienta de Escalado: Escalar la capa, selección o ruta (Mayúsculas + T) Herramienta de Inclinación: Inclinar la capa, selección o ruta (Mayúsculas + S) Herramienta de Perspectiva: Cambiar la perspectiva de la capa, selección o ruta(Mayúsculas + P) Herramienta de Volteo: Voltea la capa, selección o ruta horizontalmente o verticalmente (Mayúsculas + F) 7. HERRAMIENTAS DE PINTURA Herramienta cubo de pintura: Rellenar con un color o patrón el área seleccionada(Mayúsculas + B) Herramienta degradado: Rellenar con un degradado de colores (L) Herramienta lápiz: dibujo de bordes duros mediante un pincel (N) Herramienta brocha: pintar trazos de bordes suaves mediante un pincel (P) Herramienta borragoma: borra el color de fondo o la transparencia, mediante un pincel(Mayúsculas + E) Herramienta aerógrafo: pintar con presión variable mediante un pincel (A) Herramienta bote de tinta: escritura tipo caligrafía (K) 7. HERRAMIENTAS DE PINTURA Herramienta de clonado: copiar selectivamente a partir de una imagen o diseño, usando un pincel (D) Herramienta de saneado: sanear irregularidades de la imagen. (H) Herramienta de clonado en perspectiva: clona desde una imagen de origen tras aplicar una transformación de perspectiva Herramienta de enfoque y desenfoque: emborronado o desemborronado selectivo usando un pincel. (Mayúsculas + U) Herramienta de emborronar : útil cuando se nos ha podido cortar la imagen, y queremos arreglarla un poquillo. Para ir rellenando con el mismo color que tenía al lado (S) Herramienta de marcado a fuego / quemar: ilumina u oscurece selectivamente usando un pincel (Mayúsculas + D) 8. CAPAS Las capas son como transparencias que componen la imagen . Interactúan unas con otras dependiendo de: Modo. Determina como se combina la capa con las que están por debajo. Opacidad. El deslizador permite determinar el grado de transparencia. Visibilidad. Si el ojo es visible, la capa es visible. Si pulsas mayúscula y el ojo de una capa, harás visible esa capa o todas las capas. Dónde coloquemos las capas determina el resultado de la imagen final. Las capas se organizan en forma de pila, la primera visible al espectador es la ultima que hemos creado Si la capa no contiene un canal alfa ( canal de transparencia), no podremos desplazarla verticalmente 1: Para añadir una nueva capa: 2: subir la capa seleccionada un nivel más arriba dentro de la pila de capas 3: bajar la capa seleccionada más abajo dentro de la pila de capas. 4: crea un duplicado de la capa y la añade a la imagen 5: ancla la capa flotante 6: borra la capa seleccionada 8. CAPAS Añadir una capa de fondo de color Añadimos una capa nueva, le damos un color determinado , la colocamos al final de la pila de capas, y listo: 1.- Selecciono el color que quiero: 2. - Creo una capa nueva, y le digo que el fondo sea del COLOR DE FRENTE . 3.- Tengo que asegurarme que la capa que acabo de añadir queda abajo del todo. 9. HERRAMIENTAS DE AJUSTES Con esta herramienta conseguiremos : Aclarar imágenes oscuras o subexpuestas/Oscurecer imágenes muy claras Realzar los detalles en fotografías con poco contraste HERRAMIENTA DE NIVELES (MENÚ: COLORES: NIVELES) Si abrimos la ventana de niveles, tendremos la información de la distribución de valores de los píxeles de la imagen, desde el valor negro hasta el punto de luz más alto[0-255]. El histograma nos indica la cantidad de color que hay en la imagen. Vemos que hasta la mitad no hay casi valores. Moviendo la flecha vamos ajustando el rango de tonos, mas o menos hasta donde empieza a haber información de color. 9. HERRAMIENTAS DE AJUSTES HERRAMIENTA DE CURVAS (MENÚ: COLORES: CURVAS) Permite unos ajustes similares a Niveles , pero puedes ser mucho más selectivo. Su gráfica está dividida en 16 celdas, y el rango del valor comprende del 0 a 255. Con un clic podemos añadir puntos de control a la curva. Ejemplos Imagen Original 9. HERRAMIENTAS DE AJUSTES HERRAMIENTA TONO Y SATURACIÓN (MENÚ: COLORES:TONO Y SATURACION) Si seleccionamos un color podemos modificar los valores de tono, luminosidad y saturación sobre ese color. Subimos la saturación: Si el valor de saturación lo ponemos a -100, lo convertimos a Blanco y negro Imagen original: 9. HERRAMIENTAS DE AJUSTES HERRAMIENTA BRILLO Y CONTRASTE (MENÚ: COLORES: BRILLO Y CONTRASTE) HERRAMIENTA POSTERIZAR(MENÚ: COLORES: POSTERIZAR) Sirve para bajar el número de colores utilizados en la imagen 9. HERRAMIENTAS DE AJUSTES HERRAMIENTA UMBRAL(MENÚ: COLORES: UMBRAL) Lo que hace es convertir una imagen en blanco y negro con más o menos tonos 10. EJERCICIOS DE APLICACIÓN Material del IOC: Ejercicios en clase 11. Bibliografía/Webgrafía http://docs.gimp.org/2.6/es/index.html (21/03/2011) http://www.imh.es/dokumentazio-irekia/manuales/curso- de-tratamiento-de-imagenes-con-gimp (21/03/2011) http://tecnomeler.blogspot.com/search/label/gimp (21/03/2011) http://www.jesusda.com/blog/index.php?id=366 (21/03/2011) http://www.ite.educacion.es/formacion/enred/ofrecemos/gimp. php (21/03/2011)