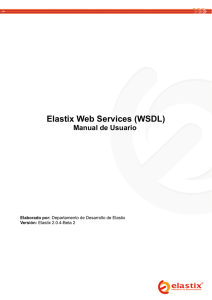SERVICIO NACIONAL DE APRENDIZAJE – SENA CENTRO DE
Anuncio
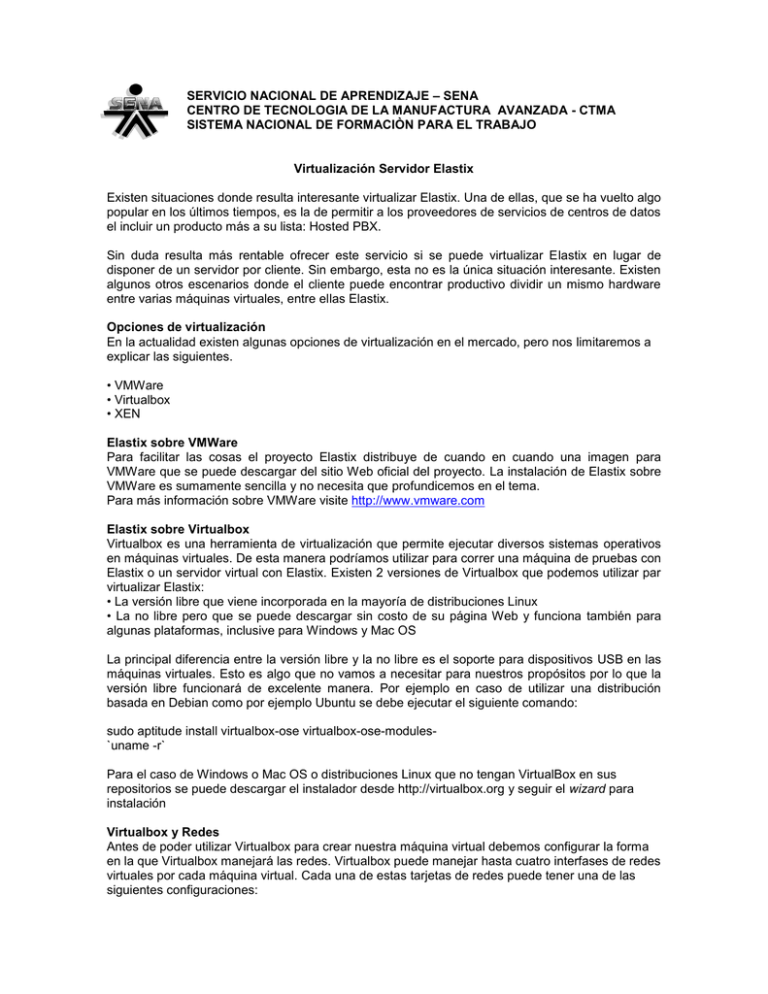
SERVICIO NACIONAL DE APRENDIZAJE – SENA CENTRO DE TECNOLOGIA DE LA MANUFACTURA AVANZADA - CTMA SISTEMA NACIONAL DE FORMACIÒN PARA EL TRABAJO Virtualización Servidor Elastix Existen situaciones donde resulta interesante virtualizar Elastix. Una de ellas, que se ha vuelto algo popular en los últimos tiempos, es la de permitir a los proveedores de servicios de centros de datos el incluir un producto más a su lista: Hosted PBX. Sin duda resulta más rentable ofrecer este servicio si se puede virtualizar Elastix en lugar de disponer de un servidor por cliente. Sin embargo, esta no es la única situación interesante. Existen algunos otros escenarios donde el cliente puede encontrar productivo dividir un mismo hardware entre varias máquinas virtuales, entre ellas Elastix. Opciones de virtualización En la actualidad existen algunas opciones de virtualización en el mercado, pero nos limitaremos a explicar las siguientes. • VMWare • Virtualbox • XEN Elastix sobre VMWare Para facilitar las cosas el proyecto Elastix distribuye de cuando en cuando una imagen para VMWare que se puede descargar del sitio Web oficial del proyecto. La instalación de Elastix sobre VMWare es sumamente sencilla y no necesita que profundicemos en el tema. Para más información sobre VMWare visite http://www.vmware.com Elastix sobre Virtualbox Virtualbox es una herramienta de virtualización que permite ejecutar diversos sistemas operativos en máquinas virtuales. De esta manera podríamos utilizar para correr una máquina de pruebas con Elastix o un servidor virtual con Elastix. Existen 2 versiones de Virtualbox que podemos utilizar par virtualizar Elastix: • La versión libre que viene incorporada en la mayoría de distribuciones Linux • La no libre pero que se puede descargar sin costo de su página Web y funciona también para algunas plataformas, inclusive para Windows y Mac OS La principal diferencia entre la versión libre y la no libre es el soporte para dispositivos USB en las máquinas virtuales. Esto es algo que no vamos a necesitar para nuestros propósitos por lo que la versión libre funcionará de excelente manera. Por ejemplo en caso de utilizar una distribución basada en Debian como por ejemplo Ubuntu se debe ejecutar el siguiente comando: sudo aptitude install virtualbox-ose virtualbox-ose-modules`uname -r` Para el caso de Windows o Mac OS o distribuciones Linux que no tengan VirtualBox en sus repositorios se puede descargar el instalador desde http://virtualbox.org y seguir el wizard para instalación Virtualbox y Redes Antes de poder utilizar Virtualbox para crear nuestra máquina virtual debemos configurar la forma en la que Virtualbox manejará las redes. Virtualbox puede manejar hasta cuatro interfases de redes virtuales por cada máquina virtual. Cada una de estas tarjetas de redes puede tener una de las siguientes configuraciones: • No Conectado: en este caso la máquina virtual tiene una tarjeta de red pero funcionará como si no tiene un cable de red conectado. Esta modalidad no será útil para instalar Elastix ya que Elastix no tiene mayor uso si no esta conectado a una red. • NAT: Esta es la configuración por defecto y permite que nuestra máquina virtual pueda ver nuestra red o salir a Internet, pero no puede ser vista por otras máquinas en la red. Esta función tampoco nos sirve para Elastix ya que necesitamos que nuestra máquina virtual sea vista por toda la red • Red Local: La configuración de red local crea una red virtual entre nuestras máquinas virtuales. De esta forma las máquinas virtuales solo podrán ver a máquinas virtuales dentro de esta red virtual. Esto es útil si se quiere poner a servidores virtuales atrás de un firewall virtual. En el caso de Elastix se podría utilizar pero para este caso particular queremos que nuestra máquina virtual sea una más en la red. • Interfase Anfitrión: Esta opción permite que nuestra máquina virtual sea vista por toda la red como si fuera una máquina real. Esta es la opción que utilizaremos para instalar la máquina virtual de Elastix. Nota: La máquina virtual puede tener hasta 4 interfases virtuales por lo que se podría tener una interfase de red interna y otra interfase anfitrión en una sola máquina virtual. Configuración Interfase Anfitrión Configuración de Red Sistema Operativo MS Windows Para crear una interfase de red virtual en Windows es necesario ejecutar el siguiente comando: VBoxManage createhostif "VM1 external" Configuración de Red en Sistema Operativo Linux Para configurar la tarjeta de red de nuestra máquina virtual debemos crear un bridge a nivel del sistema operativo anfitrión. Este bridge se podría decir que será nuestro switch virtual a donde se conectarán las máquinas virtuales. Para crear el bridge se requiere instalar el paquete bridge útil. Para distribuciones basadas en Debian se debe ejecutar el siguiente comando para instalar: sudo aptitude install bridge-utils Ahora podremos crear nuestro bridge y utilizaremos la interfase eth0 para esto. 1.Configuramos la interfase eth0 para que funcione en modo promiscuo sudo ifconfig eth0 0.0.0.0 promisc 2.Creamos el bridge y añadimos la interfase eth0 al mismo sudo brctl addbr br0 sudo brctl addif br0 eth0 3.Asignamos el IP de nuestra máquina al bridge y ya no será utilizado más por la interfase eth0 Con IP dinámico sudo dhclient br0 Con ip estático sudo ifconfig br0 <mi ip> netmask <mascara de red> sudo route add default gw <ip de mi gateway> Con esto hemos creado el bridge y nos hace falta crear las interfases virtuales para las instalaciones de Elastix. Para esto vamos a utilizar el utilitario que trae virtualbox sudo VBoxAddIF vbox0 rafael br0 Con este comando hemos creado la interfase vbox0 que ha sido añadida al brige br0. Si quisiéramos añadir más interfases ejecutamos el mismo comando pero cambiamos vbox0 por vbox1, vbox2, etc. Mantener la configuración de manera permanente De lo antes visto, lo único que se conserva de manera permanente es la creación de la interfase vbox0, la configuración del bridge y la tarjeta de red se perderán por lo que sería muy útil crear un script para esto que contenga la siguiente información #!/bin/bash sudo ifconfig eth0 0.0.0.0 promisc sudo brctl addbr br0 sudo brctl addif br0 eth0 Para que el script sea accesible desde cualquier ruta es recomendable guardarlo en /usr/local/sbin y darle permisos de ejecución. Si vamos a crear máquinas virtuales cada vez que arrancamos nuestro PC podríamos pensar en ejecutar este script de manera automática cada vez que iniciamos nuestro computador. Crear la máquina virtual Tenemos todo el ambiente listo para crear nuestra máquina virtual y poder ejecutarla. Para hacer la instalación se pude usar un cdrom de Elastix o simplemente la imagen iso. En este caso utilizaremos la imagen .iso. Ejecutamos Virtualbox y seleccionamos la opción de crear una nueva máquina virtual. Aquí usted deberá contestar algunas preguntas. En la primera ventana se pedirá el nombre de la máquina virtual y el sistema operativo que se instalará en este. Ponga el nombre que usted desee y seleccione Red Hat como sistema operativo. En la segunda ventana se debe seleccionar la cantidad de memoria RAM que nuestra máquina virtual utilizará. Para motivos de aprendizaje seleccionaremos 256 Mb pero si estuviéramos creando un servidor que utilizaremos deberíamos seleccionar más memoria dependiendo de las necesidades. En la tercera ventana se nos solicita seleccionar el disco duro. Lo más probable es que se tenga que crear un disco duro virtual. Al crear el disco duro virtual se nos dará 2 posibilidades. Utilizar una imagen de tamaño fijo o utilizar una de tamaño dinámico. La diferencia es que la de tamaño fijo ocupará todo el espacio asignado en la máquina real mientras que la dinámica ira creciendo en el tiempo. En este caso seleccionaremos tamaño fijo. Se asigna el nombre del disco duro y el tamaño deseado. Para fines didácticos 4 GB puede ser un buen tamaño, pero para producción necesitaremos mucho más. Damos aceptar y hemos creado el disco duro virtual para nuestra máquina. Con esta información ya estamos listos para terminar la creación de nuestra máquina virtual. Configuración Previa de la Máquina Virtual Antes de encender nuestra máquina virtual, debemos decir a nuestro a Virtualbox que configuración de red utilizar. Para esto seleccionamos la máquina virtual creada y seleccionamos configuración. En la ventana de configuración se debe seleccionar la configuración red. Una vez en la ventana de configuración de red configuraremos el adaptador 1 de red para que funcione como interfase de anfitrión. Para esto se deben modificar 2 cosas: • Donde dice “attached to” se debe seleccionar Interfase Anfitrión. • Donde dice “Interface Name” debemos escribir vbox0 en el caso de Linux o seleccionar de la lista desplegable la interfase en el caso de Windows. Nota: pusimos el nombre vbox0 ya que anteriormente creamos esta interfase de red. Si creáramos más máquinas virtuales deberíamos crear vbox1, vbox3, etc. Arrancar la Máquina Virtual por Primera Vez La primera vez que arrancamos la máquina virtual se solicitará seleccionar el medio de arranque. En en el caso de este ejemplo se utilizará una imagen iso guardada en el disco duro. Para esto seleccionamos utilizar cdrom y utilizar archivo de imagen iso. Se selecciona el archivo y damos siguiente. A continuación seguiremos el procedimiento normal de instalación de Elastix. Instalación de Elastix en VirtualBox Una vez terminada la instalación podremos acceder a la interfase web administrativa de Elastix desde cualquier pc en nuestra red, añadir teléfonos ips, conectar troncales SIP o IAX, etc.... como si fuera una máquina real. Lo único que no podremos hacer es acceder a las tarjetas de red pci. Opciones Avanzadas Clonar Máquinas Virtuales Una de las ventajas de la virtualización es que se puede clonar un disco duro de una máquina virtual y tener un respaldo completo de todo el sistema operativo. Si alguna vez la máquina que esta en producción deja de funcionar bastaría con reiniciar nuestra máquina virtual. Otro caso útil sería si tenemos un servidor pre-configurado que necesitamos replicar en varias instalaciones. Entonces se puede clonar varias veces esta máquina virtual. Los discos duros de las máquinas virtuales de VirtualBox se almacenan en archivos con extensión .vdi. En el caso particular de Linux estos archivos se guardan en la siguiente ruta: /home/<usuario>/.VirtualBox/VDI Donde <usuario> debe ser remplazado con el nombre de mi usuario. Para clonar una imagen de disco duro se debe apagar la máquina virtual y ejecutar el siguiente comando en la ruta donde se encuentran los archivos VDI: VBoxManage clonevdi Elastix_Virtual.vdi Elastix_Virtual-clone.vdi En este ejemplo se ha clonado la imagen Elastix_Virtual.vdi al archivo Elastix_Virtualclone. vdi. Si queremos utilizar el nuevo disco duro bastara con crear una nueva máquina virtual y seleccionar este archivo como disco duro. Arrancar Máquina Virtual sin Interfase Gráfica Podría darse el caso de que necesitemos iniciar VirtualBox sin Interfase Gráfico, esto puede ser útil si se desea tener servidores cuya única función es la de correr máquinas virtuales por lo que no necesitan una interfase gráfica. Al ejecutar Elastix sin interfase gráfica solo será accesible a través de la interfase Web o ssh. Existen casos en lo que esto suele ser muy útil para compañías de hosting que venden servidores virtuales de Voz/IP con Elastix. Para arrancar la máquina virtual sin interfase gráfica basta con ejecutar el siguiente comando: VBoxHeadless --startvm "Elastix Virtual" Donde “Elastix Virtual” es el nombre que hemos puesto a nuestra máquina virtual, si deseáramos arrancar una o varias máquinas virtuales al encender nuestro servidor, bastaría con ejecutar este comando cuando la computadora arranca. Prueba De Servidor Una vez ha terminado la instalación del servidor elastix, abra un navegador e ingrese la dirección IP con la cual quedó instalado en la máquina virtual (generalmente es 192.168.56.101); debe aparecer la interfaz web de administración del servidor elastix, para ingresar digite en usuario admin, y en password palosanto o la clave que usted haya ingresado al momento de la instalación.