1) Instalación de windows XP
Anuncio
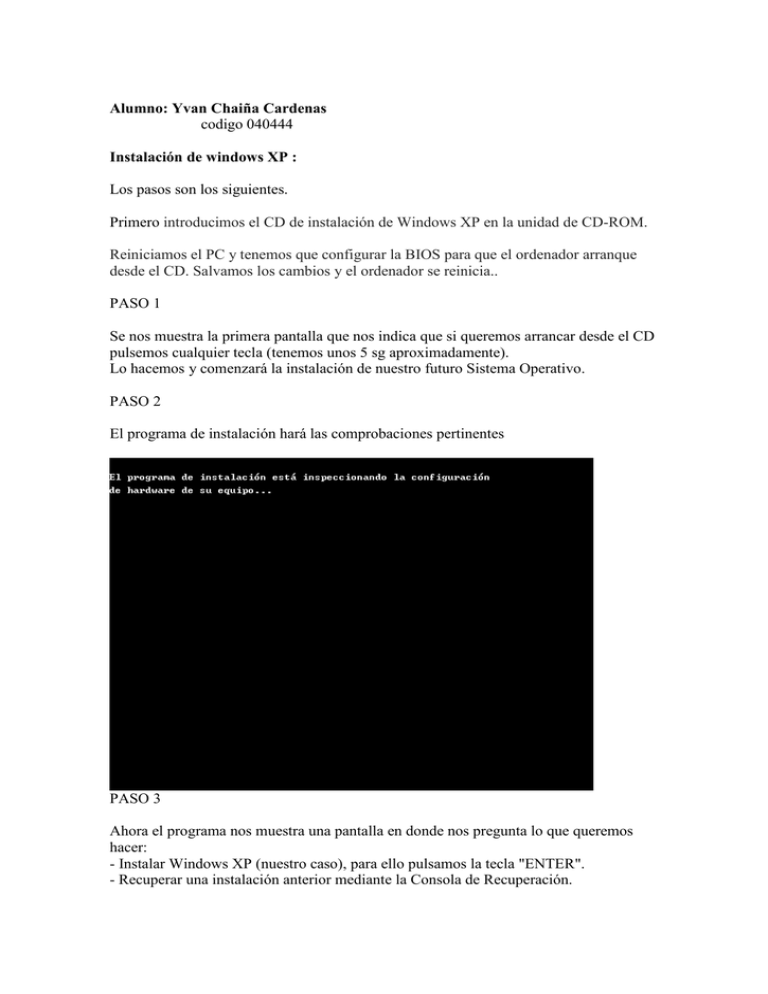
Alumno: Yvan Chaiña Cardenas codigo 040444 Instalación de windows XP : Los pasos son los siguientes. Primero introducimos el CD de instalación de Windows XP en la unidad de CD-ROM. Reiniciamos el PC y tenemos que configurar la BIOS para que el ordenador arranque desde el CD. Salvamos los cambios y el ordenador se reinicia.. PASO 1 Se nos muestra la primera pantalla que nos indica que si queremos arrancar desde el CD pulsemos cualquier tecla (tenemos unos 5 sg aproximadamente). Lo hacemos y comenzará la instalación de nuestro futuro Sistema Operativo. PASO 2 El programa de instalación hará las comprobaciones pertinentes PASO 3 Ahora el programa nos muestra una pantalla en donde nos pregunta lo que queremos hacer: - Instalar Windows XP (nuestro caso), para ello pulsamos la tecla "ENTER". - Recuperar una instalación anterior mediante la Consola de Recuperación. PASO 4. Leemos el Contrato de licencia (si queremos) y aceptamos pulsando “F8” para continuar. PASO 5 Ahora vamos a proceder con las particiones.. En este caso, el disco es de 4 GB y no tiene ninguna partición. NOTA: Si tuviésemos ya una partición con un Windows XP instalado, borraremos esa partición y seguiremos los pasos detallados a continuación. Pulsamos la tecla “C” para crear una partición PASO 6 En nuestro caso, seleccionamos que la partición ocupe todo el tamaño del disco. Pulsamos “ENTER” para crear la partición PASO 7 Ahora podemos ver el resultado, ya tenemos una partición de 4 GB lista para instalar Windows. Seleccionamos la partición que hemos creado. Pulsamos “ENTER” para instalar en ella nuestro Sistema Operativo. PASO 8 Seleccionamos Formatear la partición utilizando el sistema de archivos NTFS. Pulsamos “ENTER” para continuar… y la partición se formateará… PASO 9 Se recopilan los archivos que se van a instalar en nuestro disco… y se empieza la copia… y se inicializa la configuración de Windows XP. PASO 10 La primera parte de la instalación ha terminado. A partir de aquí, nuestro disco duro ya contiene los archivos necesarios para arrancar desde el disco duro, por lo que cuando se reinicie, volveremos a seleccionar en la BIOS que arranque desde la partición que hemos creado. PASO 11 Parece que esto funciona.. aunque todavía quedan cosas por hacer.. Abandonamos las ventanas en MSDOS y ahora la instalación será más agradable, en modo VGA y con ratón PASO 12 En la parte de la izquierda vemos en que parte de la instalación estamos y en la de la derecha podemos leer sobre algunas de las características de este Sistema Operativo. El tiempo que tardará la instalación es una aproximación, aunque nos servirá de referencia. PASO 13 Aquí deberemos elegir las opciones regionales y de idioma. Seleccionaremos “Español – España”. La configuración por defecto suele ser correcta. Pinchamos en “Siguiente” para continuar. PASO 14 Aquí escribiremos nuestro nombre y organización. Pinchamos en “Siguiente” para continuar. PASO 15 Introducimos nuestra clave del producto. Pinchamos en “Siguiente” para continuar. PASO 16 Si nos equivocamos saldrá una ventana de error como ésta. Corregimos el fallo y pinchamos en “Siguiente” para continuar. PASO 17 Introducimos un nombre de equipo (nos identificará dentro de una red) y la contraseña de administrador (una que no se nos vaya a olvidar, eh?). Pinchamos en “Siguiente” para continuar. PASO 18 Nos aseguramos que la fecha, hora y zona horaria son correctas (si no es así las corregimos) y marcamos la casilla de “Cambiar la hora automáticamente según el horario de verano”. Pinchamos en “Siguiente” para continuar. PASO 19 Aguardaremos a que se instalen los componentes de red PASO 20 Seleccionaremos la “Configuración típica” (válida para la mayoría de usuarios). Pinchamos en “Siguiente” para continuar. PASO 21 Lo normal es que nuestro PC no pertenezca a ningún dominio, con lo que seleccionamos la 1ª opción e introducimos un grupo de trabajo (deberá ser igual en todos los ordenadores de la red). Pinchamos en “Siguiente” para continuar. PASO 22 Nos entretenemos leyendo las características del S.O. o nos vamos a tomar un café (lo que se desee), mientras se copian los archivos y eso es todo para instalar SO windows El proceso de instalación requiere formatear el pendrive, por lo tanto si tienes datos en el mismo lo mejor sería hacer un backup a la pc antes de iniciar la instalación para no perderlos. SECUENCIA DE INSTALACION /INICIO DE UN SISTEMA OPERATIVO PORTABLE (USB). Lo primero que debemos tener es una memoria USB y el programa de instalación: Portable Extra Small Windows XP USB Flash Edition 1. INSTALACIÓN: Ubica y abre la carpeta "Portable Extra Small Windows XP USB Flash Edition" Ejecuta "PeToUSB.exe" Al ejecutar "PeToUSB.exe" aparecerá la siguiente ventana: Insertar tu USB, recuerda q se instala en unos 47mb así q asegúrate q tu USB Tenga espacio o sea de una capacidad mayor a 47mb Dejar la opciones como están, es decir, por defaults en el "PeToUSB.exe" Nota: El "PeToUSB.exe" puede formatear tu memoria USB así que toma las precauciones -Si deseas formatear tu memoria USB puedes habilitar o seleccionar: Enable Disk Format Caso contrario dejar como esta por defaults en el "PeToUSB.exe USB2.0 (HS) Flash Disk USB Device 1014Mb [H:\] que se muestra en la imagen siguiente: es tu unidad de memoria USB donde de va a instalar el WINDOW XP portable. Seleccionar Source Path To BarthPE/WinPE Files Y seleccionar la carpeta "Portable Extra Small Windows XP USB Flash Edition" Que debe estar en alguna unidad de tu ordenador (que es el sistema operativo Portable Extra Small Windows XP USB Flash Edition 1.) Seguidamente hacemos doble clic sobre START. El programa realizara la instalación automáticamente. Luego de realizar todo lo anterior podemos utilizar el sistema operativo portable WINDOWS XP Para poder ejecutarlo lo primero que debemos hacer es acudir a la BIOS, para conseguir que arranque nuestro sistema operativo portable WINDOWS XP. 1- Para entrar en la BIOS pulsaremos F1 ó F2 ó Supr (según el modelo de placa base) nada más encender nuestro PC. Aunque actualmente hay BIOS que permiten elegir la unidad de booteo apretando F8 dentro de la pantalla que va a salir tendremos cuidado de no mover mas que las opciones de arranque, y haremos que inicie desde nuestra unidad de memoria, que esté debe estar en primer lugar, seguido del disco duro (HDD) Seleccionar Iniciar desde ethernet. Además todas las opciones de USB deben estar habilitadas (ENABLED). Volvemos al menú anterior y seleccionamos Save & Quit, y aceptamos con una Y y ENTER. 2. Una vez que empieza a cargar nuestro ordenador, automáticamente debe iniciar desde nuestra memoria USB donde esta instalado nuestro sistema operativo Portable Extra Small Windows XP USB