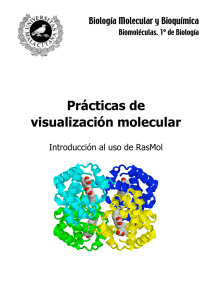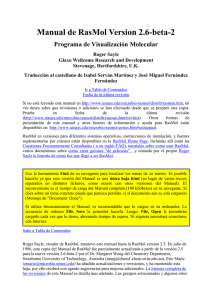BIOLOGÍA ESTRUCTURAL ( P
Anuncio
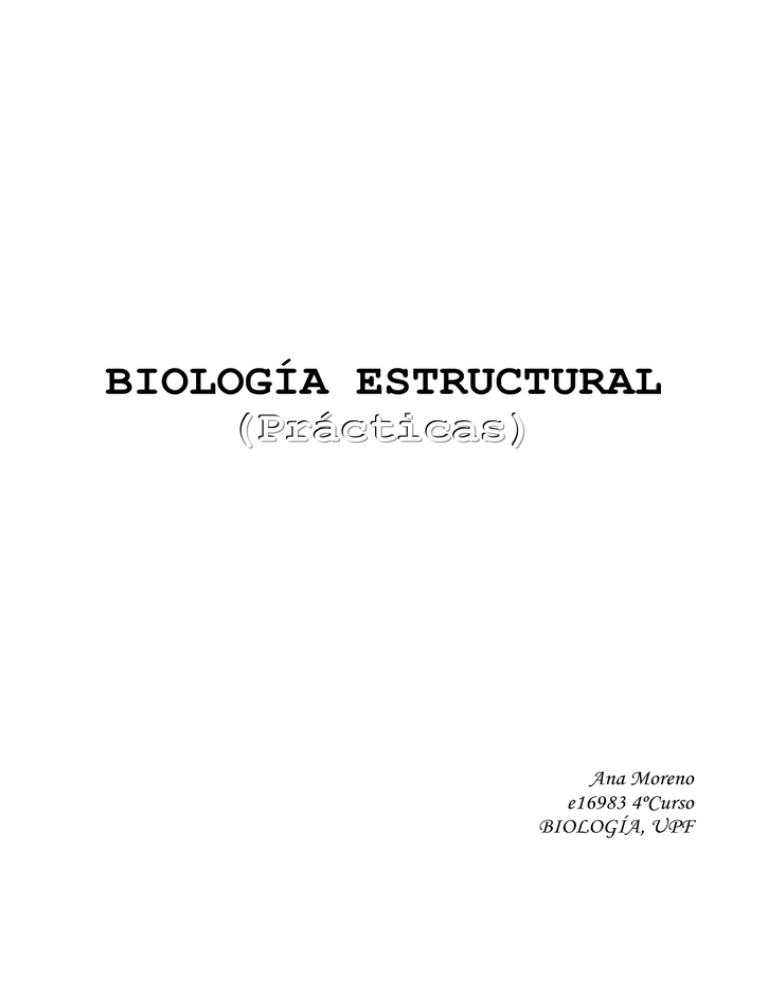
BIOLOGÍA ESTRUCTURAL
(Prácticas)
Ana Moreno
e16983 4ºCurso
BIOLOGÍA, UPF
PRÁCTICA 1: INTRODUCCIÓN
1. DESCRIPCIÓN DE LAS ÓRDENES de LINUX
En la descripción de las órdenes básicas de utilizaré las abreviaturas dir para directorio y fit para
fichero:
Manipulación de directorios:
ls dir: muestra un listado del contenido del directorio, si no se especifica un nombre de
directorio hace el listado del directorio en el que nos encontremos en ese momento.
mkdir dir: crea un nuevo directorio (de nombre el que especifiquemos en “dir”).
rm dir dir: borra un directorio si está vacío.
rm –r dir : borra el directorio aunque esté lleno.
mv dir1 dir 2: cambia el nombre del directorio de dir1 a dir2.
pwd: nos muestra el camino del directorio de trabajo (veremos en que directorio estamos
trabajando y como se llega).
cd dir: nos desplaza al directorio que especifiquemos.
cd ..: volvemos al directorio superior.
Manipulación de ficheros:
Para crear un nuevo fichero o abrir y modificar uno ya existente podemos utilizar emacs o
kwrite, llamamos a estos editores de texto desde el Shell, escribiendo por ejemplo: “emacs fit”,
así crearemos un fichero fit si no existía, o lo abriremos si ya existía.
more fit: Visualizar el contenido del fichero. Una vez visualizándolo:
o barra espaciadora: para ver la siguiente página.
o q: para salir.
o b: para ver la página anterior.
o h: menú de ayuda.
head -N fit: para ver las N primeras líneas del fichero
tail -N fit: para ver las N últimas líneas del fichero
cat fit: visualiza el fichero de una vez.
cat fit1 fit2 > fit 3: concatena los ficheros 1 y 2 en un nuevo fichero fit3
cp fit1 fit2 : copia el contenido de un fichero sobre otro. Al utilizar la orden cp debemos
especificar el camino del fichero que queremos copiar y el camino del directorio donde lo
queremos poner (éste último puede ser un punto si queremos que se copie en el directorio en el
que nos encontramos actualmente).
rm fit: borra un fichero
mv fit1 fit2: cambia el nombre del fichero fit1 a fit2
mv fit dir: mueve un fichero al directorio que digamos.
pico fit: crea un nuevo fichero.
gzip fit: para comprimir un fichero.
gunzip fit: para descomprimir ficheros comprimidos, obtendremos el fichero sin comprimir.
Para empaquetar archivos:
$ cvf nombre.tar
Para desempaquetar utilizaremos
$ tar –xvf fit.tar fit
Donde fit.tar es el nombre del fichero comprimido.
Creación de variables de entorno y ejecución:
Podemos trabajar con diferentes variables de entorno. En Linux hay diferencias en los intérpretes de
comando disponibles, los dos más usados son:
bash (Bourne Again Shell): son las variables de entorno que aparecen de forma predeterminada,
por defecto (es el Shell que aparece al iniciar el ordenador con Linux).
tcsh: se utiliza para trabajar en versión C original. Las variables de entorno que utilizaremos al
utilizar este tcsh son cshrc (dentro de cshrc están todos los “alias” para utilizar los programas
que nos interesan).
Si queremos cambiar las variables de bash a tcsh debemos ejecutar las siguientes órdenes:
$ tcsh
$ source /disc9/cshrc
La orden alias se utiliza para sustituir una orden larga por otra más corta y fácil de utilizar, por
ejemplo:
$ alias rasmol = /disc9/bin/rasmol
El ordenador ahora cuando escribamos rasmol, entenderá /disc9/bin/rasmol
Si escribimos ps podemos ver qué procesos están en marcha en el Shell en el que nos encontremos (es
de utilidad por ejemplo si estamos corriendo un programa).
2. RASMOL
Rasmol es un programa de gráficos que permite la visualización de proteínas, ácidos nucleicos y
moléculas pequeñas.
Para abrir el programa debemos introducir la siguiente orden:
/disc9/bin/rasmol xxx
Donde en xxx escribiremos el nombre del fichero que queremos abrir.
Si no especificamos ningún nombre se abre el programa y podemos abrir los ficheros desde allí.
Al abrir rasmol nos encontramos las siguientes opciones en la barra del menú:
File: donde encontramos opciones para abrir (open), salvar (save) y cerrar (close) archivos, así como la
opción EXIT para salir del programa.
Display:
wireframe: selecciona cada enlace de la región seleccionada como un cilindro, una línea o un
vector depth-cued (más oscuros como más lejos estén del observador).
backbone: representa el esqueleto polipeptídico como enlaces que conectan los carbonos
adyacentes de cada aminoácido en la cadena.
stick
spacefill: representa todos los átomos como esferas sólidas.
ball & stick: átomos representados como esferas
ribbons: permite visualizar la molécula como una serie de cintas que pasan a lo largo del eje
de la molécula.
strands: representa la molécula como una cinta lisa curvada que pasa a lo largo del eje de la
proteína.
cartoons: se representan las moléculas como cintas delgadas, por defecto el extremo C terminal
de la hoja beta se representa como la cabeza de la flecha.
Además de utilizar el menú display para variar la visión de la molécula, también podemos introducir las
órdenes por el Shell. Pondremos, por ejemplo wireframe off para hacer desaparecer los residuos
seleccionados que estén en este display, y wireframe on para visualizarlos (lo mismo ocurre con otros
displays como cartoons).
Colours:
monocrome: aparece toda la estructura de un solo color.
CPK: se basa en los colores de los modelos de bolas. Se colorea por tipo. Es el esquema
convencionalmente utilizado por los químicos.
shapely: colorea los residuos según las propiedades de los monómeros, a cada aminoácido y
ácido nucléico se le asigna un color.
group: colorea los residuos según su posición en una cadena macromolecular, cada cadena
aparece como un espectro que va del azul (C terminal de la proteína o 3'del ácido nucleico) al
rojo (N terminal o 5').
chain: asigna a cada cadena macromolecular un color diferente.
temperature: colorea los códigos de cada átomo de acuerdo con el valor de temperatura
anisotrópico (beta) que aparece en el fichero PDB.
structure: colorea moléculas según la estructura secundaria de la proteína (hélices alfa magenta,
hojas beta en amarillo, giros en azul y resto de residuos en blanco).
user: colorea según el esquema de color almacenado en el fichero PDB.
model
alt
Options:
slab mode: activa, desactiva o sitúa en el plano de corte el eje Z de la molécula. Al utilizar esta
opción el programa sólo dibuja las porciones de la molécula que se encuentran más alejadas que
el plano de corte.
hydrogens: determina si los átomos de hidrógeno deberían incluirse en el modelo inicial.
heteroatoms: modifica el funcionamiento preestablecido de la orden select de RasMol (select sin
ningún parámetro). Si al escribir “select hetero” RasMol selecciona algo, querrá decir que la
molécula contiene heteroátomos.
shadows
stereo: activa una visualización de imágenes estéreo una al lado de otra.
labels: permite asociar un texto con un átomo seleccionado.
Export: se utiliza para obtener imágenes que puedan ser utilizadas en diferentes programas.
ROTACIONES:
La barra de desplazamiento de la parte inferior de la pantalla se utiliza para rotar la molécula sobre el
eje y, y la de la derecha de la pantalla rota sobre el eje x.
Si pulsamos mayúsculas + botón derecho del ratón podemos rotar la molécula ene el eje Z
IDENTIFICACIÓN DE ÁTOMOS:
Para identificar un átomo podemos "clicar" sobre ese átomo o enlace de interés en la pantalla de
RasMol, aparecerá en Shell una referencia de tipo:
Atom: OG1 4242
Group: THR 145
Chain: C
SELECCIÓN DE ÁTOMOS:
Desde el Shell escribiremos "select" seguido de lo que queramos seleccionar. A partir de este momento
todas las órdenes afectarán exclusivamente a la parte seleccionada de la molécula.
Ejemplos:
RasMol>
RasMol>
RasMol>
RasMol>
select
select
select
select
145-156 (selecciona los residuos del 145 al 156)
polar (selecciona todos los residuos polares)
*a (selecciona toda lo que pertenezca a la cadena A de la molécula)
polar & *a (selecciona todo lo que forme parte de la cadena A y sea
polar)
AMPLIACIÓN Y REDUCCIÓN
Zoom: para ampliar o reducir la moléculas que estemos observando hay que pulsar mayúsculas + botón
izquierdo del ratón y desplazar el ratón del ordenador.
CÁLCULO DE DISTANCIAS:
Se utiliza la orden "set piking distance", si clicamos sobre dos átomos de la pantalla, RasMol nos dará
la distancia en amstrongs, por ejemplo:
RasMol> set picking distance
RasMol>
Atom #1: GLY107A.CA (780)
RasMol>
Atom #2: ILE136A.N (988)
Distance GLY107A.CA-ILE136A.N: 21.729
VISUALIZACIÓN DE LA ESTRUCTURA SECUNDARIA:
Se puede observar mediante la opción "display
structure" de la barra del menú. Gracias a esta opción
veremos las alfa hélices de color rosa y las láminas
beta en amarillo.
Por ejemplo
Lámina β
Hélice α
¿CÓMO CAPTURAR LAS FOTOS?
-Forma1:
Mediante la opción EXPORT de la barra del menú, después podemos seleccionar por ejemplo
IRIS RGB, en Shell RasMol nos pedirá un nombre para la foto y ya estará guardado (podremos
visualizar la foto con programas como gimp).
-Forma2:
Abrimos el programa gimp:
bash-2.05$ gimp
Entramos en la opción FICHERO de la barra del menú que aparece y seleccionamos la opción
ADQUIRIR, CAPTURA PANTALLA.
Clicamos con el ratón encima de la ventana de RasMol que queremos guardar como fotografía y se
nos abrirá una nueva ventana de gimp con nuestra foto, apretamos el botón derecho del ratón y
seleccionamos: fichero, guardar como y le damos un nombre.
De esta última forma es como he obtenido la mayoría de las fotos que aparecen en este trabajo.
EJEMPLOS REALIZADOS EN LA PRÁCTICA:
-Por ejemplo:
-Abrimos el pdb pdb1an2.ent:
Hacemos "display cartoons"
RasMol> select all
RasMol> color white
RasMol> select polar
RasMol>
color
red
(se colorearan
de
residuos polares, que son los que hemos seleccionado)
rojo
sólo
los
Observamos que prácticamente toda la hélice queda en rojo, es muy
hidrofílica.
-
Otro ejemplo: pdb8fab.ent
Display cartoons
RasMol> hbonds: se marcan todos los
puentes de hidrógeno, aparecen diferentes
colores en función del átomo que lo forma,
el azul corresponde a hidrógeno y el rojo
a oxígeno.
Si queremos seleccionar una sola subunidad de la proteína:
RasMol> hbonds off (para hacer desaparecer los
puentes de hidrógeno del ejemplo anterior)
RasMol> cartoons off (para hacer desaparecer toda
la parte de molécula en este display, en este
caso toda la molécula)
RasMol> select *a (seleccionamos toda la cadena a
de la molécula, que tiene cuatro cadenas)
1544 atoms selected!
RasMol> color red
display cartoons:
Observamos que la cadena tiene dos dominios.
Ahora hacemos:
RasMol> select polar & *a (seleccionamos los
residuos polares de la cadena a)
930 atoms selected!
RasMol> color green (los pintamos de color verde)
Observamos alternancia entre hidrofóbico e hidrofílico.
Para seleccionar los residuos hidrofóbicos podríamos utilizar
la orden:
RasMol> select hydrophobic
MÁS INFORMACIÓN SOBRE LOS PDBs UTILIZADOS:
Si abrimos un pdb con emacs o kwrite obtenemos un archivo donde aparece toda una serie de
información en columnas:
ATOM
ATOM
1
908
N
N
GLU A
3
LEU A 125
63.848 -17.021
49.601
9.482
5.209
32.075
1.00 55.13
1.00 39.83
8FAB 184
8FAB1091
Por orden de izquierda a derecha estas columnas hacen referencia a :
ATOM: átomo
1: número de átomo
N: tipo de átomo
GLU: amino ácido
A: cadena
63.848 -17.021 5.209: coordenadas x, y, z
1.00: ocupanci (a veces en un compuesto se pueden producir maclas, en tu cristal la cadena
puede ir hacia un lado u otro
55.13: bfactor, te dice como es de bueno el cristal que han utilizado, si es un número muy alto
tendrá poca fiabilidad.
Cómo procesar un fichero pdb:
Si queremos obtener una única cadena de toda la molécula tenemos que escribir la siguiente orden en
GAWK (lenguaje parecido al perl):
gawk ‘{if (($1= = “ATOM”) && ($5==“A”)) print $0}’ nombre_del_pdb.ent
Así, si el primer campo es “ATOM” y el quinto es A (cadena A) aparecerá por pantalla la línea
correspondiente; sólo se imprimirán los datos que correspondan a la cadena A (o la que le hayamos
especificado).