LABORATORIO 0
Anuncio
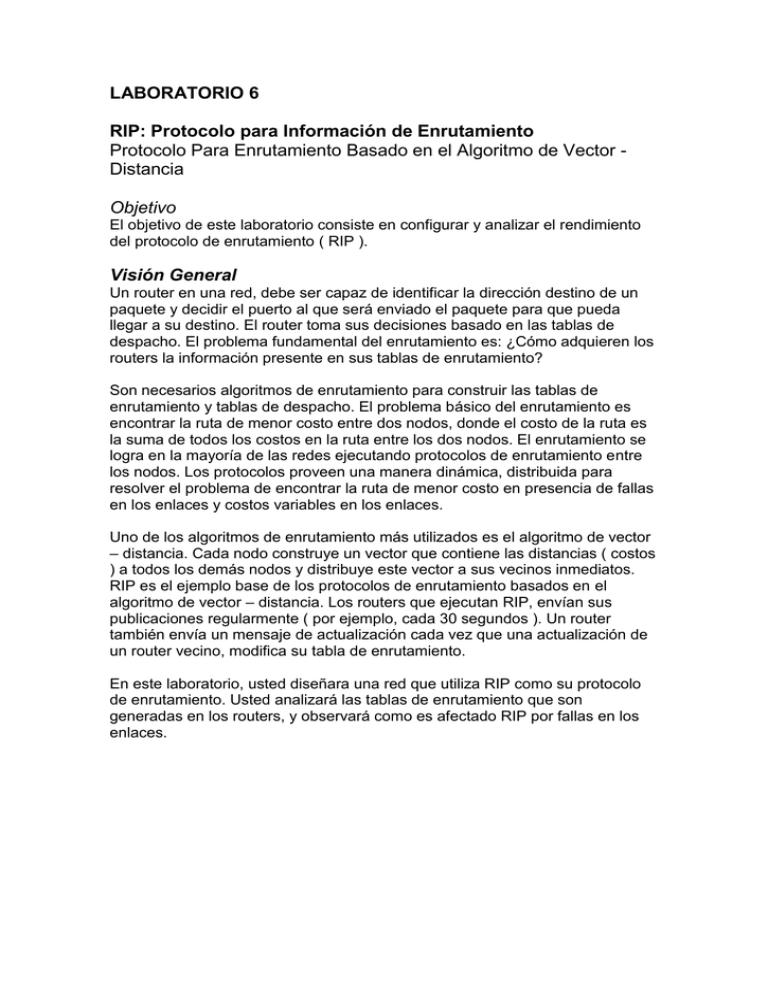
LABORATORIO 6 RIP: Protocolo para Información de Enrutamiento Protocolo Para Enrutamiento Basado en el Algoritmo de Vector Distancia Objetivo El objetivo de este laboratorio consiste en configurar y analizar el rendimiento del protocolo de enrutamiento ( RIP ). Visión General Un router en una red, debe ser capaz de identificar la dirección destino de un paquete y decidir el puerto al que será enviado el paquete para que pueda llegar a su destino. El router toma sus decisiones basado en las tablas de despacho. El problema fundamental del enrutamiento es: ¿Cómo adquieren los routers la información presente en sus tablas de enrutamiento? Son necesarios algoritmos de enrutamiento para construir las tablas de enrutamiento y tablas de despacho. El problema básico del enrutamiento es encontrar la ruta de menor costo entre dos nodos, donde el costo de la ruta es la suma de todos los costos en la ruta entre los dos nodos. El enrutamiento se logra en la mayoría de las redes ejecutando protocolos de enrutamiento entre los nodos. Los protocolos proveen una manera dinámica, distribuida para resolver el problema de encontrar la ruta de menor costo en presencia de fallas en los enlaces y costos variables en los enlaces. Uno de los algoritmos de enrutamiento más utilizados es el algoritmo de vector – distancia. Cada nodo construye un vector que contiene las distancias ( costos ) a todos los demás nodos y distribuye este vector a sus vecinos inmediatos. RIP es el ejemplo base de los protocolos de enrutamiento basados en el algoritmo de vector – distancia. Los routers que ejecutan RIP, envían sus publicaciones regularmente ( por ejemplo, cada 30 segundos ). Un router también envía un mensaje de actualización cada vez que una actualización de un router vecino, modifica su tabla de enrutamiento. En este laboratorio, usted diseñara una red que utiliza RIP como su protocolo de enrutamiento. Usted analizará las tablas de enrutamiento que son generadas en los routers, y observará como es afectado RIP por fallas en los enlaces. PROCEDMIENTO Creación de un Nuevo Proyecto 1- Comience OPNET IT Guru Academic Edition → Seleccione New del menu File. 2- Seleccione Project → Clic OK → Nombre del proyecto < sus iniciales >_RIP, escenario Sin_Fallas → Click OK. 3- En la ventana de dialogo Startup Wizard: Initial Topology, asegúrese que es seleccionado Create Empty Scenario → Click Next → Seleccione Campus desde el listado Network Scale List → Click Next tres veces → Click OK. Creación y Configuración de la Red Inicialice la red: 1. La caja de dialogo Object Palette debe encontrarse en la parte superior del área de trabajo. Si no es así, ábralo con click sobre . Asegúrese que es seleccionado Internet_toolbox desde el menú emergente en el object palette. 2. Añada al área de trabajo, los siguientes objetos desde la paleta de objetos: un router ethernet4_slip8_gtwy y dos objetos 100BaseT_LAN. a. Para añadir un objeto de la paleta, click sobre su figura en la paleta de objetos → Muévala con el ratón hacia el área de trabajo → Click-botón-izquierdo para colocar el objeto. Click-botónderecho para finalizar. 3. Utilice los enlaces bidireccionales 100BaseT para conectar a los objetos que acaba de agregar como se muestra en la ilustración a continuación. También, cambie el nombre de los objetos como se muestra en la ilustración ( Click – derecha sobre el nodo → Set Name ) 4. Cierre el cuadro de dialogo Object Palette 5. Respalde su proyecto. El nodo ethernet4_slip8_gtwy, representa a un gateway IP que soporta cuatro interfaces hub Ethernet y ocho interfaces seriales. Los paquetes IP que llegan en cualquier interfaz son inmutados a la interfaz de salida apropiada basado en su dirección IP de destino. El protocolo de enrutamiento RIP o el protocolo OSPF, pueden ser utilizados para que de manera dinámica y automática procedan a crear las tablas de enrutamiento del gateway y seleccionen las rutas de manera adaptativa. Configure al Router:: 1. Click derecha sobre el nodo Router1 → Edit Attributes → Expanda la jerarquía IP Routing Parameters y establezca los siguientes parámetros: i. Routing Table Export = Once at End of Simulation. Esto le indica al router que debe exportar su tabla de enrutamiento al final de la simulación hacia el archivo recopilador de eventos simulation log. 2. Click OK y respalde su proyecto. Agregue las LANs restantes: 1. Seleccione simultáneamente ( utilizando shift y click-izquierda ) los cinco objetos que tiene en el área de trabajo del proyecto ( un router, dos LANs y dos enlaces ). Usted click y arrastrar un cuadro alrededor de los objetos para obtener este resultado. 2. Presione Ctrl+C para copiar los objetos seleccionados y luego presione Ctrl+V para pegarlos. 3. Repita el paso 2 tres veces para crear tres nuevas copias de los objetos y ordénelos de una manera similar a la mostrada en la siguiente ilustración. Cambie los nombres de los objetos como se muestra. 4. Conecte los routers, como se muestra en la ilustración, utilizando enlaces PPP_DS3. El enlace PPP_DS3 tiene una capacidad de 44,736 Mbps. Seleccione las Estadísticas Para determinar el rendimiento del protocolo RIP, serán coleccionadas las siguientes estadísticas: 1. Click-derecha sobre cualquier punto en el área de trabajo del proyecto y seleccione Choose Individual Statistics del menú emergente. 2. En el cuadro de diálogo, seleccione las siguientes estadísticas: a. Global Statistics → RIP → Traffic Sent (bits/sec). b. Global Statistics → RIP → Traffic Received (bits/sec). c. Nodes Statistics → Route Table → Total Number of Updates. 3. . Click OK y respalde su proyecto. RIP traffic es la cantidad total de tráfico de actualizaciones RIP (en bits ) enviadas/recibidas por segundo por todos los nodos que utilizan el protocolo de enrutamiento RIP en las interfaces IP del nodo. Total Number of Updates es la cantidad de veces que la tabla de enrutamiento en este nodo es actualizada ( Por ejemplo: si se agregó una nueva ruta, eliminación de una ruta existente, y/o actualización de un siguiente salto ). Configure la Simulación En este punto se configuran algunos parámetros de simulación: 1. Click sobre el botón Configure/Run Simulation: 2. Establezca la duración de la simulación en 10 minutos. 3. Click sobre la pestaña Global Attributes y cambie los siguientes atributos: a. IP Dynamic Routing Protocol = RIP. Esto establece el protocolo RIP como el protocolo de enrutamiento utilizado por todos los routers en la red. b. IP Interface Addressing Mode = Auto Addressed/Export. c. RIP Sim Efficiency = Disabled. Si este atibuto es habilitado, RIP se detendrá después de “RIP Stop Time”. En este caso, queremos que RIP se mantenga actualizando las tablas de enrutamiento en caso de que se presente un cambio en la red ( como ocurrirá en el segundo escenario ). Auto Addressed significa que a todas las interfaces IP se les asignan direcciones IP automáticamente durante la simulación. La clase de las direcciones ( A, B o C ) son determinadas basándose en la cantidad de hosts en la red. Las máscaras de las subredes que son asignadas a estas interfaces, son las interfaces por defecto para su clase. Export hace que los direcciones IP asignadas a las interfaces sean exportadas al archivo ( el nombre del archivo es <nombre_de red> -ip_addresses.gdf y guardado en el directorio principal del modelo ). 5. Click OK y respalde su proyecto. Duplique el Escenario En la red creada, los routers construirán las tablas de enrutamiento, y luego no será necesario actualizarlas porque no hemos simulado ninguna falla en los nodos o en los enlaces. En el siguiente escenario, serán simuladas fallas para poder comparar el comportamiento de los routers en ambos casos. 1. Seleccione Duplicate Scenario del menú Scenarios y nómbrelo como Falla → Click OK. 2. Habra el Object Palette con desplegado. . Seleccione Utilities del menú 3. Agregue un objeto Failure Recovery a su área de trabajo y nómbrelo como Failure como aparece en la ilustración → Cierre el cuadro de diálogo Object Palette. 4. Haga click-derecha sobre el objeto Failure → Edit Attributes → Expanda la jerarquía Link Failure/Recovery Specification → Establezca rows en 1 → Establezca los atributos de la nueva fila, row 0, como sigue: Esto hará que “falle” el enlace entre Router1 y Router2, 200 segundos después de que se inicia la simulación. 3. Click OK y respalde su proyecto. Corra la Simulación Para ejecutar la simulación de ambos escenarios simultáneamente: 1. Vaya al menú escenarios → Seleccione Manage Scenarios. 2. Cambie los valores bajo la columna Results a <collect> o <recollect> para ambos escenarios. Compare con la siguiente ilustración. 3. Click OK para ejecutar ambas simulaciones. Dependiendo de la velocidad de su procesador, este paso puede tomar varios minutos para finalizar. 4. Después de finalizar la simulación, una por cada escenario, click Close → Save your Project. Visualice los Resultados Para visualizar los resultados: 1. Seleccione Compare Results del menú Results. 2. Modifique el menú emergente en la parte inferior derecha de la ventana de díalogo Compare Results a Stacked Statistics como se muestra a continuación. 3. Seleccione la estadística Total Number of Updates para el Router 1 y click Show. 4. Usted deberá obtener dos gráficas, una para cada escenario. Clickderecha sobre cada gráfica y selecciones Draw Style → Bar. 6. Las gráficas resultantes deberán ser similares a la siguiente ilustración ( usted puede aumentar las gráficas – zoom in – haciendo click y arrastrando un cuadro sobre el área de interés ). Obtenga las direcciones IP de la interfaz: Antes de verificar el contenido de las tablas de enrutamiento, es necesario determinar las direcciones IP para las interfaces en la red. Recuerde que estas direcciones son asignadas de manera dinámica durante la simulación, y nosotros establecimos el atributo global IP Interface Addressing Mode para que exporte esta información hacia un archivo. 1- Del menú File, seleccione Model Files → Refresh Model Directories. Esto obliga a OPNET IP, buscar los directorios del modelo y actualizar sus archivos. 2- Desde el menú File, seleccione Open → Del menú emergente, seleccione Generic Data File → Seleccione el archivo < sus iniciales >_RIP-NO_Failure-ip_addresses ( el otro archivo creado del escenario Falla, deberá contener la misma información ) → Click OK. 3- La siguientes es una parte del contenido del archivo gdf. Muestra las direcciones IP asignadas a las interfaces Router1 en la red. Por ejemplo, la interfaz Router1 que está conectada a Net1 tiene la dirección IP 192.0.0.1 ( Nota: su resultado puede ser diferente dependiendo de la ubicación del nodo ). La máscara de subre Subset Mask asociada a la interfaz indica que la dirección de la subred a la cual está conectada la interfaz es 192.0.0.0 ( por ejempo: el AND lógico entre la dirección IP de la interfaz y la máscara de la subred ). 4. Imprima el diagrama de la red que ha implementado en este laboratorio. Sobre el diagrama, de la información incluida en el archivo gdf, escriba las direcciones IP asociadas con Router1 así como las direcciones asignadas para cada subred como lo muestran las siguientes dos ilustraciones ( Nota: sus direcciones IP pueden ser diferentes dependiendo de la ubicación de los nodos ). Compare el Contenido de las Tablas de Enrutamiento 1. Para verificar el contenido de las tablas de enrutamiento en el Router 1 para ambos escenarios: i. Vaya al menú Results → Open Simulation Log → Expanda la jerarquía a la izquierda como se muestra a continuación → Click sobre el campo COMMON ROUTE TABLE. 2. Lleve a cabo el paso anterior para ambos escenarios. A continuación se muestran resultados parciales de las tablas de enrutamiento de Router1 para ambos escenarios. ( Nota: sus resultados pueden ser diferentes debido a la ubicación de los nodos ). Tabla de enrutamiento para el Router1 ( Escenario Sin_falla ) Tabla de Enrutamiento para el Router1 ( Escenario con fallas ) Lecturas Recomendadas - RIP: IETFC número 2453 ( www.ietf.org/rfc.html ). Preguntas 1) Obtenga y analice las gráficas que comparan el tráfico enviado por RIP para ambos escenarios. Asegúrese de cambiar el estilo para dibujo de graphs a Bar. 2) Describa y explique el efecto de la falla en el enlace entre Router1 y Router2 sobre las tablas de enrutamiento. 3) Deberá crear otro escenario duplicado del escenario Falla. Nombre el nuevo escenario como Q3_Recupera. En este escenario establezca que el enlace conectando Router1 con Router2 se recupera después de 400 segundos. Genere y analice las gráficas que muestran esta recuperación con el Total Number of Updates en la tabla de enrutamiento de Router1. Verifique los contenidos de la tabla de enrutamiento de Router1. Compare esta tabla con las tablas generadas con los escenarios Sin_Falla y Falla. Reporte de Laboratorio El reporte de laboratorio deberá seguir las mismas pautas del laboratorio 0. Deberá incluir las respuestas a las preguntas de esta sección así como las gráficas obtenidas de la situación de los escenarios. Discuta los resultados obtenidos y compárelas con sus expectativas. Mencione cualquier anomalía encontrada o comportamiento inexplicable.