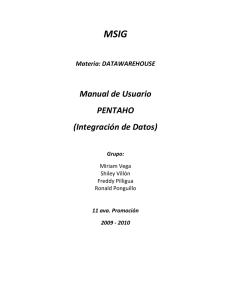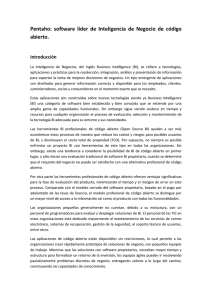manual-de-pentaho-vilma-bobadilla
Anuncio

ESCUELA SUPERIOR POLITÉCNICA DEL LITORAL
Materia: Datawarehouse
Manual para transformación ETL a
usando la herramienta PENTAHO
Integrantes:
Alvear Jackeline
Bobadilla Vilma
Tambo Ruthsbel
Zúñiga Herdiz
7/Mayo/2009
Manual para transformación ETL a través del programa
PENTAHO
Instalación
Bajar el software desde el siguiente link:
http://www.pentaho.com/products/try_bi_suite.php
Para descargarse el mismo es necesario realizar un registro previo, luego de este proceso se
habilitará la página para proceder a bajar el producto.
Este programa al instalarse, genera los siguientes componentes:
Tomcat (Servidor)
Mysql (Base de datos)
Para poder ingresar a la base de datos mysql al instalarse el programa este solicita un password, el
mismo que se usará para las conexiones a esta base de datos.
2
Proceso de migración
Para el proceso de migración se considera que ya se tiene instalado en la máquina Microsoft
access.
Para proceder a la migración se debe acceder a unos de los recursos que ofrece PENTAHO en este
caso “Kettle” que es su programa para ETL.
El mismo se accede desde la carpeta donde se instaló el programa, suponiendo que se instaló en la
carpeta “C” este sería el acceso:
“C:\Archivos de programa\pentaho\design-tools\data-integration\data-integration”
Ingresamos a “Kettle” y nos pedirá que creemos una conexión, escogemos la opción “No
repository”.
3
Una vez dentro del mismo existe la opción “View”, dando clic podremos observar que se muestran
dos carpetas:
“Transformations”
“Jobs”
Dando doble clic escogeremos la opción “Transformations”, se generará una nueva opción
“Design”, desde esta opción escogemos la alternativa “Input”, dentro de esta categoría podemos
seleccionar de que manera vamos a obtener los datos que queremos migrar, escogemos la opción
“Table Input”, esto debido a que vamos a migrar de tablas Access a tablas mysql.
4
Arrastramos la opción “Table Input” al panel en blanco derecho, damos doble clic sobre el mismo y
nos pedirá que escojamos desde donde vamos a obtener los datos a migrar, en la opción
“Connection” seleccionamos “New”, aparecerá una ventana que nos solicitará el nombre de la
conexión a configurar, como esta es la tabla de la que vamos a leer los datos, debemos configurar
la conexión para Microsoft Access de la opción “Connection Type” seleccionamos “MS Access”,
nos pedirá el “ODBC DSN Source Name” en este campo lo llenaremos con la siguiente trama de
conexión:
Driver={Microsoft Access Driver (*.mdb)};Dbq=C:\ProyectoPentaho\BaseDatos.mdb;
5
Damos click en el botón de test y este generará una ventana con el mensaje OK, una vez realizados
los cambios procedemos aprobar la configuración.
Para indicar cual es la base de destino de nuestros datos a migrar escogemos la alternativa
“Output”, dentro de esta categoría podemos seleccionar de qué manera vamos a guardar los
datos que queremos migrar, escogemos la opción “Table Output”, esto debido a que vamos a
migrar de tablas Access a tablas mysql.
Arrastramos la opción “Table Output” al panel en blanco derecho, damos doble clic sobre el
mismo y nos pedirá que escojamos donde vamos a obtener los ,en la opción “Connection”
seleccionamos “New”, aparecerá una ventana que nos solicitará el nombre de la conexión a
configurar, como esta es la tabla donde vamos a guardar los datos, debemos configurar la
conexión para Mysql de la opción “Connection Type” seleccionamos “Mysql”, nos pedirá el “Host
Name” este campo lo llenamos con localhost, este es el host por defecto que mysql asume como
nombre para el servidor.
En Database Name ingresamos el nombre de la base de datos donde vamos a guardar
nuestros datos: en este ejemplo lo hacemos en la base de datos “estudiantes”
Port Number: es el puerto por el cual el servidor mysql funcionar, Pentaho por defecto lo
instala en el puerto 18306
User name: es el usuario con que realizaremos las conexiones ene ste caso por defecto es
root
Password: es el password que previamente ingresamos al instalar PENTAHO en este caso
“proyecto”.
6
Damos click en el botón de test y este generará una ventana con el mensaje OK, una vez realizados
los cambios procedemos aprobar la configuración.
Este proceso haremos para cada tabla a migrar desde la base de datos Access, en nuestro caso son
dos configuraciones por cada tabla, cabe recalcar que debemos especificar en cada configuración
cual es la tabla a migrar, para eso en la configuración de la base Access escogemos la opción “Get
SQL Statement” esta alternativa nos permitirá seleccionar la tabla que se va a migrar.
Una vez configuradas todas las conexiones tanto para las tablas que se van a leer y para las que se
van a llenar, debemos indicar al programa cual es el orden de los procesos a realizarse y como
estos van a estar unidos al ejecutarse, para esto debemos unir las configuraciones tanto las de
ingreso como las de salida.
Dando clic sobre cualquier configuración de entrada presionamos la tecla “SHIFT” y arrastramos el
mouse a la configuración de salida que deseamos unir, este proceso haremos por cada par de
configuraciones tanto de entrada como de salida.
Al final cada tabla de entrada y salida estaría unida por una flecha en verde.
Esto indica al PENTAHO cual es el orden para la ejecución de los procesos.
7
Se configuró un proceso adicional el cual genera la base y las tablas en la base de datos mysql.
Para esto nos ubicamos dentro de la mism opción “Design”, nos ubicamos en “Scripting” y
arrastramos al lado derecho el proceso “Execute SQL script”.
Nos ubicamos en el elemento arrastrado damos doble clic y lo configuramos, para ejecutar un
script el programa nos pide la conexión de la base de datos en la cual ejecutaremos el script, como
ya previamente configuramos la conexión a mysql, seleccionaríamos ese tipo de conexión.
En el espacio en blanco ubicamos el script sql a ejecutar sobre la base y que el PENTAHO se
encargará de ejecutar.
8
Hasta el momento en resumen hemos configurado las tablas de ingreso y salida para la migración
de la base, además hemos configurado un script para generar la base donde va a residir los datos a
migrar.
Con PENTAHO podemos unir todas estas configuraciones en un solo proceso que el programa
llama “JOB”.
Para el mismo realizamos lo siguiente:
Una vez dentro de la opción “View”, dando clic podremos observar que se muestran dos carpetas:
“Transformations”
“Jobs”
9
Dando doble clic escogeremos la opción “Jobs”, se generará una nueva opción “Design”, desde
esta opción escogemos la alternativa “General”.
Ubicados dentro de esta carpeta seleccionamos el objeto “START” la cual indicará que los procesos
empezarán desde ahí.
10
Previamente ya tenemos dos configuraciones realizadas una transformación para que el PENTAHO
procese el script sql y otra que contiene todas las configuraciones para migrar las tablas de Access
a Mysql.
De la carpeta “General” arrastramos el objeto “Transformation”, arrastramos dos objetos de este
tipo uno por cada transformación ya previamente configuradas.
La primera transformación a ser realizada es la del script por lo tanto como anteriormente
indicamos, nos posicionamos sobre el objeto “START” damos clic y con la tecla “SHIFT”
arrastramos el mouse indicando que a continuación del proceso “START” viene la transformación
que ejecuta el script y a continuación realizamos el mismo proceso para la transformación de la
base de datos.
En cada elemento “Transformation” debemos configurar para indicar cual es la transformación
que debe ejecutar, para esto previamente nuestras configuraciones las debemos haber guardado.
Dando doble clic el programa muestra una ventana en la que ubicamos la opción “Transformation
file name” dando clic ubicamos el archivo “ktr” que contiene todo el proceso de las
configuraciones que hemos realizado en los pasos descritos anteriormente.
11
Una vez realizado este proceso, nos ubicamos en la parte superior del menú y buscamos el icono
de start, este nos mostrará una ventana en la que nos indicará si el proceso lo queremos realizar
localmente o con un servidor externo, como la base de datos reside en nuestra máquina
seleccionamos la opción “local Execute”.
12
El programa pregunta si queremos mandar a ejecutar seleccionamos “Launch” y después nos
mostrará un log de los procesos que se están realizando con su respectivo resultado.
Por cada proceso culminado con éxito el programa genera un resultado de “Finalizado”.
Cabe recalcar que se realizó las configuraciones tanto para la migración de las tablas, asi como las
configuraciones para le ejecución de los querys que ejecutan el proceso para la generación de las
tablas de hecho respectivas.
QUERYS PARA OBTENCIÓN DE LAS TABLAS DE DIMENSION Y TABLAS DE HECHO
insert into dim_estudiante select cedula_est,matricula, anio_ingreso+'-'+termino_ingreso
as periodo_ingreso from ingreso_carrera
insert into dim_materia SELECT distinct codigo_materia, nombre_materia FROM materia
insert into dim_periodo SELECT distinct anio_ingreso+'-'+termino_ingreso as
periodo_estudio,anio_ingreso as anio,termino_ingreso as termino FROM ingreso_carrera
union SELECT distinct anio+'-'+termino as periodo_estudio,anio,termino FROM paralelo;
insert into hec_registro select anio+'-'+termino as
periodo_estudio,codigo_materia,cedula_estudiante as cedula_est,count(*) as cantidad
from paralelo a, paralelo_estudiante b where a.id_paralelo=b.id_paralelo group by
codigo_materia,anio,termino,cedula_estudiante
13