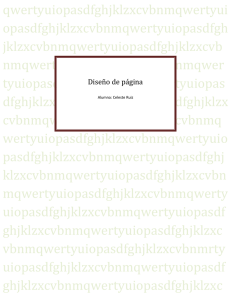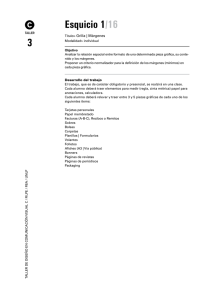12 Unidad 8. Diseño de página ADEX
Anuncio

ADEX Unidad 8. Diseño de página Ángel Joseph Hernández Castro 12 Contenido Unidad 8. Diseño de página (I) ............................................................................................................ 1 8.1. Configurar página ..................................................................................................................... 1 8.2. Encabezados y pies de página .................................................................................................. 6 8.3. Números de página .................................................................................................................. 9 8.4. Saltos de sección .................................................................................................................... 11 Unidad 8. Diseño de página Unidad 8. Diseño de página (I) 1 8.1. Configurar página Cuando estamos escribiendo en un documento Word es como si lo hiciéramos en una hoja de papel que luego puede ser impresa. Por lo tanto, existe un área en la cual podemos escribir y unos márgenes los cuales no podemos sobrepasar. Estos márgenes se definen en la pestaña Diseño de página, en el grupo de herramientas Configurar página, donde también podremos encontrar herramientas para seleccionar la Orientación, Saltos de página, Tamaño, Números de línea, Columnas y Guiones. Al hacer clic sobre el botón Márgenes, aparecen unos márgenes predeterminados. Si ninguno nos sirve, podremos definir unos desde la opción Márgenes Personalizados. ADEX Unidad 8. Diseño de página 2 También es conveniente especificar el tamaño del papel que vamos a utilizar en la impresión. Al hacer clic en el botón Tamaño, se abre una lista de Tamaños predeterminados. Pero, al igual que en los márgenes, aquí también se puede personalizar el tamaño de la hoja, haciendo clic en la opción Más tamaños de papel. ADEX Unidad 8. Diseño de página 3 Tanto si escogemos la opción de personalizar, como si pulsamos el pequeño botón de la esquina inferior derecha del grupo Configuración de página, veremos la siguiente ventana: ADEX Unidad 8. Diseño de página En la pestaña Márgenes podemos fijar los márgenes tecleando los centímetros deseados en cada campo: Superior, Inferior, Izquierdo y Derecho. También el de Encuadernación, que es un espacio adicional reservado para encuadernar las hojas. - Posición del margen interno. Aquí indicaremos en qué posición vamos para aplicar el margen de encuadernación. - Orientación. Indicamos si la página tiene orientación vertical (la más usual) o horizontal (también llamada apaisada). - Páginas. Podemos establecer varias páginas, en ese caso tenemos varias opciones: Márgenes simétricos, Dos páginas por hoja o Libro plegado. Al establecer cada una de estas opciones la vista previa te mostrará claramente en qué consisten. - En la parte derecha de la pantalla tenemos la Vista previa que nos dará una idea bastante aproximada de cómo afectan los cambios que hemos introducido al diseño de la página. - Si pulsamos el botón Establecer como predeterminado, los valores actuales serán los que se utilicen en los nuevos documentos que creemos. En la pestaña Papel determinaremos el tipo de papel a utilizar en la impresora: A4, Carta, etc. y también la bandeja de la que tomará el papel la impresora, en caso de que tenga más de una. En la pestaña Diseño fijaremos la posición de Encabezados y pies de página. Hemos dicho que fuera de los márgenes no se puede escribir, pero hay una excepción; los encabezados y pies de página se escriben en la zona de los márgenes. Si vamos a utilizar encabezados o pies de página, debemos tenerlo en cuenta a la hora de fijar la amplitud de los márgenes. Encabezado: indicaremos los cm. que deseamos que haya entre el borde superior del papel y la primera línea del encabezado. Pie de página: diremos los cm. que deben quedar entre la última línea del pie de página y el borde inferior de la página. ADEX 4 Unidad 8. Diseño de página 5 Para apreciar el efecto global de los márgenes en nuestro documento debemos visualizarlo con la vista de Diseño de impresión. Si no estás seguro de estar visualizándolo así, selecciona la opción en la pestaña Vista. Esta imagen es un ejemplo de vista Diseño de impresión de un documento con encabezado y pie de página. Podemos observar como en las reglas horizontal y vertical hay una zona más oscura que indica el tamaño de los márgenes. ADEX Unidad 8. Diseño de página También se puede ver como la línea del encabezado queda dentro de la zona del margen superior, y la línea del pie de página queda dentro del margen inferior. Desde esta vista también se pueden modificar los márgenes. Para modificar el margen superior basta colocar el cursor en la regla vertical justo donde acaba la zona más oscura que identifica el margen, y cuando el cursor tome la forma de una doble flecha, hacer clic y arrastrar hasta la nueva posición del margen. Para el resto de los márgenes repetir la operación, pero poner especial cuidado en el margen izquierdo para no mover los iconos de sangrías que están también en la misma zona. 8.2. Encabezados y pies de página Un encabezado es un texto que se insertará automáticamente al principio de cada página. Esto es útil para escribir textos como, por ejemplo, el título del trabajo que se está escribiendo, el autor, la fecha, etc. El pie de página tiene la misma funcionalidad, pero se imprime al final de la página, y suele contener los números de página. Para modificarlos vamos a la pestaña Insertar y hacemos clic en alguno de los dos botones (Pie de página o Encabezado) y seleccionamos la opción Editar. Se mostrará una nueva pestaña, Herramientas para encabezado y pie de página > Diseño, que contiene los iconos con todas las opciones disponibles: Observa que ha aparecido el Encabezado delimitado por una línea punteada y con los elementos que lo contienen en modo edición: ADEX 6 Unidad 8. Diseño de página 7 Ahora podemos teclear el encabezado y, si lo creemos conveniente, insertar numeración de página, fechas o cualquier otro elemento de la barra de herramientas, como vamos a ver a continuación. Una vez hayamos acabado de editar el encabezado o pie de página finalizaremos haciendo clic en el botón Cerrar encabezado y pie de página, a la derecha de la cinta. Mediante estos botones podemos pasar del encabezado al pie y viceversa. Veamos ahora con detalle las opciones del grupo Insertar. Elementos rápidos. Permite, desde la opción Propiedad del documento, escoger distintos elementos de un listado desplegable. En ocasiones esta opción ahorra tiempo ya que permite, por ejemplo, insertar con un sólo clic el autor del documento o la fecha. ADEX Unidad 8. Diseño de página 8 La opción de Elementos rápidos también está disponible directamente en la pestaña Insertar, pero se incluye en la de Diseño de los encabezados y pies de página porque es una herramienta muy útil en este tipo de ocasiones. De hecho, el elemento Autotexto es uno de los que más se prestan a la personalización para mejorar la comodidad de la redacción en Word. Así que probablemente lo utilizarás más a menudo desde la pestaña Insertar directamente. Con él podemos insertar rápidamente párrafos completos y demás contenido que solemos repetir constantemente con un sólo clic, como cabeceras o despedidas en las cartas. Para aprender más sobre el Autotexto puedes leer el siguiente avanzado. Inserta una imagen o foto guardada en el disco. Inserta imágenes prediseñadas. Inserta la fecha y/o la hora del sistema en el formato que se seleccione. Si no sabes lo que es la fecha del sistema, visita el siguiente básico. ADEX Unidad 8. Diseño de página En la pestaña Diseño también encontraremos el siguiente grupo de opciones: 9 Primera página diferente. Si marcamos esta casilla podemos definir un encabezado y pie diferente para la primera página. Esta opción está pensada por ejemplo, para cuando la primera página es la portada del documento y no conviene que aparezca el mismo encabezado o pie con el número de la página. Páginas pares e impares diferentes. Si marcamos esta casilla podemos definir un encabezado y pie diferente para las páginas pares e impares. Por ejemplo para imprimir el número de página se imprime a la izquierda en las páginas impares y en las páginas pares imprimirlo a la derecha. 8.3. Números de página Cuando creamos un documento, Word numera correlativamente las páginas para poder referenciarlas, ese número es el que aparece en la parte izquierda de la barra de estado, pero este número de página no aparece en el documento Si queremos que los números de página aparezcan en nuestro documento cuando lo imprimamos deberemos insertarlos desde la pestaña Insertar, desplegando la opción Número de página y eligiendo dónde queremos que aparezca el número. Encontraremos la misma opción en la pestaña Diseño de las Herramientas de encabezado y pie de página, cuando tengamos un encabezado en modo de edición. ADEX Unidad 8. Diseño de página Al seleccionar una ubicación se despliega una lista de formatos prediseñados para que elijamos el que más nos guste. Existe una gran cantidad de formatos prediseñados asociados a cada ubicación, estos están organizados por secciones para facilitarnos la localización del formato que buscamos. En la sección Simple tenemos números simples con diferentes alineaciones. En la sección Con formas, los números se escriben dentro de una forma, por ejemplo con cinta: . En la sección Número sin formato, tenemos los números de página a los cuales se les aplica algún tipo de formato . En la sección Página X, el número de página viene acompañado de la palabra Página o Pag, por ejemplo . En la sección Pagina X de Y, se añade además el número total de páginas del documento, por ejemplo . Los formatos predeterminados que aparecen en la lista desplegable asociada a cada ubicación pueden variar de una ubicación a otra, la ubicación Final de página dispone de más formatos. Para ver los encabezados y pies de página en la pantalla de nuestro ordenador tenemos que estar en modo vista Diseño de Impresión donde se ven en un tono más claro que el texto normal. Una vez insertado el número de página podemos variar su formato con la opción Formato del número de página. Al seleccionarla, se abre una ventana como la que se encuentra a continuación. ADEX 10 Unidad 8. Diseño de página 11 Desplegando el menú Formato de número veremos una lista con posibles formatos predeterminados entre los que elegir. Tenemos dos alternativas para indicar en qué número empezará la numeración de las páginas: 1. Continuar desde la sección anterior (o empezar desde uno, si ésta es la primera sección). 2. Iniciar en el número que especifiquemos en la opción Iniciar en: Si tenemos estructurado nuestro documento en capítulos, también podemos incluir el número del capítulo junto con el de la página, marcando la casilla Incluir número de capítulo y seleccionando un formato. 8.4. Saltos de sección Los saltos de sección de Word indican cuándo acaba un determinado apartado o sección. Esto permite que los elementos que comunmente se aplican a todo el documento por igual, como el pie de página o las tabulaciones, cesen en un determinado punto, para poder configurarlos de forma distinta a continuación. Puede resultar muy útil para aplicar un formato distinto en las páginas de un mismo documento o bien en distintas zonas de la misma página. Las posibilidades son muchas, por ejemplo podríamos: Tener una única columna en la primera mitad de la página y dos columnas en la mitad restante. Aplicar una numeración de páginas que empezara de nuevo en cada uno de los temas o capítulos. Establecer un tamaño de página y orientación distintas en un mismo documento. Aplicar márgenes distintos a una página en concreto, independientemente de los establecidos en el documento, etc. Para incluir un salto de sección en el documento, nos situamos en la ficha Diseño de página > grupo Configurar página > desplegamos el menú Saltos y escogemos cualquiera de las opciones de la categoría Saltos de sección. Observa en la imagen los tipos de saltos y sus definiciones. ADEX Unidad 8. Diseño de página 12 Para eliminar un salto de sección debemos: 1. Cambiar a la vista Borrador desde la pestaña Vista. 2. Situar el cursor en la línea que representa el salto. 3. Pulsar la tecla SUPR. Importante: Al eliminar un salto de sección, Word interpreta que ahora todo forma parte del mismo apartado y por tanto se pierde el formato específico de la sección inmediatamente superior al salto para adoptar el de la sección inferior. Lo veremos más claro con un ejemplo. La siguiente secuencia de imágenes muestra una misma página con dos secciones; la primera con dos columnas y margen estrecho y la segunda de una columna con margen normal. Observamos que si eliminamos la línea de salto en la vista borrador, la sección superior adquirirá el formato de la inferior y el formato de la página será, por lo tanto, de una única columna con márgenes anchos. ADEX