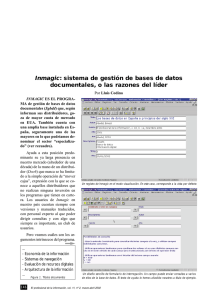Primera parte: Introducción y utilización
Anuncio

Taller de Bases de Datos Documentales Primera parte: Introducción y utilización Por Lluís Codina1 Última revisión, febrero 2002 1. Contraseña de instalación y versión del programa Para este tutorial se ha utilizado la Trial-Version de la versión 4.1. del programa Inmagic2. Para instalar el programa desde el CD-Rom le pedirá una contraseña. La contraseña que se debe entrar es la siguiente: demo-version La Trial-Version del programa Inmagic 4.1. presenta todas las funciones de la versión convencional, pero las bases de datos solamente pueden tener un máximo de 50 registros. La versión convencional admite 2 mil millones de registros en cada base de datos. El autor de este tutorial no tiene ninguna relación comercial con la empresa productora del programa Inmagic ni con la empresa distribuidora. Este tutorial no forma parte de la documentación oficial del programa, así como incluye aspectos de diseño de bases de datos que son independientes del programa con el cual se lleven a cabo. 2. Indicación general Para realizar este taller, deben seguirse todos los pasos de manera secuencial, y antes de realizar una acción, deben leerse atentamente las explicaciones correspondientes. Es, por tanto, esencial no saltarse ninguna fase del tutorial e intentar comprender el sentido de las acciones que se están realizando. 3. Introducción a los programa de gestión de base de datos con Inmagic Inmagic es un programa de gestión de bases de datos documentales de texto completo, con posibilidad de indexación mediante controles terminológicos tales como vocabularios controlados, descriptores y ficheros de palabras vacías. Puede asociar imágenes a los registros, así como permite la publicación de sus bases de datos en Internet. 4. Uso del programa 4.1. Inicio del programa Localice el icono del programa Inmagic o siga las instrucciones facilitadas por el profesor, si es el caso, para acceder al fichero ejecutable del programa. Haga clic en el icono correspondiente o ejecute los comandos correspondientes para activar el programa. Cuando se active al programa puede maximizar la ventana del programa para que ocupe toda la zona útil de la pantalla. 1 Doctor en ciencias de la información. Profesor titular de universidad. Universitat Pompeu Fabra de Barcelona. Correo electrónico: lluis.codina@cpis.upf.es 2 Inmagic es un programa de Inmagic Inc. (www.inmagic.com), distribuido en España por Doc6 (www.doc6.es) -1- 4.2. Selección de la base de datos Elija en la barra de menús: Archivo > Abrir Seleccione la base de datos SAMPLE1. Maximice la ventana de la base de datos, si es necesario, para que ocupe toda la superficie útil de la pantalla, haciendo clic sobre los botones de la esquina superior derecha de la ventana del programa, así como de la ventana de la base de datos. Probablemente, mostrará un formulario de consulta. Suele ser la plantilla que muestra por defecto cuando se abre una base de datos. Si no es así, puede activar ese formulario con la opción del menú: Consulta > Consulta... 4.3. Estructura de la base de datos SAMPLE1 simula una base de datos que proporciona información sobre consultores expertos en Internet. Pero decimos que se trata de una simulación, es decir, tiene muy pocos registros. De momento, vamos a examinar el contenido de la base de datos explorándola al azar. Para ello haga clic en un icono de la barra de botones que representa un globo terráqueo: o bien, haga: Consulta > Todos los registros De esta forma, el programa abre la totalidad de la base de datos mostrando el primer registro de la base. Observación: según el contexto de trabajo, pueden aparecer ahora los registros en pantalla directamente, o puede aparecer una nueva ventana de opciones que solicita que indique en qué formato quiere ver los registros. En este caso, indique: Ventana de visualización y señale la casilla de verificación: Siempre usar esta opción sin preguntar. De este modo, se ahorrará en el futuro este paso. Una vez con el primer registro en pantalla, mire en la línea de estado, en la parte inferior central de la pantalla, verá que hay una indicación del estilo: <Contiene n registros>, por ejemplo, <Contiene 18 registros>: Vamos a explorar el contenido de la base. Para ello, puede hacer clic sobre el botón de desplazamiento correspondiente de la serie siguiente: que permiten ir hacia adelante (>), hacia atrás (<) o bien saltar directamente al primero (|<) o al último (>|) registro. Puede explorar la base revisando diversos registros. En algunos registros, puede ver un campo que indica <photo: yes>. Cuando esté ante uno de estos registros, haga clic en el botón de visualización de imágenes -2- o bien haga: Ver > Imágenes. Si ha seleccionado un registro con alguna imagen asociada, la verá ahora en una ventana. Para volver al registro anterior, haga clic en el botón para cerrar la ventana actual y regresar a la ventana anterior: o bien cierre la ventana haciendo clic en el botón de cierre (x) de la segunda ventana (segundo grupo de botones de la parte superior izquierda): o bien haga: Ventana > Ver: registro x. Si ha regresado al registro tendrá de nuevo el formato que ya conoce: Pero, si vemos así los registros, es porque lo estamos haciendo a través de un formato de visualización (estos formatos se denominan vistas) diseñado por el autor o por el administrador de la base. En las vistas o formatos de visualización pueden no estar presentes la totalidad de los campos del registro. Además, cada vista puede mostrar los datos en un orden distinto. Ahora bien, también podemos ver la estructura completa de los datos y verlos en su orden "nativo", es decir, prescindiendo de la vista concreta de presentación de los datos. Para cerrar esta vista, haga lo siguiente: Ver > Seleccionar formatos Aparecerá el menú Seleccionar formatos: -3- Haga clic en el primer botón: Visualizar, seleccione: Formato básico de re y haga clic en Aceptar. Aparecerá ahora el formato automático (o "nativo") que genera la base de datos cuando no se ha definido ninguna vista: Pruebe ahora a recorrer de nuevo algunos registros. Desplace el cursor hacia abajo, si es necesario para que pueda todos los campos, incluidos campos administrativos o de gestión como "Record Added" o "Record Edited". -4- La teoría del diseño de bases de datos nos dice que debe existir un diseño unificado para el mismo tipo de datos en una misma institución, pero se deben diseñar distintas vistas (o formatos en el argot de Inmagic), para cada tipo de usuarios. Por ejemplo, los usuarios finales no necesitan ver todos los campos o elementos de la base datos, ya que alguno de estos campos o elementos son, como hemos señalado, de control administrativo o de seguimiento de producción. Por ejemplo, el campo que hemos visto que sirve para saber cuándo se dio de alta un registro o cuando fue modificado por última vez, etc. Si prefiere utilizar de nuevo el formato de visualización puede hacer lo siguiente: Ver > Seleccionar formatos > Visualizar y seleccione el formato: Display. 4.4. Informes La opción que utilizaremos ahora, Informes, sirve o bien para tener a la vista el contenido varios registros en una misma ventana o bien para formatear la información con el objeto de imprimir un informe en papel o bien para incluir esos datos en otro documento. El resultado en pantalla consiste en que, en lugar de ver un solo registro en cada ventana, podremos ver varios registros a la vez, en forma de listado. Para obtener ese tipo de vista de informes, haga: Ver > Mostrar informe Ahora podríamos, por ejemplo, imprimir el informe si quisiéramos disponer de una copia impresa, o si este listado tuviera que formar parte de un informe escrito, etc. 5. Recuperación de información: procedimientos de consulta 5.1. Consulta asistida La consulta asistida está pensada para usuarios no familiarizados con el lenguaje de interrogación de Inmagic, ya que muestra al usuario, mediante una plantilla, las diversas posibilidades de interrogación que puede proporcionar el programa. Haga clic en el botón de Plantilla de consultas: o bien, haga: Consulta > Consulta... 5.1.1. Preguntas simples Ahora suponga que queremos información sobre algún consultor que sea un experto en bases de datos: primero, en el campo: Skills, indicaremos: HTML, tal como muestra la figura siguiente: -5- Después, simplemente haremos Intro para que ejecute la consulta, o bien haremos clic en el botón de ejecución de consultas: Después de la acción anterior, veremos la ficha de varios expertos con experiencia en HTML. Revise el conjunto de registros encontrado para confirmar que es así. 5.1.2. Combinar conceptos Volvamos a las prácticas. Vamos a ver cómo podemos combinar dos criterios en el mismo campo. Supongamos que queremos encontrar consultores que tengan conocimientos de HTML y también de bases de datos. Vuelva al formulario de consultas. Ahora, en el campo Skills entre la expresión siguiente: HTML & databases, tal como muestra la figura: -6- Haga Intro para ver el resultado. Ahora, habrá obtenido un único registro como resultado. Es decir, los 18 primeros registros quedaron reducidos a 10 cuando hicimos la primera consulta usando un solo criterio (HTML); pero ahora, combinando dos criterios, el resultado se reduce a un solo registro, ya que solamente uno de los expertos en HTML también lo es, también, en bases de datos. Ahora, queremos encontrar expertos o bien en multimedia o bien en educación. Cuando no sabemos a qué campo dirigir una búsqueda podemos entrarla en un campo múltiple. En la base de datos actual, este campo es el primero del formulario, el que lleva por encabezamiento: Type any word o phrase (pero, en otra base de datos, el campo se identificará de otro modo) Combinaremos los dos criterios en el campo de búsqueda general usando el operador OR, que se representa en Inmagic con la barra inclinada, así: multimedia / education según indica la figura siguiente: -7- Debería encontrar dos registros, aunque solamente uno de los dos cumple ambas condiciones. El resultado es correcto, ya que hemos combinado los criterios con un OR. Si los hubiéramos combinado con un AND, solamente hubiéramos encontrado uno. Haga la prueba el alumno. 5.1.3. Combinar conceptos y campos Veremos ahora como podemos combinar criterios de dos campos distintos. Por ejemplo, queremos expertos en Bases de datos que residan en Boston. Para ello, volveremos al formulario de consulta y haremos lo siguiente, (1) en el campo Location pondremos: Boston, (2) en el campo Skills pondremos: databases, y (3) en el botón a la izquierda de "databases" nos aseguraremos que el botón indica: Y. Si no es así, haremos clic en ese botón para que así sea. El resultado: -8- Haremos Intro. Hemos de localizar la ficha de un experto que cumple ambas condiciones. 5.1.4. Consultar índice Algunas bases de datos documentales permiten consultar el índice de los campos, es decir, permiten ver los valores que se han introducido en todos los registros de la base de datos, para un campo determinado. La importancia de esta opción para la consulta es enorme: impide hacer búsquedas "a ciegas". Vamos a usar esta opción. En el formulario de búsquedas, haga clic en el campo Skills. Con el cursor en el campo Skills, pulse la tecla F3. Aparecerá una ventana donde podemos ver las palabras o los descriptores que se han usado en el campo Skills para describir los conocimientos de los consultores: -9- Observe que, a la derecha de cada término, figura la frecuencia del término, es decir, el número de registros que contienen ese término. Por ejemplo, podemos ver que hay 6 ocurrencias del término COBOL, 2 del término CGI, 5 del término C, etc. Desplácese en este índice para encontrar Project Management. Haga clic en el término indicado haga y clic en Pegar: El término Project management forma parte ahora del formulario de consulta: Ejecute la consulta haciendo Intro. Compruebe los resultados: deberá encontrar 4 registros. 5.1.5. Otras búsquedas -10- 1. Intente el alumno resolver por sus propios medios la siguiente consulta: queremos encontrar consultores que sean expertos en Java o en Basic, o en ambas cosas. Datos: recuerde que en Inmagic, para poder combinar criterios dentro de un mismo campo, los operadores AND, OR y NOT se expresan así: AND OR NOT =& =/ =! 2. Ahora intente encontrar expertos que residan en MA (Massachussets) y que tengan habilidades en XML. Recuerde que los criterios de distintos campos se combinan con los botones a la izquierda de los mismos. Haciendo clic en ellos podemos seleccionar Y (and), O (or) o NO (not). Si ha tenido éxito en las dos búsquedas anteriores, pase al siguiente tema. 6. Ordenación de los registros Se pueden ordenar los registros que se han obtenido en una operación de recuperación de cara la presentación de los mismos en el formato Informes. Vamos a ordenar todas las fichas de la base de datos por el nombre de pila de los expertos3. Para ello, primero debemos acceder a la totalidad de los registros con la opción que ya conoce (recuerde, haciendo clic en el botón del globo terráqueo). Una vez ante los resultados, hacemos: Ver > Ordenar... Aparece un menú de ordenación. En: Tipo de orden, seleccione Orden mostrado aquí. En: Campos disponibles, seleccione el campo Consultant name y haga clic en la flecha hacia la derecha (>). El resultado debe ser así: 3 Si hubiéramos deseado una ordenación, digamos más práctica, hubiéramos necesitado una base de datos o bien con los nombres entrados en orden inverso (Apellido, Nombre) o bien con un campo separado para el apellido. Esta es una base de datos de demostración y para los efectos de ver cómo se realiza una demostración nos bastará con suponer que queremos ordenar los registros por el nombre. -11- Haga clic en Aceptar. Aún no ha tenido lugar la ordenación. Ésta tendrá lugar cuando solicite un Informe. Pida ahora el informe con Ver > Mostrar informe. El resultado debe ser una lista ordenada por el nombre de pila de los consultores. 7. Guardar consultas y registros recuperados Si le interesa guardar una consulta porque la utiliza con frecuencia, los programas de bases de datos suelen poseer la opción de guardarla para poder ejecutarla a conveniencia. En Inmagic esta opción se conoce como Criterios. Los criterios, sin embargo, no actualizan las consultas, sino que presentan directamente los resultados obtenidos la última vez que se actualizaron los criterios. Se pueden actualizar los criterios siempre que el usuario lo desee, si cree que se han podido producir modificaciones en la base de datos desde la última ocasión que los actualizó. 8. Exportación de datos Vamos a ver cómo podemos recuperar información de Inmagic y trasladarla a otros programas, o como podemos generar archivos de texto con los datos obtenidos en una operación de interrogación. Si no la tenía abierta, abra la base de datos SAMPLE1. 8.1. Exportar un grupo de registros a un fichero de texto Recupere registros de consultores que sean expertos o bien en HTML O bien en Java o bien en ambas cosas (recuerde que necesitará -12- combinar los dos criterios, en el mismo campo, con un OR, opción que en Inmagic se expresa con /). Una vez recuperados esos registros (13), vamos a exportarlos a un fichero de texto. Para ello debe hacer: Archivo > Exportar informe... Aparece un menú de exportación: Seleccione la opción RTF. Clic en Aceptar. Dé un nombre de archivo, por ejemplo, informe1.rtf y guarde este archivo en un directorio al que pueda acceder fácilmente después. Por ejemplo, guarde el archivo en el directorio c:/temp o similar. El programa iniciará la exportación de esos datos. Cuando haya acabado, puede abrir el archivo con un editor de textos como Word o WordPerfect y verá el resultado en una aplicación distinta de Inmagic, en este caso, en un editor de textos. El archivo exportado visto con un editor de textos como Word debe mostrar algo como la siguiente figura: -13- Observe que el informe exportado incluye expresiones como "To see a picture..." o un título como "To edit a record..." Estas indicaciones se pueden retirar del informe si se desea con el editor de informes de Inmagic, una opción que se practicará más adelante. En realidad, la misma base de datos puede contener distintos informes, cada uno con un conjunto de campos diferentes, distintos títulos, etc. Puede realizar también algunas prácticas con los otros dos formatos de exportación a archivos: Sólo Texto y HTML. Observe los resultados. 8.2. Exportar el registro activo a la memoria intermedia de Windows Otro modo de exportar información. Realice una operación de recuperación cualquiera. Si lo desea, puede repetir la operación anterior o simplemente abrir toda la base de datos. Visualice un registro cualquiera. Exportaremos ese registro a la memoria intermedia de Windows (Portapapeles) para copiarlo después a otra aplicación. Para ello: Editar > Copia especial > Registro. Aparentemente no ha sucedido nada. Abra ahora un editor de textos, por ejemplo, Word, WordPerfect o incluso el Bloc de Notas. En el editor de textos, haga Editar > Pegar. Verá que se copia al editor de textos el registro copiado. No importa, a efectos de esta práctica que la información no quede bien formateada. -14- El objetivo es aprender este uso de la copia. Usted podrá diseñar modelos de registro, si lo desea, que se puedan exportar a través de portapapeles con un formateado más adecuado. No es este nuestro objetivo ahora. Practique usted ahora la misma operación de exportación, pero con la opción Editar > Copia especial > Informe. Realice todo el proceso anterior y observe la diferencia de resultados. Fin primera parte del Taller de BDD L. Codina, 2002 -15-