La interfaz de AutoCAD
Anuncio
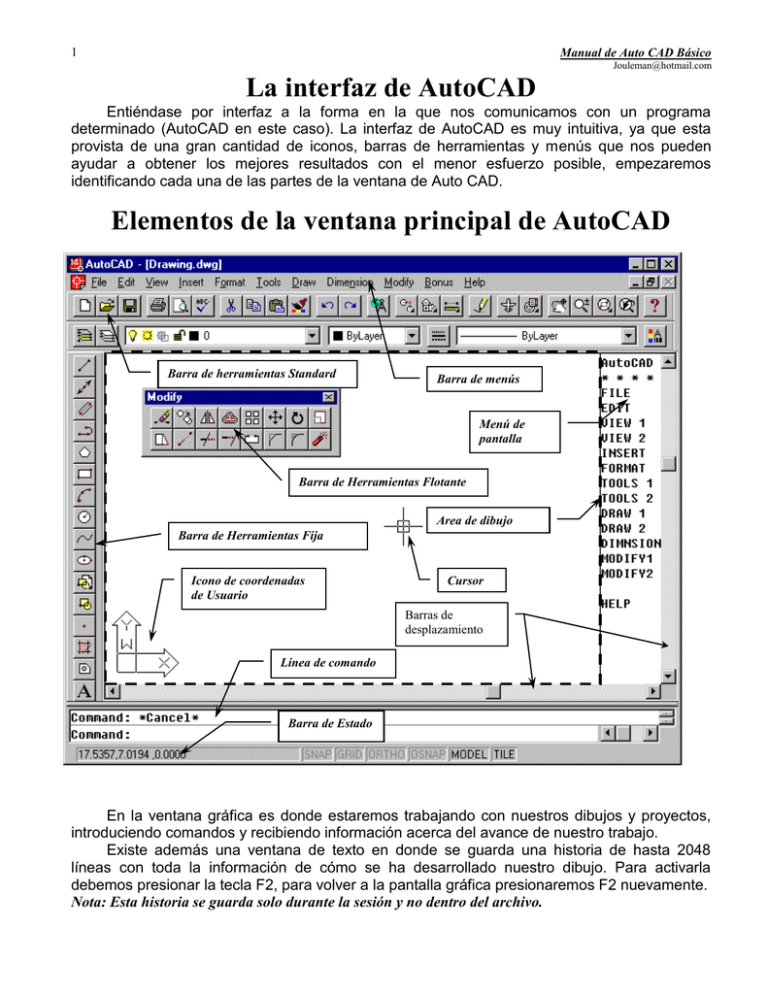
1 Manual de Auto CAD Básico Jouleman@hotmail.com La interfaz de AutoCAD Entiéndase por interfaz a la forma en la que nos comunicamos con un programa determinado (AutoCAD en este caso). La interfaz de AutoCAD es muy intuitiva, ya que esta provista de una gran cantidad de iconos, barras de herramientas y menús que nos pueden ayudar a obtener los mejores resultados con el menor esfuerzo posible, empezaremos identificando cada una de las partes de la ventana de Auto CAD. Elementos de la ventana principal de AutoCAD Barra de herramientas Standard Barra de menús Menú de pantalla Barra de Herramientas Flotante Area de dibujo Barra de Herramientas Fija Icono de coordenadas de Usuario Cursor Barras de desplazamiento Línea de comando Barra de Estado En la ventana gráfica es donde estaremos trabajando con nuestros dibujos y proyectos, introduciendo comandos y recibiendo información acerca del avance de nuestro trabajo. Existe además una ventana de texto en donde se guarda una historia de hasta 2048 líneas con toda la información de cómo se ha desarrollado nuestro dibujo. Para activarla debemos presionar la tecla F2, para volver a la pantalla gráfica presionaremos F2 nuevamente. Nota: Esta historia se guarda solo durante la sesión y no dentro del archivo. 2 Manual de Auto CAD Básico Jouleman@hotmail.com Para que el programa interprete lo que nosotros deseamos hacer, debemos introducir comandos, para hacerlo existen diferentes formas... A través de la Barra de Menús, A través de las Barras de Herramientas... Para seleccionar un comando de las barras de herramientas basta con hacer clic sobre el icono que representa a dicho comando. Para averiguar a que comando corresponde cada icono basta con dejar sobre el icono el puntero del Mouse para que aparezca la descripción de dicho comando. Un botón con una pequeña flecha en la parte inferior derecha nos indica que cuenta con mas comandos, para desplegarlos debes mantener presionado el botón izquierdo del Mouse y sin soltarlo elegir el comando que deseas usar. A través de la Línea de comandos... Para introducir una instrucción a través de la línea de comandos debemos usar el teclado, escribiendo el nombre del comando que deseamos usar seguido por la tecla enter. Nota.- La barra espaciadora también funciona como Enter a la hora de introducir comandos, no así cuando estamos capturando texto, otras teclas que nos pueden servir como enter son la tecla TAB o el botón derecho del Mouse. En la línea de comandos también recibiremos retroalimentacion acerca de la información que el programa requiere para llevar a cabo la tarea que deseamos realizar, por esto es importante que continuamente estemos checandola y así poder interactuar con el programa. Debajo de la línea de comandos se encuentra la barra de estado en donde encontraremos información importante mientras estemos trabajando, así como atajos para activar herramientas de gran utilidad, además es ahí donde se nos indica la posición del cursor en la pantalla, presionando la tecla F6 podemos conmutar entre coordenadas absolutas, relativas o apagado. 3 Manual de Auto CAD Básico Jouleman@hotmail.com Personalizando el ambiente de Auto CAD Entenderemos por ambiente a la disposición de los diferentes elementos que componen la ventana gráfica y de texto en AutoCAD, así como los colores de los diferentes elementos. Las barras de herramientas son los elementos que mas nos conviene personalizar, ya que nos facilitan el trabajo a la hora de introducir comandos, por el momento solo veremos como modificar su posición y tamaño En la parte superior de una barra flotante podemos apreciar el titulo de la misma, que nos ayudara a identificarla, si queremos cambiar el tamaño de la barra, podemos hacerlo usando el Mouse simplemente arrastrándola como cualquier ventana de Windows. Para ocultarla presionamos el botón que se encuentra en la parte superior derecha la barra, esto no la borrara solamente la ocultará momentáneamente, hasta que volvamos a activarla. Todas las barras pueden moverse libremente dentro de la pantalla, incluso fuera de la ventana de AutoCAD, pero si deseamos que una barra se convierta de fija a flotante debemos arrastrarla fuera de los márgenes del área de dibujo, señalando con el puntero del Mouse los bordes de la barra, evitando presionar sobre los botones. Para convertir una barra de flotante a fija debemos moverla, arrastrándola de los bordes de la barra hacia cualquiera de los márgenes del área de dibujo, si solo deseas moverla sin que se convierta en una barra fija es necesario presionar la tecla Ctrl mientras la arrastras. Si colocamos el puntero del Mouse sobre cualquiera de las barras de herramientas y presionamos sobre ella el botón derecho del Mouse aparecerá la ventana Toolbars, en la que podremos activar las barras de herramientas que deseemos, todas las barras están identificadas por un nombre de acuerdo a los comandos que contiene, con el puntero del Mouse selecciona la casilla que se encuentra a la izquierda del nombre de la barra para que aparezca en la pantalla, una vez que termines de hacer tu selección presiona el botón close para cerrar la ventana. Nota importante: no presiones el botón delete, a menos que desees borrar una barra que tú hayas creado, ya que una vez que borras una barra no es posible recuperarla. 4 Manual de Auto CAD Básico Jouleman@hotmail.com Colores de la ventana de AutoCAD AutoCAD nos permite cambiar los colores del área de dibujo y del cursor así como la disposición de los diferentes elementos de la ventana gráfica, para hacer estas modificaciones usaremos el comando Preferences. Command:preferences MENU Tools Abv: pr Preferences... Botón derecho del Mouse sobre la línea de comando En la ventana preferencias no solo podemos cambiar el aspecto visual de AutoCAD sino también el aspecto operativo del programa, por esta razón es conveniente no modificar ninguno de los parámetros de la ventana hasta que se tenga el conocimiento suficiente, ya que cualquier cambio pueda afectar la operación del programa. Una vez dentro de la opción preferences elegiremos la ficha Display. La primera sección (Drawing Windows parameters), nos permite agregar elementos a la ventana gráfica como lo son el menú de pantalla (Display Screen Menu) y las barras de desplazamiento (Display Scroll Bars), además de una opción para maximizar la ventana cada vez que entramos a AutoCAD (Maximize AutoCAD Window upon startup). La casilla de verificación vacía indica que la opción esta anulada. La casilla de verificación con una “palomita” nos indica que la opción esta activa . En la siguiente sección podemos especificar parámetros para la ventana de texto (Text window Parameters). La primera opción Number of lines to show in docked command line window nos permite especificar el numero de líneas que compondrán la línea de comando, este número debe estar entre 1 y 100. La opción number of lines of text in text Windows to keep in memory nos permite indicar el numero de líneas que se guardaran en la historia de la ventana de texto, este numero puede ser desde 25 y hasta 2048 líneas, para esto debemos considerar la memoria con la que cuenta nuestro equipo. Finalmente el área del formato de la ventana de AutoCAD, el botón nos permite especificar los colores que tendrá tanto el área gráfica como el área de la ventana de texto, se debe tomar en cuenta que algunos colores son controlados por el sistema de Windows, una vez que presionamos el botón colors... aparecerá la siguiente ventana 5 Manual de Auto CAD Básico Jouleman@hotmail.com Para cambiar el color de cada uno de los elementos de las ventanas basta con que presionemos un clic con el botón izquierdo, entonces en la sección Window element aparecerá el nombre de cada elemento. Graphics Windows background Fondo de la ventana gráfica o área de dibujo. Graphics text background Fondo del menú de pantalla. Graphics text color Color del texto del menú de pantalla Text Window text color Color del texto de la ventana de texto Text Window background Fondo de la ventana de texto La línea de comandos y la ventana de texto son consideradas como iguales para los colores de tal forma que cuando elijamos un color para el fondo o el texto de la ventana de texto, este también se aplicara a la línea de comandos. Para modificar el color del cursor o Crosshair, es necesario usar el menú de persiana que se encuentra a la derecha de la ventana y con las barras de desplazamiento buscar el elemento crosshaircolor XOR. Cuando hayas encontrado el elemento que deseas cambiar puedes elegir un color de los 16 que el programa te ofrece o bien usa las barras de desplazamiento que se encuentran debajo de la selección de colores, con ellas podrás crear combinaciones usando los tres básicos (R: rojo, G: verde, B: Azul), dependiendo de la tarjeta de vídeo que tengamos y la cantidad de colores que soporte, es posible que al hacer las combinaciones con las barras de desplazamiento solo nos muestre muy pocos colores sólidos. Paleta de selección de El Botón Default colores. Presiona la barra de desplazamiento para encontrar el cursor o Crosshair (XOR) Colors, nos permite Barras de desplazamiento para “resetear” los colores de crear combinaciones. forma que restaura los valores predeterminados de AutoCAD. La casilla Monochrome Vectors convierte todos los objetos que dibujemos en negro, de esta forma aunque especifiquemos algún color en una línea u objeto siempre se vera de color negro, pudiendo restaurarlo desactivando esta casilla. ¡Cuidado! Nunca uses el mismo color para el texto y el fondo o para el área de dibujo y el puntero del Mouse o Crosshair, ya que no podrás ver el texto o el cursor.


