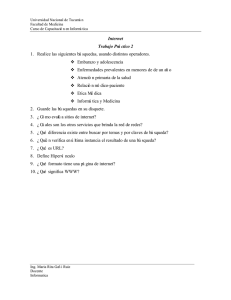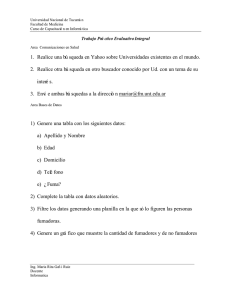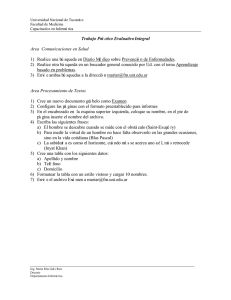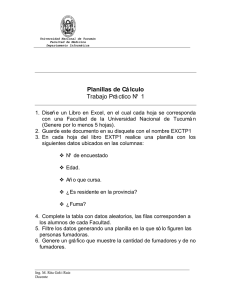Open Office - Writer
Anuncio

Universidad Nacional de Tucumá n Facultad de Medicina Capacitació n Informá tica PROCESANDO TEXTOS OpenOffice Writer – Microsoft Word Cuadernillo de Autoaprendizaje Primera Parte Microsoft Office combina en un mismo producto las aplicaciones má s utilizadas: el Procesador de Texto, la Planilla de Cá lculo, un programa para desarrollar Presentaciones y la Base de Datos. Este paquete pretende ofrecer algo má s que una serie de aplicaciones sin relació n entre sí , se propone como un producto ú nico con una fuerte cohesió n entre sus partes. Esto permite importar informació n entre los programas, incorporar elementos de é stos, etc. La alternativa FREE el OpenOffice.org, de igual forma contiene estos programas para procesar textos, trabajar con Planillas de Cá lculo, y Bases de datos y realizar presentaciones. En este cuadernillo analizaremos los programas de ambos paquetes y aprenderemos a aprender nuevos programas mediante la lectura y deducció n de la informació n contenida en los menú s de los mismos. Microsoft Word (MSOffice, en adelante MSO) para Windows es el procesador de textos. Writer (OpenOffice en adelante OO) es el procesador de textos. Estos programas convierten a nuestra P.C. en una má quina de escribir electró nica, pero al trabajar con textos en formato electró nico tiene muchas ventajas sobres las má quinas convencionales. Contienen varias funciones especiales que realmente hacen del procesamiento de texto un trabajo má s fá cil y eficaz. Cuenta con sistemas de ayuda muy completos y variados, y a travé s del mouse facilita el acceso a las distintas opciones que ofrece. A lo largo del cuadernillo Ud. encontrará actividades para realizar el cualquiera de los procesadores desarrollados. Actividad I 1- Ingrese a Microsoft Word. Haga clic en el botó n Inicio, resalte Programas y haga clic sobre Microsoft Word. 2- Ingrese a OpenOffice. Haga clic en el Botó n Inicio, resalte Programas, OpenOffice ,y luego Documento de Texto. Ud. verá la pantalla del MSWord como se muestra en la Figura 1 y la pantalla del OOWriter, será como Figura 2. Prof. Ing. Ma. Rita Goñ i Ruiz 1 Universidad Nacional de Tucumá n Facultad de Medicina Capacitació n Informá tica Figura 1 Figura 2 Prof. Ing. Ma. Rita Goñ i Ruiz 2 Universidad Nacional de Tucumá n Facultad de Medicina Capacitació n Informá tica BARRAS DE HERRAMIENTAS Se puede acceder a las herramientas que proporciona MSWord y OOWriter a travé s de los menú s, pero para realizar las tareas en forma má s rá pida, podemos utilizar los botones de las barras de herramientas. Las barras de herramientas no contienen todas las funciones del programa, sino las má s comunes. A travé s de los menú s si se tiene acceso a todas las funciones. Existen muchas Barras de Herramientas y pueden ser personalizadas. Para verlas tenemos dos mé todos: • Clic con el botó n derecho sobre cualquiera de los botones de una barra de herramientas que esté visible. (Esto abrirá un menú contextual) A continuació n aparecerá una lista con barras disponibles. Si aparece una tilde al lado del nombre de la barra significa que é sta está visible. Haciendo clic sobre el nombre de la barra, é sta aparecerá /desaparecerá . • Del menú Ver resalte Barras de herramientas y aparecerá la misma lista de barras en forma de submenú en el cual podrá seleccionar aquellas que desee ver o quitar. En la Figura 3 verá la descripció n de la Barra Está ndar y Formato de MSWord, las descripciones son similares para OOWriter. Figura 3 Para Ver la Barra de Herramientas en MSWord y en OOWriter debe acceder al menú de Ver, y luego Barra de Herramientas en MSW y Barra de Sí mbolos en OOW. En la Figura 4, podrá ver có mo hacerlo en OOWriter. Prof. Ing. Ma. Rita Goñ i Ruiz 3 Universidad Nacional de Tucumá n Facultad de Medicina Capacitació n Informá tica Figura 4 SELECCIONAR La mayorí a de las funciones de MSWord y OOWriter necesitan que usted señ ale o identifique la parte del documento con el que va a trabajar. Para eso hay distintas formas que nos permiten seleccionar texto. Es muy ú til conocerlas ya que una vez que las comenzamos a utilizar nos ahorran mucho tiempo y trabajo. Se puede seleccionar por: • Caracteres • Palabras • Renglones • Pá rrafos • Todo el documento Usando el mouse: Hay dos punteros que podemos usar: El puntero en forma de I Prof. Ing. Ma. Rita Goñ i Ruiz 4 Universidad Nacional de Tucumá n Facultad de Medicina Capacitació n Informá tica Este puntero tiene tres formas de seleccionar. • ARRASTRANDO. Haga clic y arrastre el mouse desde el comienzo de la selecció n deseada hasta el final de é sta. Se puede arrastrar horizontalmente, verticalmente y en diagonal. • DOBLE CLIC. Haciendo doble clic sobre una palabra se selecciona la palabra entera automá ticamente. • TRIPLE CLIC. Con esto se selecciona el pá rrafo entero sobre el cual está ubicado el cursor. El puntero en forma de flecha hacia la derecha: (no el comú n hacia la izquierda). Este puntero aparece cuando nos posicionamos en el margen izquierdo de la hoja. Con é l no podemos seleccionar palabras sino que seleccionamos renglones enteros. Este puntero tiene tres formas de seleccionar. • CLIC. Selecciona el rengló n a la derecha de la flecha. Se puede arrastrar hacia abajo o hacia arriba para seleccionar má s de un rengló n. • DOBLE CLIC. Selecciona el pá rrafo entero. • TRIPLE CLIC. Selecciona todo el documento. Usando el teclado: Debemos usar el cursor (en pantalla) y las teclas de movimiento del cursor flechitas del teclado. Con las flechitas ubique el cursor en un extremo del texto a seleccionar. Mantenga presionado [Shift] mientras usa las flechitas para realizar la selecció n hasta cubrir el á rea de texto deseado. (vuelva a mantener presionado [Shift] si quiere modificar la selecció n) Para eliminar una selecció n, (borrar el texto) basta con pulsar cualquier tecla que ingrese un dato que la reemplace (por ejemplo una letra) o que la borre (Delete o Backspace). Para deseleccionar, basta con hacer clic fuera de la selecció n o pulsar una 'flechita'. Para seleccionar todo el documento puede utilizar el comando del menú Edició n Seleccionar todo. TRABAJANDO CON ARCHIVOS Creando Nuevos Documentos MSWord Ir a Archivo, Nuevo y luego Documento Blanco. Figura 5 y 6 O elegir el Icono de la Barra de Herramientas Está ndar Prof. Ing. Ma. Rita Goñ i Ruiz 5 Universidad Nacional de Tucumá n Facultad de Medicina Capacitació n Informá tica OOWriter Ir a Archivo, Nuevo, Documento de Texto Elegir el icono de la Barra Abriendo documentos existentes MSWord Archivo, Abrir En la ventana que aparece, seleccionara el botó n de opció n elegiendo la unidad donde se encuentra el archivo, seleccionar luego la carpeta con doble clic y posteriormente tambié n con doble clic el archivo elegido. (El doble clic se usa en estos casos porque tanto a la carpeta como al archivo los selecciono, primer clic, y luego los abro, segundo clic). O elegir el icono Ver Figura 7 OOWriter Idem Prof. Ing. Ma. Rita Goñ i Ruiz 6 Universidad Nacional de Tucumá n Facultad de Medicina Capacitació n Informá tica Figura 7 Guardando Documentos MSWord Archivo, Guardar Seleccionar la unidad donde se guardará , el nombre con el cual se guardará y el tipo de archivo. Luego hacer clic en Guardar ATENCION!! Guardar, se usa cuando Ud. guarda un documento en el cual ya vino trabajando y ya lo guardó anteriormente. Guardar Como, se usa cuando Ud. guarda por primera vez el documento, y debe definir el nombre, el lugar y que tipo de archivo está Ud. guardando. En general Ud. guardará como tipo Documento de Word. OOWriter Prof. Ing. Ma. Rita Goñ i Ruiz 7 Universidad Nacional de Tucumá n Facultad de Medicina Capacitació n Informá tica Archivo, Guardar Idem al Word. Idem al Word. Opciones Guardar y Guardar Como son similares. En cuanto a los tipos de archivos podremos decir que son compatibles con los archivos de texto con cualquier formato incluso con el formato de Word, por lo tanto si Ud. está trabajando en OO, puede guardar como tipo Word, y luego abrir ese archivo con MS Word. La opció n Guardar Todo, guarda todos los archivos que esté n abiertos. Ver en la Figura 8 el modo de completar los distintos campos en Write y en Word es similar. Figura 8 Prof. Ing. Ma. Rita Goñ i Ruiz 8 Universidad Nacional de Tucumá n Facultad de Medicina Capacitació n Informá tica Actividad II 1- Escriba el siguiente texto: Establecer el diá gnostico de sinusitis aguda basá ndose ú nicamente en el exá men clí nico, suele ser muy difí cil, debido a la poca especificidad de los signos y sí ntomas. Se han descripto como elementos usualmente presentes el antecedente de congestió n nasal, rinorrea mucopurulenta persistente, fiebre y dolor facial. Tambié n puede presentar cefalea, tos y pé rdida de olfato. 2- Guarde con el nombre Actividad 1, en la carpeta denominada Actividades y como tipo: documento de word. TRABAJANDO CON EL TEXTO FORMATO El formato que le damos a un texto no tiene que ver con el contenido sino con la forma en que se lo presenta. Esto puede ser de gran importancia. El diseñ o de un documento puede conseguir un efecto deseado (o no) en el lector. Cambiar el tipo de letra OOWriter Seleccione el texto que Ud. quiere modificar la letra Ir a Formato, Cará cter, elija la fuente, el tamañ o, el tipo, y acepte. Otra opció n es usar el menú desplegable de la Barra de Herramientas Formato. MSWord Seleccione el texto que Ud. quiere modificar la letra Ir a Formato, Fuente, elija la fuente, el tamañ o, el tipo, y acepte. Otra opció n es usar el menú desplegable de la Barra de Herramientas Formato. Ver figura 9 y 10 Prof. Ing. Ma. Rita Goñ i Ruiz 9 Universidad Nacional de Tucumá n Facultad de Medicina Capacitació n Informá tica Figura 9 Figura 10 Prof. Ing. Ma. Rita Goñ i Ruiz 10 Universidad Nacional de Tucumá n Facultad de Medicina Capacitació n Informá tica Cambiar alineació n de Pá rrafo Seleccione el pá rrafo Ir a Formato, Pá rrafo, Alineació n, elegir y aceptar Opció n: usar la Barra de Herramientas En MSWord esto es idé ntico. Cambiar el espacio entre lí neas (Interlineado) OOWriter Seleccionar el pá rrafo Ir a Formato, Pá rrafo Elegir la primera pestañ a que dice Sangrí as y Espacios Elegir el Interlineado que prefiera y Aceptar. Tambié n en este sitio puede cambiar las sangrí as y el espacio entre pá rrafos. MSWord Idem. Ver Figura 11 Prof. Ing. Ma. Rita Goñ i Ruiz 11 Universidad Nacional de Tucumá n Facultad de Medicina Capacitació n Informá tica Figura 11 Nota: Sangrí a se refiere a un espacio que MSWord y OOWriter dejan al lado de todo el pá rrafo. Si se quiere sangrí a izquierda en la primera lí nea de cada pá rrafo, hay que pedirla desplegando el menú Especial: y seleccionando Primera lí nea. Cortar, Copiar, Pegar Las opciones Copiar, Cortar y Pegar se encuentran dentro del menú Edició n, en donde tambié n se indican los atajos del teclado para efectuar la tarea. Si aprende los atajos, el trabajo se hará mucho má s rá pido, con la ventaja de que algunos de los atajos sirven en otros programas tambié n. Ej: [Ctrl] + Z = Deshacer en casi todos los programas para Windows. Prof. Ing. Ma. Rita Goñ i Ruiz 12 Universidad Nacional de Tucumá n Facultad de Medicina Capacitació n Informá tica TRABAJANDO CON LAS PÁGINAS Formato de Pá ginas OOWriter Ir a Formato, Pá gina Pestañ a que dice Pá gina Aquí Ud. definirá el tipo de pá gina, má rgenes y orientació n En la pestañ a de encabezado y pie de pá gina configurará los má rgenes de los mismos. MSWord Ir a Archivo, Configurar Pá gina En Má rgenes, establecerá los má rgenes de la hoja de y de los encabezados y pies de pá gina Pestañ a Tamañ o del Papel, establecerá el tamañ o de la hoja y la orientació n. Ver Figura 12 y 13 Prof. Ing. Ma. Rita Goñ i Ruiz 13 Universidad Nacional de Tucumá n Facultad de Medicina Capacitació n Informá tica Figura 12 Figura 13 Prof. Ing. Ma. Rita Goñ i Ruiz 14 Universidad Nacional de Tucumá n Facultad de Medicina Capacitació n Informá tica Nú mero de Pá ginas OOWriter Inserte primero el sector de la pá gina (encabezado o pie), en el que desea colocar el nú mero, ir a Insertar, Pá gina Luego Encabezado predeterminado o Pie Posicionar el cursor en donde quiere que aparezca el nú mero Elegir Insertar, Campos, y luego Nú mero de Pá gina Defina la alineació n: izquierda, centro, derecha, justificado Figura 14 y 15 Figura 14 Prof. Ing. Ma. Rita Goñ i Ruiz 15 Universidad Nacional de Tucumá n Facultad de Medicina Capacitació n Informá tica Figura 15 MSWord Elija en la barra de Menú , Insertar Luego Nú mero de Pá gina Defina en dó nde quiere colocarlo (Encabezado o Pie) En la casilla de verificació n que dice Nú mero en la Primera pá gina, saque con un clic el tilde si Ud en su primera pá gina tiene una portada. Acepte Prof. Ing. Ma. Rita Goñ i Ruiz 16 Universidad Nacional de Tucumá n Facultad de Medicina Capacitació n Informá tica Vista previa antes de imprimir Es muy importante, elegir la vista preliminar ya que aquí veremos como se imprimirá finalmente el documento, se pueden detectar errores de má rgenes, de tablas, de encabezados, etc. En ambos programas: Seleccione el documento Elija Archivo Elija Vista Preliminar Luego para imprimir, seleccione archivo, Imprimir. Actividad III A continuació n vamos a crear un documento nuevo, y escribiremos en é l un listado de elementos de escritorio. 1. Ingrese a MSWord o a OOWriter ya tendrá un documento nuevo salvo que haya estado trabajando anteriormente. En ese caso debe hacer clic sobre el botó n Nuevo. 2. Coloque como tí tulo, centrado y en negrita, Lista de elementos de escritorio 3. Ubique el cursor en un nuevo rengló n y haga clic sobre el botó n Viñ etas. VIÑETAS La viñ eta es un sí mbolo que se coloca delante del texto a escribir. Cada vez que se escribe algo despué s de una viñ eta y se pulsa Enter se agregará otra viñ eta en el rengló n siguiente. Así puede ir completando su lista y cada viñ eta indica un 'í tem'. Si desea terminar la lista de viñ etas debe teclear un Enter de má s y se borrará la ú ltima viñ eta que se acaba de agregar. Otra forma es utilizar Backspace para borrar la viñ eta. Tambié n puede desactivar la viñ eta del rengló n en el que se encuentra haciendo clic sobre el botó n Viñ etas. Para agregarle a una lista con viñ etas que ya existe puede ubicar el cursor al final del ú ltimo rengló n con viñ eta y teclear Enter. Tambié n puede ir al rengló n nuevo y hacer clic sobre el botó n Viñ etas. 4. Cree una lista en comú n de los elementos de escritorio, en MSWord o en OOWriter, se realiza en una forma similar. Prof. Ing. Ma. Rita Goñ i Ruiz 17 Universidad Nacional de Tucumá n Facultad de Medicina Capacitació n Informá tica Para seleccionar otro sí mbolo que representa a la viñ eta, haga clic en el menú Formato Numeració n y Viñ etas. Se encontrará con una serie de sí mbolos a su disposició n, entre los que podrá seleccionar uno haciendo clic sobre é l, en MS Word verá una pantalla así : 5. Seleccione toda la lista escrita y utilice la viñ eta disponible que desee. 6. Guarde el trabajo en una carpeta de su disco, puede denominar a la carpeta Actividades y como nombre de archivo utilice Actividad 3 Actividad IV NUMERACIÓN La numeració n es sencillamente una lista numerada en orden. Se puede usar para listas de palabras, pá rrafos o cualquier otra cosa. MSWord u OOWriter considera el Enter como indicador de otro elemento a numerar. 1. En un nuevo rengló n cree una lista numerada. Para esto pulse una vez sobre el botó n Numeració n de la barra de herramientas. Aparecerá el primer nú mero. 2. Escriba a continuació n la siguiente lista: 1. Por medio de dos grandes venas retorna la sangre al corazó n. [Presione Enter] Prof. Ing. Ma. Rita Goñ i Ruiz 18 Universidad Nacional de Tucumá n Facultad de Medicina Capacitació n Informá tica 2. La sangre llega al corazó n desde los pulmones ya oxigenada. [Presione Enter] 3. La sangre sale del corazó n por la arteria principal llamada aorta. [Presione Enter] 4. Las aurí culas, derecha e izquierda, reciben la sangre que llega de retorno al corazó n. [Presione Enter] 5. El corazó n está situado en la cavidad torá cica. Nota: Como puede comprobar es bastante sencillo crear una lista numerada. Otra forma serí a seleccionar los renglones de texto a los que quiere aplicarles numeració n, hacer clic sobre el botó n Numeració n y MSWord u OOWriter enumerará automá ticamente cada una de las oraciones en orden. 3. Modifique el tipo de numeració n. Haga clic en el menú Formato - Numeració n y Viñ etas... Se encontrará con una serie de sí mbolos a su disposició n, entre los que podrá seleccionar uno haciendo clic sobre é l: 4. Coloque como segundo subtí tulo debajo de la lista, Preté rito, y transcriba las oraciones con el mismo formato que las anteriores, pero en este tiempo verbal. 5. Realice otra vez la misma tarea, pero con el tiempo Futuro. 6. Guarde el trabajo dentro de su disco rí gido, en la carpeta Actividades y como nombre de archivo ponga Actividad 4 Prof. Ing. Ma. Rita Goñ i Ruiz 19 Universidad Nacional de Tucumá n Facultad de Medicina Capacitació n Informá tica COPIAR FORMATO Esta funció n só lo la encontrará en MSWord Copiar formato es una funció n muy ú til ya que toma la informació n del formato perteneciente a la fuente (o el pá rrafo) del 'Modelo' que seleccionamos. MSWord registra fuente, estilo, tamañ o, subrayado, color, efecto, alineació n, sangrí a, interlineado etc…. Aparece el puntero en forma de I con un pincel a su lado. Esto indica que podemos 'pegar' ese formato sobre otro elemento. En la Actividad 4 a cada verbo cá mbiele el color de la fuente: Azul a los presentes, rojo a los preté ritos y verde a los futuros. Para esto utilice la funció n Copiar Formato siguiendo estos pasos: • Primero seleccione el primer verbo y cá mbiele el color. • Con el verbo seleccionado haga clic sobre el botó n Copiar formato. • Ahora se puede pegar el formato sobre otro sector del texto: • Con un clic sobre una palabra se pega el formato sobre la palabra. Seleccionando sobre el texto con el puntero se pega el formato sobre la selecció n. Con un clic en el margen izquierdo se pega el formato sobre el rengló n. Tambié n se puede arrastrar sobre el margen para incluir má s de un rengló n. Nota: Despué s de pegar el formato sobre otro elemento el pincel se desactiva. Si necesita pegar el mismo formato varias veces, puede hacer doble clic sobre el botó n copiar formato. Esto hará que no se desactive el pincel despué s de pegar el formato. Puede pegarle el formato a otros elementos tantas veces como quiera y deberá desactivar el pincel haciendo clic sobre el botó n cuando haya terminado. PERSONALIZAR VIÑETAS Y NUMERACIÓN Cuando utilizamos numeració n y/o viñ etas podemos seleccionar entre diferentes estilos. Por ejemplo, en las listas numeradas encontramos nú meros, letras palabras etc., y para las viñ etas distintos tipos de sí mbolos. Para comprobar las opciones que Word nos ofrece ejecute el comando Formato - Numeració n y viñ etas... de la barra de menú s, elija un estilo y luego cambie el tamañ o y el color de é stas a travé s de Personalizar y luego con las opciones que aparecen: fuente, viñ eta, estilo, sangrí a, posició n etc. Prof. Ing. Ma. Rita Goñ i Ruiz 20 Universidad Nacional de Tucumá n Facultad de Medicina Capacitació n Informá tica Los cuadros para personalizar viñ etas y numeració n son los siguientes: Desde estos cuadros puede explorar las distintas posibilidades, como tipografí as diversas para las numeraciones, sí mbolos distintos para las viñ etas y con muchos colores y tamañ os disponibles. Tambié n puede decidir en qué nú mero empezar numeraciones, especificar sangrí as, alinear etc. TABLAS Una tabla está formada por filas y columnas de celdas que se pueden rellenar con texto y grá ficos. Su formato de cuadrí cula es muy ú til para presentar datos en una forma ordenada. Se utiliza a menudo para hacer listados, cuadros comparativos, cuadros con nú meros etc.… Prof. Ing. Ma. Rita Goñ i Ruiz 21 Universidad Nacional de Tucumá n Facultad de Medicina Capacitació n Informá tica En OOWriter, para insertar una tabla Ud. debe elegir el lugar donde desea crearla y posicionar allí el cursor, posteriormente puede hacer clic en O bien elegir Insertar y luego Tabla, en la Barra de Menú . En ambos casos deberá determinar el nú mero de filas y de columnas que desea que tenga su tabla. O tambié n puede insertar una tabla del OOCalc, que es el programa para manejar planillas de cá lculo que tiene el OO. Actividad V - MSWord 1. Cree un archivo llamado Comparativo 2. Escriba el tí tulo en la hoja y coloque el cursor debajo del tí tulo en un nuevo rengló n. Esto nos posiciona en el lugar en el cual queremos crear una tabla. 3. En el menú Tabla haga clic en Insertar tabla… Nota: Las tablas son ú tiles y pueden ser complejas. MSWord tiene un menú dedicado a tablas con varias opciones. Algunas opciones para modificar la tabla só lo se activan cuando ya se creó la tabla. 4. Determine la dimensió n de la tabla a 2 columnas y 5 renglones. 5. Complete la tabla con elementos que difieran en los programas MSWORD y OOWriter. MSWord OOWrite Configurar la pá gina en menú Archivo En menú Formato, Pá gina Insertar Nú mero de pá gina en menú Insertar, En menú Insertar, Campos, Nú meros de luego Nú mero de Pá gina Pá gina ---------------------6. Se puede mover el cursor por las celdas de la tabla utilizando las flechitas del teclado o insertando el cursor en la celda deseada con el mouse. 7. Para colocarle bordes a la tabla: • Primero debe seleccionar la misma situando el cursor dentro de esta y despué s elegir del menú Tabla - Seleccionar Tabla. • Luego vaya al menú Formato - Bordes y Sombreado... • Tome un color de la lista desplegable Color: • Elija el icono Cuadrí cula o Todos, y haga clic en Aceptar. Al apuntar a un borde de la tabla el puntero cambia de forma y permite modificar el tamañ o de é sta arrastrando sus bordes. Prof. Ing. Ma. Rita Goñ i Ruiz 22 Universidad Nacional de Tucumá n Facultad de Medicina Capacitació n Informá tica 8. Modifique el tamañ o de la tabla para que quede bien presentada en la hoja. (Utilice la vista preliminar) 9. Guarde los cambios en el trabajo realizado y luego imprí malo. Nota: Otra forma de insertar una tabla es desde el botó n Insertar tabla. El botó n se comporta de dos maneras: Primero se hace clic sobre el botó n y luego: • Se elige la cantidad de filas y columnas (hasta 4 x 5 celdas) movié ndose por el cuadro con el mouse y haciendo clic cuando la selecció n es apropiada. • Para crear un tabla de má s de 4 x 5 celdas debe hacer clic sobre una celda y arrastrar el mouse para luego soltar cuando la selecció n es apropiada. En MS Word lo verá así Actividad VI – Realizar en MSWord o OOWriter 1. Ingrese a MSWord. 3. Copie el texto:” Nociones de Metodologí a Cientí fica” , Prof. Jorge M. Bianchi y Dr. Alfredo Coviello. 4. Aplique diferentes formatos al texto de acuerdo a su gusto, como colocar en mayú scula y centrar el tí tulo, colocar en negrita y color aquellas palabras de significativa importancia, justificar, configurar la pá gina, colocar el nú mero en las mismas. ORTOGRAFÍ A Y GRAMÁTICA El corrector de ortografí a y gramá tica es una funció n de MSWord y de OOWriter que permite verificar nuestro texto en el idioma que le especificamos. EL programa compara nuestro texto con su diccionario y nos devuelve un resultado en dó nde los posibles errores de ortografí a aparecen subrayados en rojo y los posibles errores gramaticales en verde. Word provee sugerencias para ambos casos. Nos permite modificar, ignorar, agregar datos, etc... Pase el corrector ortográ fico, al texto de la Actividad VI. Para esto haga clic sobre el botó n de Ortografí a y gramá tica. Prof. Ing. Ma. Rita Goñ i Ruiz 23 Universidad Nacional de Tucumá n Facultad de Medicina Capacitació n Informá tica Se abrirá el siguiente cuadro de diá logo: Nota: Con los botones Omitir, Agregar y Cambiar, MSWord ejecuta la orden y pasa a la siguiente palabra/frase que no conoce o que cree que contiene un error gramatical. Esto sigue hasta que se pasó por todo el documento y luego se cierra la ventana del corrector, indicá ndonos que ha finalizado la verificació n ortográ fica y gramatical. ENCABEZADO Y PIE DE PÁGINA MSWord y OOWriter permiten agregarle un encabezado y un pie de pá gina a todas las pá ginas de nuestro documento. Este se repite en cada pá gina sin necesidad de especificarlo. OOWriter Debe ir a Insertar, luego Encabezamiento y luego Pie de Pá gina. MSWord Abra el menú Ver - Encabezado y pie de pá gina. Aparecerá el siguiente Recuadro acompañ ado de una barra de herramientas: Prof. Ing. Ma. Rita Goñ i Ruiz 24 Universidad Nacional de Tucumá n Facultad de Medicina Capacitació n Informá tica Escriba como encabezado Informá tica, y haga clic en el botó n. Luego coloque como pie de pá gina la fecha y su nombre. Actividad VII 1. Inicie la aplicació n MSWord o OOWriter 2. Copie el siguiente texto. CONFIANZA Un hombre tení a que ir a otra ciudad que distaba varias millas. Era de noche y estaba oscuro como boca de lobo, y todo lo que tení a era una diminuta linterna que podí a, a lo sumo, iluminar un par de pasos. Debido a que el viaje parecí a tan largo y la noche oscura, estaba deprimido e inseguro - inseguro de alcanzar su destino con tan solo esa diminuta luz. Mientras estaba en su puerta, frustrado y desvá lido, un Sabio apareció casualmente y le preguntó por qué permanecí a en la puerta con una linterna. El hombre contestó que realmente no sabí a que hacer; aunque estaba listo para el viaje, é ste parecí a tan largo y la noche tan oscura, que su pequeñ a linterna no podrí a ser realmente de mucha utilidad. El Sabio le explicó que no era necesario tener una luz tan grande como para iluminar todo el camino. "Segú n avances", dijo, "la luz se moverá contigo, de forma que el pró ximo paso, o los dos siguientes estará n siempre iluminados. Todo lo que necesitas es confiar en esa luz y empezar a andar. Como la oscuridad se despeja con la salida del sol, si sigues caminando alcanzará s tu destino a plena luz del mediodí a." Fin 3. Guarde el cuento en su disco rí gido, dentro de la carpeta Actividades y con el nombre Actividad 7. 4. Pase el corrector ortográ fico haciendo clic sobre el botó n Ortografí a y gramá tica en la barra de herramientas y corrija todo lo que corresponda. 5. Coloque el tí tulo en negrita y centrado. 6. Seleccione para todo el texto una fuente y tamañ o de su agrado. 7. Coloque en color rojo y cursiva los sustantivos propios que aparezcan en el cuento. 8. Coloque en color azul y negrita el nudo del cuento. 9. Ubique la palabra Fin contra el margen derecho. 10. Coloque un encabezados y un pie de pá gina. 11. Imprima el trabajo obtenido. Guarde los cambios y cierre la aplicació n Prof. Ing. Ma. Rita Goñ i Ruiz 25 Universidad Nacional de Tucumá n Facultad de Medicina Capacitació n Informá tica Actividad VIII 1. Utilizando el botó n Inicio de la barra de tareas, abra un graficador. (Paint, o cualquier otro que posea) 2. Cree una imagen representativa (intente emplear la mayor cantidad de herramientas posible) del documento en el que estuvo trabajando en la actividad anterior. 3. Seleccione la porció n del grá fico que pegará en el texto enmarcá ndola con la herramienta de selecció n (para el Paint). 4. Haga clic en el menú Edició n - Copiar para enviar la imagen al portapapeles. 5. Minimice la aplicació n que haya utilizado. 6. Maximice el documento de Word que se encuentra disponible en la barra de tareas. 7. Ubique al cursor al final del documento en un nuevo rengló n y pegue el grá fico haciendo clic en el menú Edició n - Pegar. Esto pega una copia del contenido del portapapeles en la ubicació n del cursor. Ahora la imagen está contenida en el documento de MSWord u OOWriter. Recuerde: Las acciones Cortar, Copiar y Pegar tambié n puede ejecutarlas desde los botones de la Barra de Herramientas o del teclado, para llevar a cabo las operaciones en una forma má s rá pida. FORMATO DE IMAGEN Una vez incorporadas imá genes en el documento se les puede modificar el formato de varias maneras: • cambiar posició n • cambiar tamañ o (manteniendo o deformando la proporció n de é sta) • recortar la imagen • modificar colores • modificar contraste • modificar brillo • establecer varios tipos de ajuste con respecto el texto vecino a la imagen Algunos cambios los puede realizar simplemente seleccionando la imagen y arrastrá ndola o modificando uno de los cuadros de control en sus esquinas. Para otros cambios debe abrir el menú Formato - Imagen. El siguiente grá fico muestra los cambios de recorte, color, brillo y contraste que puede realizar desde de la etiqueta ventana. Prof. Ing. Ma. Rita Goñ i Ruiz 26 Universidad Nacional de Tucumá n Facultad de Medicina Capacitació n Informá tica En MSWord lo verá así : El siguiente grá fico muestra los cambios de ajuste que puede realizar desde de la etiqueta ventana. Estos son especialmente ú tiles cuando se quiere tener control preciso del comportamiento del texto vecino a la imagen. Como puede ver, hay diagramas que ilustran las posibilidades. (Personalmente siempre uso Ninguno y de esa manera puedo ubicar el grá fico precisamente sin que el texto esté 'saltando' de un lugar a otro cuando muevo el grá fico) Prof. Ing. Ma. Rita Goñ i Ruiz 27 Universidad Nacional de Tucumá n Facultad de Medicina Capacitació n Informá tica BORDES Se pueden aplicar bordes a una secció n del documento, a una pá gina entera (para una portada por ej.), o a varias pá ginas. Se pueden definir los valores para el borde con varios estilos y efectos. 1. Seleccione todo el documento (de la guí a anterior) desde el menú Edició n - Seleccionar todo. 2. MSWord. Del menú Formato seleccione el comando Bordes y Sombreado..., luego en la etiqueta Borde de pá gina, elija las opciones que desee. Esto le permitirá disponer de varios tipos de lí neas y grosores de lí nea, ademá s de un listado de colores, y un listado de arte para encuadrar el documento 3. Haga clic sobre el botó n denominado Cuadro y seleccione a su gusto un estilo de lí nea o aplique uno de los bordes artí sticos de la lista de arte. Luego Acepte. 4. Ahora seleccione el pá rrafo que le parezca el má s importante del texto. 5. Del menú Formato seleccione el comando Bordes y Sombreado..., luego en la etiqueta Bordes, elija las opciones que desee. Esto le permitirá crear un borde solamente alrededor del pá rrafo que seleccionó para destacarlo. Prof. Ing. Ma. Rita Goñ i Ruiz 28 Universidad Nacional de Tucumá n Facultad de Medicina Capacitació n Informá tica OOWriter Ir a Formato, Pá gina, Pestañ a Bordes . LETRA CAPITAL MSWord La opció n letra capital puede dar formato a un pá rrafo para que tenga una letra inicial grande o capitular. Ubique el cursor en la primer palabra del documento Actividad VII. Abra el menú Formato - Letra Capital... A continuació n verá un cuadro de diá logo mostrando tres opciones: Prof. Ing. Ma. Rita Goñ i Ruiz 29 Universidad Nacional de Tucumá n Facultad de Medicina Capacitació n Informá tica • La primera (Ninguna) se utilizarí a para quitar una letra capital en caso de que la hubiera. • La segunda (En texto) nos indica que la letra capital aparecerá rodeada de texto por la derecha y por debajo. • La ú ltima (En margen) sitú a la letra capital junto al margen dejando el texto a su derecha. Escoja la segunda opció n (En texto), seleccione el tipo de fuente y haga clic sobre el botó n Aceptar. OOWriter Debe ir a Formato, Pá rrafo y luego Iniciales. Prof. Ing. Ma. Rita Goñ i Ruiz 30 Universidad Nacional de Tucumá n Facultad de Medicina Capacitació n Informá tica Actividad IX Integració n de conceptos PRIMERA PARTE (Opte por uno de los tres textos y transcrí balo) 1. ” Nociones Bá sicas de Metodologí a Cientí fica” , Lic. Jorge M. Bianchi. 2. “ Algunas caracterí sticas de la ciencia actual” , Dr. Ricardo T. Ricci 3. “ Ethnography” , Qualitive Methods in Psychology. A Research Guide. Banister, P.; Erica, B.; I.P.; M.T., C.T. SEGUNDA PARTE 1) Configure la pá gina y elija un formato a su elecció n. 2) Seleccione el tí tulo, cé ntrelo y use las herramientas de formato necesarias para que el mismo quede distinguido del resto del texto. 3) Utilice el Resaltador y resalte las ideas principales del texto. 4) Busque los errores ortográ ficos en el texto y corrí jalos con el corrector de ortografí a. (Atenció n: verifique el idioma del corrector). 5) Coloque Letra Capital en el Texto 6) Coloque un Encabezado que diga: Universidad Nacional de Tucumá n, Facultad de Medicina 7) Coloque un Pie de Pá gina que diga Su nombre en el extremo izquierdo y el nú mero de las pá ginas se encuentre en el extremo derecho. 8) Utilice Insertar tabla y cree una tabla de 2 columnas, en la primera columna escribirá las ideas principales del texto y en la segunda las ideas secundarias. 9) Utilice las Viñ etas y haga una lista de las ideas que se derivan de este texto. 10) Guarde en la carpeta Actividades como Integració n. Prof. Ing. Ma. Rita Goñ i Ruiz 31