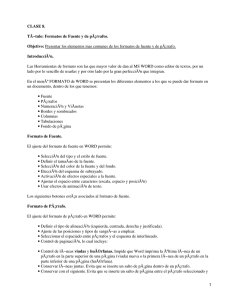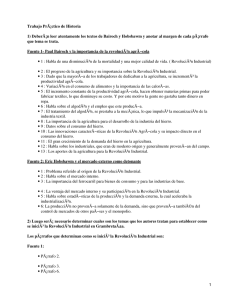Formato párrafo
Anuncio

Formato Párrafo Nos permite dar formato a uno o varios párrafos que anteriormente hayamos seleccionado. También podemos dar la orden antes de empezar a escribir dichos párrafos y una vez terminados volver a poner las órdenes originales u otras distintas. Alinear párrafos Selecciona el párrafo o párrafos que quieres alinear, si ya están escritos, sino, colócate donde los vayas a escribir. Selecciona Formato y Párrafo. Aparecerá una ventana con el apartado de Alineación y presionando en la flecha de la derecha del recuadro se mostrarán las distintas alineaciones, pulsa la que desees y los párrafos se ajustarán según la ella. Veamos cuales son los distintos tipos de Alineación: Tipo de alineación Izquierda Derecha Centrada Descripción El texto se alinea con el margen izquierdo. El margen derecho aparece cortado. El texto se alinea con el margen derecho. El margen izquierdo aparece cortado. El texto se centra entre los márgenes, dejando la misma distancia entre uno y otro. Justificada El texto se alinea tanto con el margen izquierdo como con el margen derecho añadiéndose espacios extra entre las palabras. Se puede utilizar la Barra de herramientas Formato para justificar o alinear los párrafos. Solo tienes que seleccionar los párrafos correspondientes, o colocarte en la posición deseada y pulsar en uno de los 4 botones que aparecen y que corresponden a las distintas alineaciones que hay. Estos botones son los siguientes: Ajustar el espacio entre lÃ−neas Después de seleccionar uno o más párrafos o colocarse en la posición del texto deseada pulsa los comandos Formato y Párrafo. aparecerá la siguiente ventana: Dentro del recuadro de Interlineado podemos elegir el espacio entre las lÃ−neas de texto. Por defecto aparece sencillo, pero existen seis tipos distintos de interlineado: • Sencillo que es el interlineado normal entre lÃ−neas de párrafo dependiendo del tamaño de la letra. • 1,5 que deja un espacio equivalente a una lÃ−nea y media entre unas y otras. • Doble que deja doble espaciado entre las lÃ−neas. • MÃ−nimo que escribiendo en el apartado De, de la derecha el nº de puntos entre las lÃ−neas dejará ese espacio a no ser que el tamaño de la letra sea más grande que el espacio. En este caso dejará más espacio que el indicado para no cortar el tamaño de las palabras. 1 • Exacto es igual que el anterior pero deja el tamaño fijo sin modificarse para nada por el tamaño de la letra. • Múltiple deja por defecto tres lÃ−neas de distancia pero en el recuadro De podemos cambiar a más o menos según queramos. Va saltando de media en media lÃ−nea. Ajustar el espaciado entre párrafos Selecciona uno o más párrafos y a continuación selecciona Formato y Párrafo. Aparecerá la ventana de la página anterior. Tenemos dos opciones en el apartado de espaciado: • Anterior, en el que indicamos las lÃ−neas que vamos a dejar antes de cada párrafo seleccionado. Se mide en puntos, normalmente 12 puntos es una lÃ−nea, y presionando en las flechas de la derecha realiza saltos de 6 en 6, bien aumentando o disminuyendo. También podemos escribir la cantidad en el recuadro. • Posterior, funciona igual que el anterior pero el espacio lo deja después de cada párrafo. Se puede usar indistintamente la opción anterior o posterior pero también se pueden usar las dos opciones a la vez. SangrÃ−a de párrafos Una sangrÃ−a es aquella que mueve un párrafo entero o la primera lÃ−nea de él alejándolo del margen izquierdo o derecho. Hay 4 tipos de sangrÃ−as: SangrÃ−a de la primera lÃ−nea Coloca el primer caracter de la primera lÃ−nea de un párrafo varios espacios después del margen izquierdo. SangrÃ−a francesa. La primera lÃ−nea del párrafo comienza en el margen izquierdo. Las restantes lÃ−neas estarán alejadas del margen izquierdo hacia la derecha. SangrÃ−a izquierda. Aleja todas las lÃ−neas del párrafo del margen izquierdo. SangrÃ−a derecha. Aleja todas las lÃ−neas del párrafo del márgen derecho. Para crear la sangrÃ−a de la primera lÃ−nea se pulsará y mantendrá pulsado el ratón sobre el primer trinagulito que aparece en la izquierda de la regla alejándolo hasta la distancia deseada. También se puede seleccionar Formato y Párrafo y en el apartado de sangrÃ−a seleccionaremos en el recuadro Especial la opción de primera lÃ−nea y en el recuadro de su derecha escribiremos o elegiremos la distancia en centÃ−metros. La sangrÃ−a francesa es igual que la anterior pero cambiando la opción de primera lÃ−nea por la de francesa. Para el caso de la regla solo se tiene que pulsar y mantener pulsado el segundo triangulito que aparece a la izquierda de la regla llevándolo a la distancia deseada. Para realizar la sangrÃ−a de la izquierda se seleccionará Formato y Párrafo. En el apartado de SangrÃ−a iremos al recuadro izquierda y escribiremos o seleccionaremos la distancia deseada. También se puede hacer pulsando el ratón en el rectángulo que aparece en la izquierda de la regla arrastrándolo hasta la 2 posición deseada. En la sangrÃ−a de la derecha los pasos son los mismos que en los de la izquierda pero cambiando el recuadro izquierda por el de derecha. En el caso de la regla tendremos que mantener pulsado el triángulo de la derecha de la regla hasta llevarlo a la posición deseada. Tabuladores Existen 5 tipos de tabuladores distintos veamos la siguiente lista: Ajuste Descripción El carácter más a la izquierda de la palabra se alinea con el tabulador. Izquierda El resto se escribe hacia la derecha. El carácter más a la derecha de la palabra se alinea con el tabulador. El Derecha resto se escribe hacia la izquierda. Cualquier coma decimal se alinea con el tabulador. Los dÃ−gitos de la Decimal parte entera se colocan hacia la izquierda de la coma y los decimales hacia la derecha. Centro El texto se centra con respecto a la posición del tabulador. Barra Escribe una lÃ−nea vertical en la posición del tabulador. Definir las posiciones del tabulador Selecciona Formato y tabulaciones. Aparecerá la siguiente pantalla: Para introducir cualquier tabulador escribe en el recuadro Posición la distancia a la que quieres el tabulador con respecto al margen izquierdo del papel y en Alineación elige el tipo de tabulador que quieres; una vez hecho esto elige la opción Fijar. Si lo que queremos borrar todos los tabuladores seleccionaremos la opción Eliminar todas. Si solo tenemos intención de borrar un tabulador señalamos el que corresponde con la distancia y pulsamos la opción Eliminar. Si queremos que delante del tabulador que vamos a poner haya un tipo de relleno (puntos, guiones, etc.) solo tenemos que marcar el modelo deseado y finalmente Fijar. Definir tabuladores con la regla En la esquina superior izquierda del documento aparece un pequeño recuadro que tiene un sÃ−mbolo dibujado, por defecto suele ser este:  que corresponde con el tabulador izquierdo. Cada vez que hacemos clic en este recuadro se cambia el modelo por el siguiente y asÃ− van apareciendo los distintos modelos que son los siguientes:  derecho, â ¥ centrado, ⠥· decimal. Para borrar los tabuladores de uno en uno es más sencillo, solo hay que pulsar el tabulador determinado y arrastrarlo hacia abajo fuera de la regla. Para colocar un tabulador cualquiera primero seleccionaremos el tipo en el botón de tabuladores que ya hemos definido, a continuación se va haciendo clic en las posiciones de la regla donde queremos colocarlos y ya está. 10 3 11 izquierda centrada derecha justificadaa 4