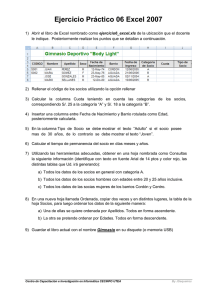Caso pr ctico Herramientas de Base de Datos
Anuncio
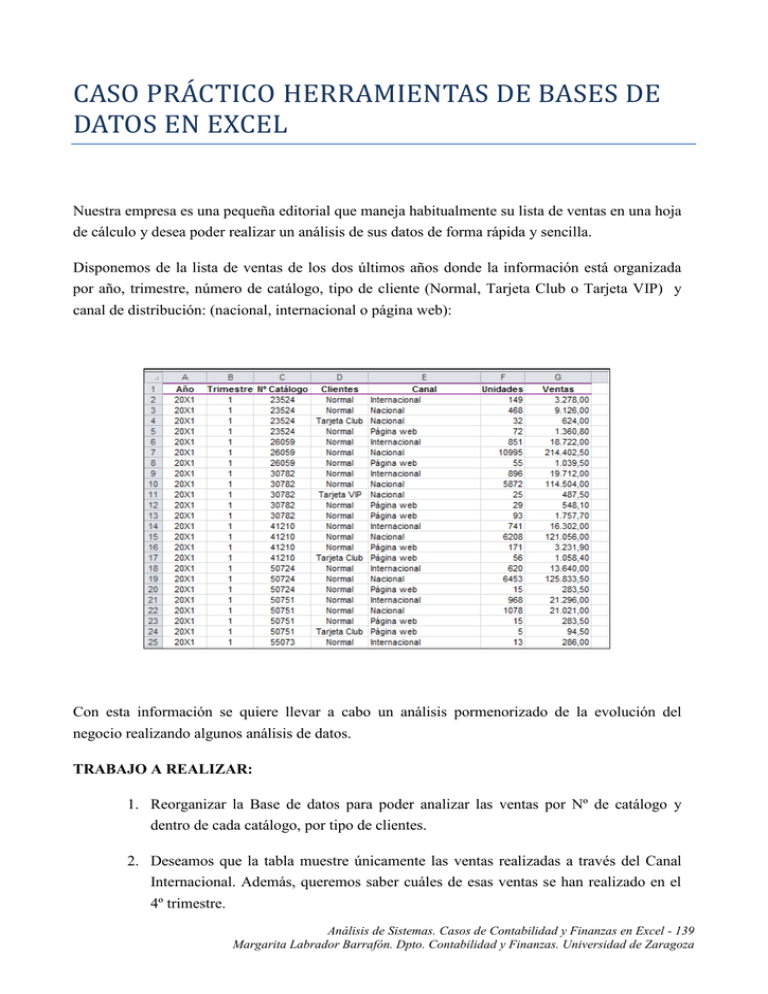
CASO PRÁCTICO HERRAMIENTAS DE BASES DE DATOS EN EXCEL Nuestra empresa es una pequeña editorial que maneja habitualmente su lista de ventas en una hoja de cálculo y desea poder realizar un análisis de sus datos de forma rápida y sencilla. Disponemos de la lista de ventas de los dos últimos años donde la información está organizada por año, trimestre, número de catálogo, tipo de cliente (Normal, Tarjeta Club o Tarjeta VIP) y canal de distribución: (nacional, internacional o página web): Con esta información se quiere llevar a cabo un análisis pormenorizado de la evolución del negocio realizando algunos análisis de datos. TRABAJO A REALIZAR: 1. Reorganizar la Base de datos para poder analizar las ventas por Nº de catálogo y dentro de cada catálogo, por tipo de clientes. 2. Deseamos que la tabla muestre únicamente las ventas realizadas a través del Canal Internacional. Además, queremos saber cuáles de esas ventas se han realizado en el 4º trimestre. Análisis de Sistemas. Casos de Contabilidad y Finanzas en Excel - 139 Margarita Labrador Barrafón. Dpto. Contabilidad y Finanzas. Universidad de Zaragoza 3. Creemos que ha habido un error en la introducción de datos de un registro del 4º trimestre de 20X2 de ventas por página web. Concretamente se introdujo como unidades vendidas 56, y en realidad han sido 65. Buscar el registro correspondiente y modificar el dato. Queremos ver, además, cómo insertar o eliminar registros. 4. Determinar cuántas unidades se han vendido de cada catálogo. Asimismo, entre las ventas de cada catálogo, queremos conocer las realizadas a través de los distintos canales de distribución. 5. Con el fin de analizar si existe o no estacionalidad en las ventas, calcular el número total de unidades vendidas en cada trimestre (incluyendo los dos años de análisis). Calcular también el ingreso por ventas en el segundo semestre (de los dos años). Por otro lado queremos conocer el ingreso por ventas que proviene de cada Canal de distribución. 6. Averiguar el nº de registros de la Base de datos correspondientes a cada tipo de clientes. Averiguar el nº de registros correspondientes a cada nº de catálogo. Análisis de Sistemas. Casos de Contabilidad y Finanzas en Excel - 140 Margarita Labrador Barrafón. Dpto. Contabilidad y Finanzas. Universidad de Zaragoza SOLUCIÓN CASO PRÁCTICO HERRAMIENTAS DE BASES DE DATOS EN EXCEL En ocasiones, en la empresa, debemos manipular grandes cantidades de información, sin embargo, las operaciones que se deben realizar con dicha información, no son tan importantes como para justificar la utilización de complejos programas de tratamiento de bases de datos. Por ello, vamos a conocer las herramientas más útiles de Excel para el tratamiento de datos. El primer paso consistirá en la introducción manual de los datos en una hoja de cálculo, o bien su importación desde una base de datos. En cualquier caso, los datos se ubicarán en una tabla que estará organizada por filas o por columnas, en nuestro caso los tenemos organizados por columnas. Esto significa que bajo una misma columna encontramos un valor del mismo tipo, e implica además, que toda la información de un elemento se encuentra en la misma fila. Este conjunto de datos que definen un elemento se denomina Registro. A cada uno de los datos o celdas individuales que conforman un registro se les denomina Campo. Otra cuestión importante y que facilita el manejo de los datos es colocar títulos en cada columna, de forma que se identifique cada campo. Para que Excel reconozca una tabla como tal no es necesario definir nada en particular, la única condición es que no puede haber ni filas ni columnas vacías entre los datos. Ahora bien, es posible tener algunas celdas o campos vacíos dentro de un registro. Una vez organizados los datos en la tabla, ya podemos operar con ellos, tan solo es necesario que el cursor esté situado dentro de la misma, aunque no es necesario seleccionar toda la tabla. 1.- En el primer apartado de este caso se nos pide que ordenemos los datos de la tabla. La característica especial al ordenar una tabla es que todos los datos de un mismo registro deben permanecer juntos (en la misma fila), es decir, al ordenar por un concepto, todos los datos de un mismo registro deben moverse a la vez. Podemos ordenar la lista de registros por cualquiera de los campos incluidos en la tabla. Para ello, seleccionaremos cualquier celda de la tabla y elegiremos el menú DATOS / ORDENAR Y Análisis de Sistemas. Casos de Contabilidad y Finanzas en Excel - 141 Margarita Labrador Barrafón. Dpto. Contabilidad y Finanzas. Universidad de Zaragoza FILTRAR / ORDENAR. En ese momento, la tabla completa queda seleccionada, a excepción de la primera fila en la que Excel presupone que están contenidos los nombres de las columnas o campos, y aparece una pantalla en la que podremos decidir varios niveles de ordenación, cada uno de ellos, a su vez, en orden ascendente o descendente. Al abrir la ventana desplegable de la opción Ordenar por, veremos que aparecen exactamente los nombre de las columnas, de forma que podemos escoger el primer concepto por el que vamos a ordenar la lista. En nuestro caso, escogeremos agrupar por Nº Catálogo y ordenar de menor a mayor. Si aceptamos, veremos que los registros han cambiado de orden dentro de la tabla. Ahora ya tenemos los registros ordenados por Nº de catálogo, pero si además queremos que, dentro de cada catálogo, aparezcan ordenados por el tipo de clientes, volveremos al menú Datos/Ordenar y Filtrar/Ordenar y veremos que la primera ordenación que habíamos escogido no se ha borrado, y ahora podemos elegir un segundo criterio de ordenación. Pulsamos el botón Agregar nivel y desde la pestaña Luego por, elegimos la opción Clientes. Al aceptar, veremos que los registros presentan el orden deseado, primero por Nº Catálogo y dentro de éste, por tipo de Clientes. Análisis de Sistemas. Casos de Contabilidad y Finanzas en Excel - 142 Margarita Labrador Barrafón. Dpto. Contabilidad y Finanzas. Universidad de Zaragoza En la parte superior derecha de la ventana Ordenar encontramos una opción que podemos seleccionar: Mis datos tienen encabezados, es decir, si queremos que Excel considere la primera fila como títulos o como un registro más. Excel intenta decidir por sí misma y, en función del tipo de datos que aparecen en la primera fila, propone por defecto una de las dos opciones. En nuestro caso ha identificado claramente que se trata de la fila de títulos, dado que algunas columnas contienen datos numéricos, mientras que la primera fila contiene únicamente texto. Además, existe otra opción en la ventana Ordenar para aquellos casos en que la información venga ordenada por filas y no por columnas. En este caso, antes de elegir los criterios de ordenación, pulsaremos el botón Opciones y aparece una ventana en la que podemos escoger el tipo de orientación de los datos. 2.- Nos piden en esta ocasión que la tabla muestre las ventas realizadas a través del Canal Internacional. Para ello utilizaremos los filtros, lo que nos permitirá ver en pantalla, únicamente los registros que contengan en el campo Canal, la palabra Internacional. La tabla de nuestro ejemplo consta solamente de 192 registros, lo que podría permitirnos realizar algunos análisis “a ojo”. Sin embargo, lo normal en las empresas será contar con bases de datos bastante mayores, lo cual hace casi imposible manejar todos los datos a la vez. Para agilizar el análisis de los datos, Excel permite “filtrar” o visualizar sólo algunos registros de la tabla que cumplan unas determinadas condiciones. La forma más sencilla de filtrar los datos es mediante el menú DATOS/ORDENAR Y FILTRAR/FILTRO. Una vez seleccionada esta opción, veremos que aparecen en cada una de las celdas de la primera fila de la tabla, unas flechas que representan la existencia de una lista desplegable. Hacemos clic en la flecha correspondiente al campo Canal y veremos una imagen como ésta: Análisis de Sistemas. Casos de Contabilidad y Finanzas en Excel - 143 Margarita Labrador Barrafón. Dpto. Contabilidad y Finanzas. Universidad de Zaragoza Como podemos ver, aparece una lista de opciones que consisten en ordenar por distintos criterios. En el cuadro inferior aparecen los distintos valores de ese campo. Ya podemos resolver el problema de ver sólo las ventas del canal Internacional, simplemente seleccionamos la opción correspondiente en la lista y al aceptar la tabla se reduce a los registros de dicho canal. Lo que ha hecho Excel ha sido ocultar los registros que no cumplen la condición establecida. Para que sepamos que una tabla está filtrada, podemos fijarnos en que Excel ha cambiado el icono de la columna seleccionada mostrando el símbolo del filtro. Además, ha cambiado de color (de negro a azul) los números de filas, para indicar que, entre los registros que vemos en la tabla, existen otros que están ocultos. Sobre los datos filtrados, podemos aplicar nuevos filtros. Así, tal como se nos indica en el enunciado podemos ver, dentro de este canal, sólo aquellas ventas que se han realizado en el 4º trimestre. Para ello, nos situamos en la flecha de la columna Trimestre y seleccionamos el valor 4. Ahora podemos ver solamente los registros que cumplen ambas condiciones simultáneamente. Análisis de Sistemas. Casos de Contabilidad y Finanzas en Excel - 144 Margarita Labrador Barrafón. Dpto. Contabilidad y Finanzas. Universidad de Zaragoza Podemos seguir aplicando filtros a los registros de la pantalla, o cambiarles las condiciones de selección de los mismos. Para eliminar los filtros sólo tenemos que ir de nuevo a las flechas y seleccionar la opción: (Seleccionar todo). Además, para deshacer los filtros, podemos seguir el orden que deseemos, de forma que si eliminamos en primer lugar el filtro referido al Canal, nos aparecerá una tabla en la que veremos todos los registros, de cualquier Canal, que corresponden a ventas del 4º trimestre. Vamos a ver más posibilidades de los filtros. Para ello, desharemos todos los filtros de forma que obtengamos la tabla original. Para deshacer todos los filtros a la vez elegimos la opción DATOS/ORDENAR Y FILTRAR/BORRAR. Queremos conocer ahora los 10 registros con mayores ventas. Pulsamos la flecha de la columna Ventas y seleccionamos Filtros de número/Diez mejores... Esta opción filtra, por defecto, los 10 valores mayores de la columna. La pantalla será: Nos muestra efectivamente los 10 registros con los mayores importes de ventas: Puede ocurrir que –en función del tipo de datos que analicemos- aparezcan más de 10 registros. La forma en que Excel calcula estos registros es la siguiente: toma el mayor valor de la columna y si se repite y hay menos de 10 registros toma el siguiente valor, si entre los registros de los dos mayores valores tampoco llegan a 10 registros toma el siguiente valor y así sucesivamente. En el Análisis de Sistemas. Casos de Contabilidad y Finanzas en Excel - 145 Margarita Labrador Barrafón. Dpto. Contabilidad y Finanzas. Universidad de Zaragoza momento en que llega a 10 ó más los muestra todos porque Excel no puede decidir cuáles mostrar y cuáles no, así que muestra la totalidad de los datos que ha localizado. Supongamos que queremos ver los 8 registros en los que el nº de unidades vendidas en menor. Filtramos por la columna Unidades y elegimos Filtros de números / Diez mejores. Allí seleccionamos Inferior / 8 / elementos. Al aplicar el filtro vemos que aparecen 11 registros en lugar de 8. Si ordenamos la Tabla por Unidades vendidas podemos obtener una visión más clara de los elementos que cumplen el criterio: Como vemos, existen 7 registros que suponen 4 o menos unidades vendidas. Para completar hasta 8 hay que añadir un registro con 5 unidades vendidas pero Excel encuentra 4 registros que cumplen ese criterio y nos los muestra todos. A partir de aquí, deberemos establecer otro criterio adicional para seleccionar el octavo registro. Borramos el filtro existente seleccionando la opción de menú DATOS/ORDENAR Y FILTRAR/BORRAR. A continuación, podríamos ver todos los registros de la serie de catálogos 50.000., actuando sobre la opción Filtros personalizados, pero esta vez sobre la columna Catálogos. En catálogos elegimos Filtros de número/Filtro personalizado y cuando aparece la ventana correspondiente seleccionamos mayor que 50.000: Análisis de Sistemas. Casos de Contabilidad y Finanzas en Excel - 146 Margarita Labrador Barrafón. Dpto. Contabilidad y Finanzas. Universidad de Zaragoza Cuando dejemos de trabajar con filtros, podemos eliminarlos –y podemos volver a filtrar la tabla en cualquier momento-. Para salir de la opción Autofiltro seleccionamos de nuevo DATOS/ORDENAR Y FILTRAR/FILTRO. 3.- En el tercer apartado indica que creemos que ha habido un error en la introducción de datos de un registro del 4º trimestre de 20X2 de ventas por página web. Concretamente se introdujo como unidades vendidas 56, y en realidad han sido 65. Deberemos buscar el registro correspondiente y modificar el dato. Además, queremos saber cómo eliminar o insertar nuevos registros. Esto podríamos hacerlo por varias vías, pero deseamos aprender a manejar la opción Formulario que estaba disponible en versiones anteriores de Excel a través del menú Datos/Formulario. Desde esa opción, Excel nos ofrece la posibilidad de ver los campos de los registros de una forma clara así como añadir o eliminar registros de la base de datos. En Excel 2010 esta opción no la tenemos disponible en los menús pero podemos añadirla agregando el botón Formulario a la barra de herramientas de acceso rápido. Se puede hacer desde el menú Archivo (como hicimos para agregar la opción Autoformato) o desde la propia barra de herramientas: 1. Hacemos clic en la flecha que aparece junto a la barra de herramientas de acceso rápido y luego elegimos la opción Más comandos. 2. En el cuadro Comandos disponibles en, seleccionamos Todos los comandos. 3. En el cuadro de lista, seleccionamos el botón Formulario y, a continuación, hacemos clic en Agregar. El botón se ha añadido a la barra de herramientas de acceso rápido y hay que utilizarlo desde allí. Una vez “activada” la herramienta, nos situamos en cualquier campo de la base de datos y pulsamos el botón Formulario. Aparece el siguiente cuadro de diálogo: Análisis de Sistemas. Casos de Contabilidad y Finanzas en Excel - 147 Margarita Labrador Barrafón. Dpto. Contabilidad y Finanzas. Universidad de Zaragoza En la parte izquierda aparece el nombre del campo para cada dato. Para ver los diferentes registros podemos desplazarnos con los cursores del teclado, con la barra de desplazamiento o con los botones Buscar anterior y Buscar siguiente. El orden en que se muestran los registros es el orden que tenga la tabla en el momento de abrir esta ventana empezando por el primer registro. A la hora de buscar en bases de datos grandes, la tarea de pasar uno a uno todos los registros puede ser algo tediosa, por lo que esta opción nos permite realizar búsquedas más rápidas. La única condición es que conozcamos alguna característica del registro que estamos buscando. Pulsamos el botón Criterios y vemos que el formulario queda en blanco, esto nos permite introducir el dato o datos que conocemos para que Excel realice la búsqueda. En nuestro caso queremos buscar los registros del 4º trimestre de 20X2 de ventas por página web, por tanto teclearemos esos datos en los campos correspondientes y al pulsar Buscar siguiente o Buscar anterior podremos ver los registros que cumplen esta condición de búsqueda. Como vemos, hemos restringido mucho la búsqueda, una vez localizado el registro modificamos el campo unidades sustituyendo 56 por 65. IMPORTANTE: los cambios realizados desde el Formulario no se pueden deshacer y Excel no pide confirmación para introducirlos, actúa como un gestor de base de datos, más rápido pero con menos controles. Por tanto hay que tener cuidado al utilizar esta herramienta. Desde esta opción de menú podemos eliminar registros de los contenidos en la tabla. Empezaremos por buscar el registro que deseamos eliminar y a continuación hacemos clic en el Análisis de Sistemas. Casos de Contabilidad y Finanzas en Excel - 148 Margarita Labrador Barrafón. Dpto. Contabilidad y Finanzas. Universidad de Zaragoza botón Eliminar. Hay que asegurarse de que el registro eliminado es el que queríamos eliminar porque esta opción no se puede deshacer. Además, desde este formulario podemos insertar un nuevo registro simplemente pulsando el botón Nuevo, con lo que el formulario queda vacío para insertar todos los nuevos registros que deseemos. Por ejemplo podemos probar a crear el siguiente registro: Al pulsar Intro, aparece el nuevo registro en la Base de datos. Antes de continuar, podemos eliminar el registro para mantener la Base de datos en el estado inicial. 4.- Nos piden en cuarto lugar que determinemos el número de unidades vendidas de cada catálogo y entre éstas las realizadas por cada canal de distribución. Esto lo realizaremos mediante el cálculo de Subtotales Deberemos realizar dos pasos: El primero consiste en agrupar los datos sobre los que queremos operar, ya que las operaciones que veremos a continuación se realizan por grupos de registros. Para agrupar los datos basta con utilizar la opción Ordenar del menú Datos, que ya conocemos. En nuestro caso, la ordenación debe ser por Nº Catálogo y luego por Canal. El segundo paso consistirá en indicar el tipo de operación que se desea realizar sobre cada grupo de registros. Para ello abrimos el menú DATOS/ESQUEMA/SUBTOTAL y aparecerá la siguiente ventana: Análisis de Sistemas. Casos de Contabilidad y Finanzas en Excel - 149 Margarita Labrador Barrafón. Dpto. Contabilidad y Finanzas. Universidad de Zaragoza La primera celda de esta ventana se llama Para cada cambio en: y aquí lo que nos pide en realidad es el concepto por el cuál se han agrupado los datos, en este caso elegiremos Nº Catálogo. A continuación debemos indicar la función que deseamos realizar. Abrimos el menú desplegable de la celda Usar función: y veremos la lista de operaciones disponibles. En nuestro caso queremos sumar los datos, así que elegiremos la opción Suma. Estas funciones se pueden realizar sobre uno o varios campos de cada registro. Para seleccionar los campos sobre los que queremos realizar operaciones, iremos a la siguiente casilla de la ventana, la llamada Agregar subtotal a: y marcaremos los campos para los que deseemos obtener la suma. En nuestro caso, tan solo queremos las unidades vendidas de forma que sólo debemos marcar el campo Unidades, y eliminar la selección en aquellas para las que no queremos calcular el subtotal. En cuanto a las tres últimas casillas, son: • Reemplazar subtotales actuales: reemplaza los resultados que hubiésemos obtenido si hubiésemos realizado una operación de subtotales anterior. Viene seleccionada por defecto. • Salto de página entre grupos: se utiliza principalmente para imprimir en los casos en que deseamos imprimir cada grupo de datos en páginas diferentes. • Resumen debajo de los datos: si se marca, veremos los resultados de la operación debajo de cada grupo de datos, que es lo que nosotros deseamos, en caso contrario los resultados aparecerán encima de cada grupo de datos. Por tanto, marcaremos esta casilla. Análisis de Sistemas. Casos de Contabilidad y Finanzas en Excel - 150 Margarita Labrador Barrafón. Dpto. Contabilidad y Finanzas. Universidad de Zaragoza Al aceptar, lo que hará Excel es coger el campo Nº Catálogo de cada registro, que en el primer caso corresponde al “23524”. A continuación Excel empieza a recorrer la tabla secuencialmente hacia abajo y mientras el campo siga siendo “23524” seguirá acumulando datos para realizar la operación indicada, razón por la cuál es necesario ordenar la tabla antes de realizar ninguna operación de Subtotales. Vemos ahora que se han producido algunos cambios en la hoja. Lógicamente, debajo de cada Catálogo encontraremos los subtotales que hemos solicitado, pero además, en la última fila encontraremos el total general. Además, si observamos la parte izquierda de la pantalla veremos tres nuevas columnas sobre un fondo gris. Lo que ha ocurrido es que se ha realizado una agrupación de los registros por niveles. Las columnas están encabezadas por el nivel que representan: 1, 2 y 3. El tercer nivel representa cada registro individual y veremos que cada registro tiene un punto bajo la columna 3. El segundo nivel agrupa los registros por el concepto seleccionado para realizar el subtotal. Podemos ver que debajo de la columna 2 se extiende una línea que abarca todos los elementos del primer grupo, es decir, del Catálogo “23524” y así sucesivamente para cada nº de catálogo. Al final de los registros de cada grupo aparece un pequeño cuadrado con el signo menos (-), lo cual indica que está viendo todos los elementos del grupo (en este caso, de cada catálogo). Si hacemos clic en el signo menos (-) veremos cómo desaparecen los registros individuales del grupo y aparece sólo la etiqueta Total 23524 y el total de la suma del catálogo “23524”. Además, el signo dentro del cuadrado se ha convertido en un signo más (+). Si queremos volver a ver el desglose del catálogo 23524, sólo tenemos que pulsar en el signo más (+). Análisis de Sistemas. Casos de Contabilidad y Finanzas en Excel - 151 Margarita Labrador Barrafón. Dpto. Contabilidad y Finanzas. Universidad de Zaragoza Lo que permiten hacer los signos (+) y (-), es ver y ocultar el detalle de los registros de cada grupo de datos. Así, podemos agrupar o desagrupar alguno de los grupos mediante este procedimiento, pero también podemos agrupar o desagrupar todos los grupos al mismo nivel haciendo clic en el cuadro indicativo de cada nivel. Si queremos quitar los subtotales de una tabla podemos hacerlo desde el menú Datos/Subtotales pulsando el botón Quitar todos. En una segunda fase, el enunciado nos indica que, además de las ventas agrupadas por Nº Catálogo veamos también el desglose de ventas para cada Canal de distibución. Recordemos que para calcular subtotales los datos deben estar ordenados según los criterios correctos. En nuestro caso ya lo están, por tanto vamos a calcular el segundo nivel de subtotales. Observaremos que no se permite escoger más de un cambio a la vez. Para poder ver simultáneamente los dos resultados que queremos ha sido necesario terminar la primera operación de subtotales, y después repetir la operación escogiendo Canal. Vamos a Datos/Subtotales y marcamos en la celda Para cada cambio en: Canal. Hasta aquí simplemente hemos repetido el proceso anterior. Ahora bien, como en este caso, deseamos mantener los resultados de los subtotales anteriores, deberemos quitar especialmente la marca de la casilla Reemplazar subtotales actuales, antes de aceptar. En ese momento veremos aparecer los nuevos subtotales, así como un nuevo nivel (nivel 4) en la parte izquierda de la hoja, puesto que ahora habrá un nuevo nivel de agrupación. Análisis de Sistemas. Casos de Contabilidad y Finanzas en Excel - 152 Margarita Labrador Barrafón. Dpto. Contabilidad y Finanzas. Universidad de Zaragoza Las agrupaciones que aparecen a la izquierda de la hoja han aparecido de forma automática, pero nosotros podemos utilizar esta herramienta de forma independiente en cualquier otra situación que requiera de una esquematización de la hoja de cálculo. De hecho, podemos eliminar el esquema de la hoja sin necesidad de eliminar los subtotales. La herramienta utilizada está en el menú DATOS/ESQUEMA/DESAGRUPAR/BORRAR ESQUEMA: Si la ejecutamos veremos desaparece la esquematización de la hoja, aunque se mantienen los subtotales, tanto por Nº Catálogo como por Canal: Análisis de Sistemas. Casos de Contabilidad y Finanzas en Excel - 153 Margarita Labrador Barrafón. Dpto. Contabilidad y Finanzas. Universidad de Zaragoza Si ejecutamos la opción Datos/Esquema/Agrupar/Autoesquema la hoja volverá a presentar el aspecto anterior. Para eliminar los subtotales y el esquema y dejar los datos originales la opción de menú será: Datos/Esquema/Subtotal y elegimos Quitar todos. 5.- En este apartado debemos calcular el número total de unidades vendidas de una serie de registros que cumplan una determinada condición, en este caso que sean de un determinado trimestre. Posteriormente debemos calcular la cifra de ventas con la condición de que sean del 2º semestre. También, la cifra de ventas de cada canal de distribución, es decir, que cumplan la condición de haberse realizado en el canal Internacional, o en el Nacional, etc. Es decir calcular la suma condicional. Podríamos hacerlo utilizando una función condicional para analizar en cada registro si se cumple la condición y a continuación sumar todos los resultados, pero Excel dispone de una función que permite realizar estos cálculos en un solo paso, se trata de la función SUMAR.SI. La función SUMAR.SI Esta función es una mezcla de la función SUMA y la función condicional, ya que realiza una suma pero evaluando cada celda del rango antes de añadirla al total. La función tiene la forma: =SUMAR.SI(rango;criterio;rango_suma) • rango: especifica el rango de celdas que se desea evaluar • criterio: indica la condición que debe cumplir cada celda del rango • rango_suma: se refiere a los números que se sumarán si se cumple el criterio Análisis de Sistemas. Casos de Contabilidad y Finanzas en Excel - 154 Margarita Labrador Barrafón. Dpto. Contabilidad y Finanzas. Universidad de Zaragoza En el primer caso, hay que calcular cuatro sumas, una por cada trimestre. Comenzamos por la suma de unidades del primer trimestre. El criterio es que cada registro debe tener el valor 1 en la columna trimestre. Por tanto, el rango se refiere a la columna Trimestre, el criterio será 1 y el rango_suma se referirá a la columna de unidades vendidas: =SUMAR.SI(B2:B193;1;F2:F193) Como debemos calcular las unidades vendidas en cada trimestre habrá que repetir el proceso con cada uno de los trimestres. Para agilizar el proceso fijaremos referencias absolutas en los rangos y solo habrá que cambiar l criterio. También podemos crear una columna con los números de trimestre y que el segundo argumento haga referencia a las celdas correspondientes. En ese caso, una vez calculado el primer trimestre podríamos llenar hacia abajo para completar los 4. En el segundo caso, nos piden que calculemos el importe de las ventas realizadas en los segundos semestres (de los dos años). En este caso, el criterio o condición debe utilizarse entre comillas, ya que no ponemos el primer término de la desigualdad, sino que lo referimos a todos los valores del primer argumento de la función: =SUMAR.SI(B2:B193;">=3";G2:G193) En el último caso se trata de sumar las ventas totales de cada canal de distribución. Si queremos hacerlo utilizando la suma condicional, la función deberá tomar la siguiente forma: =SUMAR.SI($E$2:$E$193;"Internacional";$G$2:$G$193) Como podemos observar, el primer argumento es distinto a los casos anteriores, ya que el rango a evaluar es el correspondiente a la columna Canal. Vemos también que los rangos están con las referencias absolutas para poder copiar la función al resto de canales. Análisis de Sistemas. Casos de Contabilidad y Finanzas en Excel - 155 Margarita Labrador Barrafón. Dpto. Contabilidad y Finanzas. Universidad de Zaragoza Las fórmulas podrían ser: Los resultados serán los siguientes: Análisis de Sistemas. Casos de Contabilidad y Finanzas en Excel - 156 Margarita Labrador Barrafón. Dpto. Contabilidad y Finanzas. Universidad de Zaragoza 6.- Por último se nos pide que averigüemos el nº de registros correspondientes a cada tipo de cliente así como el correspondiente a cada nº de catálogo. En este caso no se trata de sumar sino de contar, pero al igual que en el apartado anterior se trata de contar registros sometidos a una condición. En este caso la función a utilizar sería la función CONTAR.SI: La función CONTAR.SI Esta función es una mezcla de la función CONTAR y la función condicional, ya que realiza un recuento pero evaluando cada celda del rango antes de añadirla al total. La función tiene la forma: =CONTAR.SI(rango;criterio) • rango: se trata del rango del que deseamos contar las celdas que no estén en blanco • criterio: indica la condición que debe cumplir cada celda del rango Las fórmulas podrían ser: Análisis de Sistemas. Casos de Contabilidad y Finanzas en Excel - 157 Margarita Labrador Barrafón. Dpto. Contabilidad y Finanzas. Universidad de Zaragoza Los resultados serán los siguientes: *********************************** Análisis de Sistemas. Casos de Contabilidad y Finanzas en Excel - 158 Margarita Labrador Barrafón. Dpto. Contabilidad y Finanzas. Universidad de Zaragoza CASO USO DE BASES DE DATOS EN EXCEL. PRÁCTICAS PRÁCTICAS CON FILTROS: - Mostrar solamente los registros de clientes con tarjeta - Mostrar los registros que muestren ventas entre 500 y 1000 unidades. - Mostrar simultáneamente los registros con ventas superiores a 100.000 euros y con ventas inferiores a 100 euros (los mejores y los peores) PRÁCTICAS CON FORMULARIOS: - Buscar un registro correspondiente a una venta de 30 unidades con Tarjeta VIP - Añadir el registro teniendo en cuenta que es una venta del 4º trimestre de 20X2 realizada en el canal Nacional por un importe de 700 € y correspondiente al catálogo 23524. - Añadir otros dos registros - Ordenar la Base de datos por Unidades vendidas decreciente - Eliminar uno de los nuevos registros PRÁCTICAS CON SUBTOTALES: - Calcular las ventas totales por años, trimestres y tipo de clientes - Calcular el promedio de unidades vendidas por canal y tipo de cliente PRÁCTICAS CON SUMA CONDICIONAL: - Sumar las unidades vendidas de aquellos registros en los que las ventas son iguales o superiores a 500 unidades. - Calcular los ingresos totales para cada año. PRÁCTICAS CON CONTAR.SI: - Averiguar el nº de registros correspondientes a cada canal de distribución - Averiguar el nº de registros correspondientes a cada año Análisis de Sistemas. Casos de Contabilidad y Finanzas en Excel - 159 Margarita Labrador Barrafón. Dpto. Contabilidad y Finanzas. Universidad de Zaragoza Análisis de Sistemas. Casos de Contabilidad y Finanzas en Excel - 160 Margarita Labrador Barrafón. Dpto. Contabilidad y Finanzas. Universidad de Zaragoza