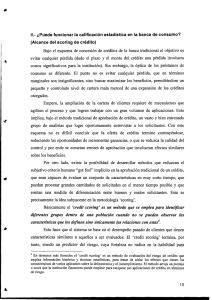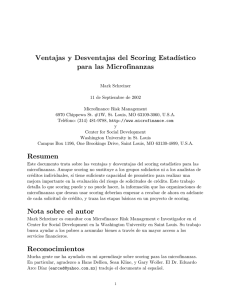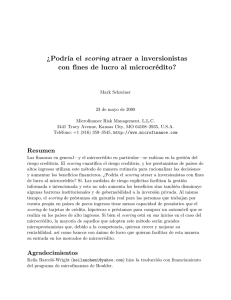Etapas y Pasos a seguir con una nueva búsqueda 25ago05
Anuncio

Etapas y Pasos a seguir con una nueva búsqueda: Etapas: 1. 2. 3. 4. 5. 6. 7. Relevar la información relativa a una nueva búsqueda Configurar el sistema Lanzar invitaciones a la Base de Datos para participar en el proceso Selección etapa On-Line. Selección etapa Entrevistas Personales Informe de Selección Tareas de Cierre de Búsqueda Etapa 1. Relevar la información relativa a la nueva búsqueda. a) Si en el proceso puede informarse sobre la identidad del cliente, es necesario reunir datos: URL del sitio web, isologo b) Determinar las condiciones excluyentes: edad, sexo, etc c) Reunir información para confeccionar la Entrevista Estructurada Online (5 preguntas a formular online), es conveniente que el Cliente participe en esta tarea d) Definir honorarios y condiciones comerciales Etapa 2. Configurar el Sistema a) Dar de alta el cliente en el caso que no existiera o modificar los datos en: - Menú “Archivos del Sistema - Clientes El campo “Observaciones” puede utilizarse para varios fines, principalmente para registrar los honorarios, condiciones comerciales y de servicio pactados b) Dar de alta el aviso. Hay dos posibilidades: si corresponde publicar un aviso para a un nuevo cliente, al finalizar el formulario de Alta de Cliente, el sistema ofrece un vínculo para completar esta tarea. La segunda posibilidad se produce cuando debe publicarse un aviso para un cliente ya existente. En este caso: - Seleccionar Menú “Archivos del Sistema”. - “Avisos Laborales” - “Alta Avisos Clientes” debe seleccionar el cliente al que corresponde publicar el aviso en la cartelera. En ambas situaciones: - Seleccionar “Público” en el caso que el cliente acepte presentar su nombre, isologo y sitio web corporativo. - Seleccionar el tipo de Scoring a utilizar. Si se espera una postulación masiva y el aviso es adecuado para utilizar Scoring: condiciones de cumplimiento excluyentes sobre datos de interpretación unívoca, como por ejemplo: sexo, edad. Son de interpretación subjetiva los datos como: nivel de idiomas, perfil o nicho de mercado laboral, funciones a cumplir, etc. - Al utilizar Scoring, por lo menos un dato debe ser “excluyente”. - Es conveniente incluir un “Cuestionario de Competencias” (Entrevista Virtual online) con las 5 preguntas elaboradas en 1. c) c) Opcional: habilitar al Cliente o a terceras personas para que puedan ver el avance del proceso (acceso a la pantalla “Acceso Simplificado”). Ver 4. a). Para lograr este resultado: - Menú “Selección On-Line” - “Habilitar acceso externo” Etapa 3. Lanzar invitaciones a la Base de Datos para participar en el proceso a) Puede utilizarse una Consulta Parametrizada y/o una Consulta por Scoring - En la Parametrizada busco por “matching” (>,<,= o #), vinculando las consultas por “Y” (condición de cumplimiento excluyente en ambos términos) u “O” (condición de cumplimiento no excluyente). - Consulta por Scoring busco por “measuring”: la consulta muestra los registros que obtienen como mínimo el valor predeterminado. b) En ambos casos anteriores (Parametrizada y por Scoring) se muestra una opción “Mail Manager” para enviar email a los candidatos seleccionados. El Mail Manager ofrece dos opciones: - Obtener la “Lista de Direcciones”: es conveniente copiar estas direcciones de email y luego enviar los mensajes desde Outlook Express con un formato apropiado. - Como segunda opción el Mail Manager permite enviar desde allí los mensajes, con el inconveniente que estos salen sin formato (el texto no respeta el salto de línea y éstas salen con un alineamiento al centro). c) La redacción del mensaje de invitación debe ser confeccionado con criterio de Marketing de Base de Datos para lograr el mejor resultado. Etapa 4. Selección etapa On-Line El proceso de Selección puede ser dirigido desde una sola pantalla o utilizando las dos disponibles (Acceso Simplificado y Acceso Avanzado). En la elección depende de la conveniencia (rápidez, trabajo en red, etc). El sistema sugiere utilizar la siguiente pantalla en la etapa On-Line: a) Primera etapa de Selección Online: - Menú “Selección On-Line” - “Acceso Simplificado” b) Inicialmente debe configurarse la pantalla: - Agenda: controlar si debe agregarse o eliminarse “Responsables” (personas que intervienen en el proceso) y/o “Conceptos” (actividades previstas). La Agenda es común para todos los procesos de Búsquedas abiertos (es decir se puede acceder a esta información desde todas las búsquedas, utilizando el Acceso Simplificado o Acceso Avanzado). - Perfil Buscado (imagen con la Lupa): es conveniente escribir aquí las especificaciones del proceso de selección para que el Selector a cargo de la tarea pueda completarla. c) Consideraciones a tener en cuenta: - El mejor uso de la pantalla depende de la capacidad de su conexión a Internet. Si esta conexión fuera de alta capacidad (por MODEM), al abrir la pantalla se recomienda “Seleccionar el rango de registros a mostrar” desde el nro 1 hasta el último, para ver todas las postulaciones en una sola pantalla. - Puede utilizarse “Seleccione el criterio de ordenamiento de la información” para presentar los datos del modo que más conveniente. Por ejemplo si se selecciona el campo “Estado” con el criterio de ordenamiento “descendente” las postulaciones son presentadas desde la que se encuentra en estado más avanzado en el proceso hasta las que aún no han sido evaluadas. - Pirámide de Selección. Para reflejar gráficamente la situación de un Postulante dentro de un proceso de selección, hemos elegido la figura de una Pirámide, con 4 líneas (la inferior representa la etapa de “selección on-line”, luego la etapa “entrevistas personales”, luego “entrevistas con la persona que toma la decisión final” y por último en el vértice es para la persona que es seleccionada para ingresar). Estas 4 líneas están cruzadas por 3 columnas (la izquierda representa: es o ha sido presentado al nivel o la línea que corresponda, la columna central: “se encuentra en el proceso” y la derecha “ha sido separado del proceso de selección”. Es muy conveniente utilizar esta herramienta que en la pantalla se encuentra en la columna “Estado”, para que el Postulante reciba información sobre su estado dentro del proceso de selección (a través de su Personal Box), para usos internos posteriores de estadísticas y fundamentalmente al final poder hacer un estudio de los resultados, costos, cantidad de entrevistas, etc. - Los íconos de la última columna de la pantalla, son 4 imágenes que representan: - Imagen con la lupa: Nuevo (Nueva postulación recibida, sin evaluación) - Imagen con el signo de interrogación: En evaluación (en espera de mayor información o con ajuste parcial al perfil buscado) - Imagen con la flecha descendente: Rechazado (considerado para ser separado del proceso de selección - Imagen con la flecha ascendente: Aceptado (considerado para pasar al siguiente Estado o Etapa de selección Estos íconos son una ayuda que el Selector puede utilizar arbitrariamente a su conveniencia. La única condición fija establecida por el sistema es que cada nueva postulación recibida será vista con la Imagen que contiene la lupa. Por lo general es conveniente procesar las postulaciones con éstas imágenes “antes” de asignar un Estado en la Pirámide de Selección. Una vez que ha madurado el criterio del Selector, es conveniente abandonar las imágenes de la última columna y utilizar el campo “Estado”. d) Esta pantalla también será vista por las personas que eventualmente son habilitadas por el Selector. Ver 2. c) Etapa 5. Selección etapa Entrevistas Personales El “Acceso Avanzado” cuenta con algunas funciones no incluidas en la anterior (Etapa 4.): a) El Acceso Avanzado cuenta con 2 pantallas: - Una inicial para seleccionar la búsqueda y configurar el modo de presentación de los datos: ordenados por campos, seleccionar solamente algunos Estados dentro de la Pirámide de Selección, buscar solamente candidatos que cumplan determinadas condiciones, etc. Recalcular el Scoring. - Las páginas siguientes muestra 5 candidatos por pantalla. b) Campos y herramientas que ofrece el Acceso Avanzado y que no están incluídos en la del Acceso Simplificado: - “Mail Manager”: para enviar mensaje a todos los candidatos mostrados. - “Enviar e-mails”: para enviar mensaje solamente a los candidatos marcados en “Enviar mail” En este caso el mensaje enviado es una alerta avisando que el candidato tiene información nueva en su Personal Box donde podrá leer el texto enviado a través del botón “Mensaje al Postulante”. Para utilizar esta opción es necesario escribir previamente un texto a enviar al Personal Box del Postulante, haciendo clic en “Mensaje al Postulante”. - Marcar si el candidato ha sido entrevistado. - Marcar si el registro ha sido leído. - Registrar información en el Legajo Personal del candidato. - Eliminar la postulación del candidato. - Ver la historia de las postulaciones anteriores del candidato. - Habilitar Tests Tailor Made (Verdadero/Falso y Multiple Choice). - Hacer clic en el botón “Informe” para ver el registro del candidato en la Base de Datos. - Ingresar al registro del candidato en la Base de Datos para modificar información. c) Se recomienda registrar en “Legajo Personal” los resultados obtenidos por el candidato en el proceso de selección: Entrevista Personal, Test Psicotécnico, Referencias Laborales obtenidas, etc. d) Para dar de alta nuevos conceptos o modificaciones en la configuración del Legajo Personal: - Menú “Archivos del Sistema” - “Códigos Internos” Etapa 6. Informe de Selección. El sistema permite generar y completar un Informe de Selección. Debe enviarle a su cliente las siguientes instrucciones para ver el mismo: - URL de su sitio web / haciendo clic en nombre que lleva la sección e-curriculae.com Ejemplo: www.miempresa.com / hacer clic en “Empleos” - Hacer clic en el botón “Ingreso Personal Autorizado” - Sus claves de ingreso, Usuario: xxxxxxx – Password: yyyyyyy - Encontrará 2 botones “Ingreso”. El superior es para acceder a las postulaciones recibidas en la Base de Datos. El botón “Ingreso” al pié de la página es para acceder al Informe de Selección. - Instrucciones para navegar el Informe de Selección: utilizar las flechas de avance y retroceso. Para ver el Informe confeccionado por el Selector, hacer clic en “Apellido y Nombre”. Para confeccionar el Informe de Selección: a) Menú “Herramientas / Informes de Selección / Alta de Informes b) 1er Página: - Seleccionar la búsqueda a informar / Asignar un nombre al Informe / fecha. - Seleccionar el color del borde / seleccionar o insertar una imagen propia para la carátula. - Nombre y email del responsable c) 2da Página: - Seleccionar los candidatos a presentar en el Informe, marcando la última columna y luego hacer clic en el botón “Actualizar Marcas”. - Hacer clic en el link “Grabar Comentarios” en la columna “Comentarios” d) 3ra Página que se abre al hacer clic en la instrucción anterior: - Cuenta con 4 espacios para completar su Informe. Hacer clic en “Grabar” al pié de la página. e) Regresar a la 2da Página y hacer click en “PREVIEW DE ESTE INFORME” para ver la presentación del Informe. Etapa 7. Tareas de Cierre de Búsqueda. Es muy importante dejar toda la información de un modo correcto para luego poder explotarla estadísticamente, generar una buena relación con su Base de Datos (marketing de relaciones), etc. Es importante enviar un email al Candidato que fue seleccionado, informando sobre algunas características del proceso en el cual él/ella ha participado, como cantidad de postulantes, tiempo empleado, cantidad de finalistas, etc. Para enviar un mensaje al resto de las personas que participaron, utilizar el Mail Manager desde el Acceso Avanzado. Es conveniente enviar un mensaje notificando el cierre del proceso, agradeciendo la participación y los deseos de continuar en contacto para una próxima oportunidad laboral relacionada con sus competencias.