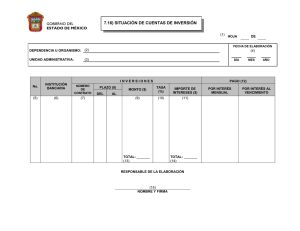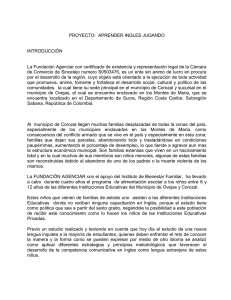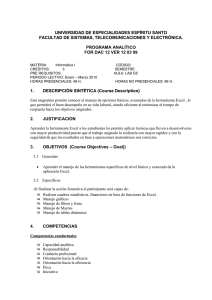Archivo Documentación Filtros
Anuncio
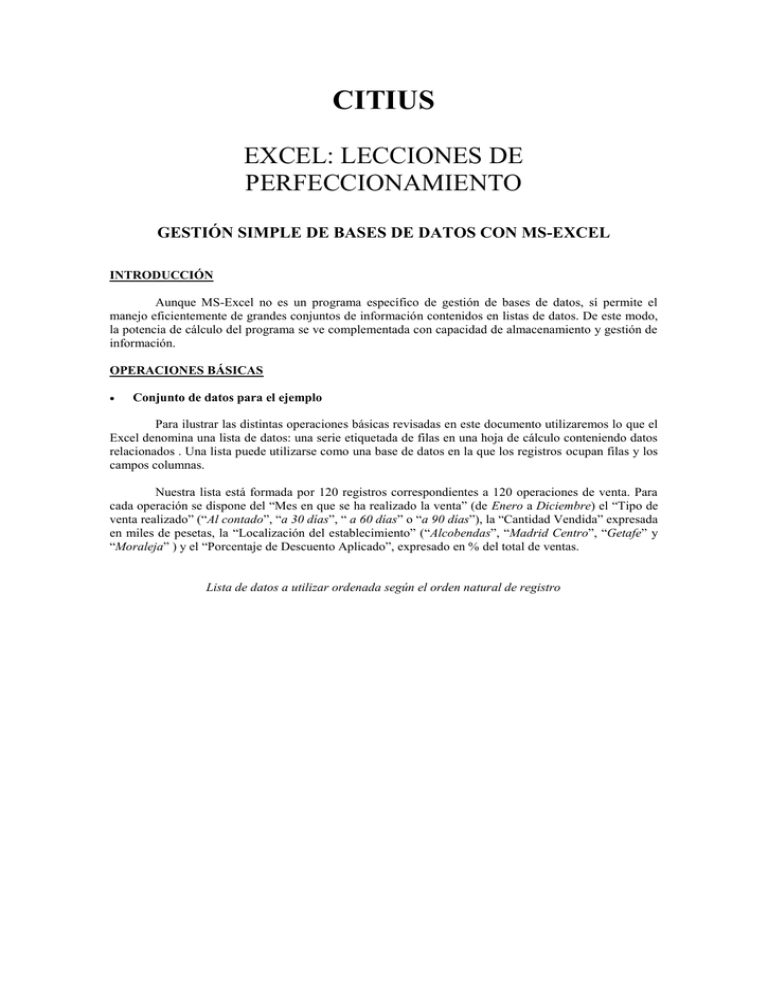
CITIUS EXCEL: LECCIONES DE PERFECCIONAMIENTO GESTIÓN SIMPLE DE BASES DE DATOS CON MS-EXCEL INTRODUCCIÓN Aunque MS-Excel no es un programa específico de gestión de bases de datos, sí permite el manejo eficientemente de grandes conjuntos de información contenidos en listas de datos. De este modo, la potencia de cálculo del programa se ve complementada con capacidad de almacenamiento y gestión de información. OPERACIONES BÁSICAS Conjunto de datos para el ejemplo Para ilustrar las distintas operaciones básicas revisadas en este documento utilizaremos lo que el Excel denomina una lista de datos: una serie etiquetada de filas en una hoja de cálculo conteniendo datos relacionados . Una lista puede utilizarse como una base de datos en la que los registros ocupan filas y los campos columnas. Nuestra lista está formada por 120 registros correspondientes a 120 operaciones de venta. Para cada operación se dispone del “Mes en que se ha realizado la venta” (de Enero a Diciembre) el “Tipo de venta realizado” (“Al contado”, “a 30 días”, “ a 60 días” o “a 90 días”), la “Cantidad Vendida” expresada en miles de pesetas, la “Localización del establecimiento” (“Alcobendas”, “Madrid Centro”, “Getafe” y “Moraleja” ) y el “Porcentaje de Descuento Aplicado”, expresado en % del total de ventas. Lista de datos a utilizar ordenada según el orden natural de registro Cómo ordenar datos Una de las operaciones disponibles simples que resultan más sencillas para organizar un conjunto amplio de datos es su ordenación con respecto a alguno de los campos. Para ello, una vez seleccionado el rango de datos a ordenar, debe ejecutarse la opción DATOS – ORDENAR y a continuación seleccionar el criterio de ordenación. Menú de ordenación de una lista de datos Pueden ordenarse listas en orden ascendente (del 1 al 9, de la A a la Z) o en orden descendente (del 9 al 1, de la Z a la A); o bien, pueden ordenarse basándose en el contenido de una o más columnas. Para esto último, el Excel reconocerá generalmente los títulos de cada campo si la base está construida con una mínima lógica. Pueden también combinarse jerárquicamente hasta tres criterios distintos ordenación. En el ejemplo ilustrado puede observarse la lista de datos según un triple criterio: MES, luego TIPO DE VENTA para cada mes y luego MILES DE PESETAS en cada caso. Lista ordenada según el criterio MES – TIPO VENTA – MILES DE PESETAS Habrá podido observarse como para la ordenación de los meses e ha seguido un criterio alfabético y no temporal. Para alterar esta configuración puede ejecutarse el submenú OPCIONES dentro del menú ORDENAR. Menú Opciones de Ordenar Como agregar un filtro a una lista de datos El uso de filtros en una lista de datos permite seleccionar de la lista total de datos aquellos registros que cumplan una serie de criterios específicos con relación al contenido en cada campo. Esta es una forma rápida y sencilla de buscar subconjutos de datos. Para filtrar de forma sencilla una lista de datos, basta colocarse en cualquier celda de la misma y ejecutar la opción DATOS – FILTRO – AUTOFILTRO. Menú de acceso al autofiltro Así, cada encabezado de la lista de datos se transformará ahora en un menú desplegable inteligente en el que podrá seleccionarse un criterio de selección según los contenidos incluidos en cada campo. Así, si en nuestro ejemplo se desean mostrar exclusivamente los registros correspondientes al mes de enero se seleccionará el mes Enero en el desplegable correspondiente al campo MES. Lista de datos filtrada para mostrar sólo los registros correspondientes al mes de enero A partir de esta operación básica debe conocerse que: Los criterios de filtro pueden superponerse actuando sobre distintos campos, alcanzándose así mayor grado de detalle en la selección de la lista filtrada. Además de filtrar una lista seleccionando un o de los contenidos del campo, los filtros pueden mostrar aquellos registros que cumplan determinados requisitos básicos. Para ello debe seleccionarse en el cuadro de diálogo correspondiente al campo guía la opción PERSONALIZAR que da acceso al siguiente menú: Selección de los registros que contienen un valor mayor de 10 en el campo MILES Los rangos de datos filtrados deben manejarse con precaución ya que “esconden” los registros no seleccionados. Así, si se marca sobre una lista filtrada un determinado rango aparentemente contiguo, en realidad se estarán marcando también los registros intermedios que se encuentran entre los registros seleccionados. Como preparar consultas mediante filtros avanzados Es posible que varias operaciones de filtrado se realicen de modo habitual sobre una lista de datos; A este tipo de operación suele denominársele “consulta”. Es muy habitual y práctico que las consultas se diseñen una sola vez, definiendo los criterios de filtrado, para mantener después ese diseño escrito, la vista y almacenado en alguna parte de una hoja de Excel de modo que pueda ser convocado en cualquier momento. Esta operación puede realizarse con Excel utilizándose la opción DATOS - FILTRO – FILTRO AVANZADO. Para generar un filtro avanzado deben escribirse los criterios de filtro en una zona de la hoja de cálculo en la que está la lista o en otra hoja diferente. Existen determinadas reglas para escribir los criterios de filtro pero, en términos generales, deben escribirse debajo de una fila de encabezados idéntica a la de la lista de datos. Las condiciones escritas en la misma línea generan búsquedas según la cláusula “Y” en tanto que las condiciones escritas en líneas diferentes generan búsquedas según la cláusula “O”. Aspecto de un rango de condiciones para ejecutar dos consultas según un filtro avanzado Cómo realizar consultas sencillas sobre listas de datos con la opción “subtotales” Una operación común de utilidad para resumir la información contenida en una lista larga de datos es observar los subtotales de un determinado campo numérico según uno o varios criterios y una o varias operaciones matemáticas. La operación más simple consiste en observar los subtotales en función de un único campo de ordenación. Supongamos por ejemplo que deseamos listar los subtotales de ventas según el mes del año de que se trate. Para realizar esa operación comenzaremos por ordenar la lista según el campo “guía”, en este caso, el “Mes de venta” según se detalló más arriba. A continuación en el menú DATOS, seleccionamos SUBTOTALES apareciendo el siguiente cuadro: En el cuadro de diálogo “Para cada cambio en” debe seleccionarse la columna que contenga los grupos cuyos subtotales se desee calcular, columna que habrá de ser la misma columna por la que se haya ordenado la lista en el primer paso (“Mes”). En el cuadro de diálogo “Usar Función” debe especificarse la operación matemática que va a utilizarse cuando se generen los subtotales. En el cuadro de diálogo “Agregar Subtotal a” debe especificarse la columna cuya información se desea resumir (“Ventas”) Una vez aceptada la operación, el aspecto de la lista es el que se esperaba: Lista de datos organizada por subtotales a 3 niveles El margen derecho de la lista permitirá expandir o contraer los diversos niveles de la lista. En la ilustración anterior la lista se mostraba a tres niveles (Totales, Subtotales y Detalle de Registro), pero si se desea, puede mostrarse sólo la lista con dos niveles de información (Total y Subtotal) pulsando el Cuadro “2” que aparece en el margen superior izquierdo de esa lista. También puede expandirse y contraerse individualmente cada grupo de subtotales pulsando los iconos (+) y (-) del margen izquierdo. Lista de datos organizada por subtotales a 2 niveles Si se desean combinar distintos subtotales o anidar un cálculo de subtotales dentro de otro, debemos proceder de la misma forma que la detallada anteriormente pero repitiendo la operación sucesivamente con los distintos criterios de ordenación. Por ejemplo, supongamos que deseamos mostrar los subtotales de ventas según el Establecimiento y, dentro de cada uno de ellos, las promedio de descuento por tipo de ventas. Ordenaremos primero la lista de datos seleccionando la columna de “Establecimiento” como primer criterio de ordenación y la columna de “Tipo de Venta” como segundo criterio. A continuación rellenaremos la pantalla de cálculo de subtotales pidiendo la suma de las ventas por tipo de establecimiento: Hecho esto, situados en cualquier celda de la tabla ya ordenada, repetiremos el cálculo de subtotales especificando ahora que deseamos los promedios de descuento según el tipo de ventas. Es importante desactivar en esta segunda etapa la marca “Reemplazar subtotales actuales”. El aspecto de la lista será entonces el buscado. Los niveles serán ahora cuatro, dado que existen dos niveles de subtotales, un nivel para el total y un nivel de detalle de registro. Aspecto de la lista con subtotales del ejemplo al nivel 3 Utilizar el formulario automático para la introducción de datos y la búsqueda de regsitros De modo análogo a la creación y uso de los informes de MS – Access, el Excel permite la utilización de una serie de formularios automáticos para estas tareas. El objeto de estos formularios es facilitar las tareas de introducción de datos y búsqueda de registros. Para acceder al formulario automático basta seleccionar la opción DATOS – FORMULARIO una vez marcada la lista de datos con la que estamos trabajando. Aspecto del formulario automático para la base de ejemplo En principio, el formulario se abre con el modo de consulta, preparado para la introducción de nuevos registros pulsando la tecla NUEVO. Si queremos utilizar el formulario para la búsqueda de información, pulsaremos entonces la opción CRITERIOS, quedando el formulario dispuesto para introducir los criterios de búsqueda. Esta utilidad debe distinguirse de la creación de formularios de MS-Excel. Efectivamente, el programa Excel puede utilizarse para crear formularios personalizados configurando una hoja de cálculo con el texto, los gráficos y el formato que se desee. Estos archivos se guardan como una plantilla (.xlt) y pueden ser utilizados después, bien como documentos impresos (aprovechando sólo la capacidad de formatear formularios del Excel), bien como formularios automáticos para rellenarse en pantalla en Microsoft Excel (en ese caso pueden aprovecharse incluirse características que automaticen la introducción y el análisis de la información). En este último caso, si se desea guardar cada conjunto de datos introducidos en un formulario como un registro en una determinada base de datos, pueden vincularse las celdas del formulario a los campos de esa base de datos en formato Excel o Access. ANÁLISIS “INTERACTIVO” DE DATOS CON TABLAS DINÁMICAS DE EXCEL Definiciones básicas Las tablas dinámicas de MS- Excel permiten organizar y resumir la información contenida en amplios conjuntos de datos creados en un entorno de Excel o compatible. En cierto modo, estas tablas aproximan eficientemente las tradicionales “Consultas” de un programa de gestión de bases de datos como el MS – Access. Las tablas se denominan “dinámicas” porque, una vez creadas para realizar una consulta sobre un conjunto determinado de datos, puede alterarse fácilmente el diseño de su estructura y sus contenidos según las necesidades informativas de cada momento. Cómo elaborar una tabla dinámica El programa Excel dispone de un asistente para la construcción de tablas dinámicas que nos guiará en su construcción. El asistentes está disponible en el menú DATOS – Asistente para TABLAS DINÁMICAS El primer paso, supuesto que se dispone de una lista de datos en Excel o una base de datos externa, es especificar el rango de datos a usar para la construcción de la tabla. A la hora de señalar el rango que ocupa una lista de datos deben marcarse también las celdas que contienen los rótulos de los campos. A continuación debe especificarse el diseño de la tabla. Para ello, deben situarse los elementos que ocuparán filas y columnas guiando el cálculo de subtotales así como el contenido concreto que queremos observar en las celdas centrales de la tabla. Por ejemplo, supongamos que deseamos observar la suma de las ventas por subtotales de mes y tipo de venta y, a su vez, distinguiendo en cada caso la localización del establecimiento. En ese caso, el diseño sería el siguiente: En ese caso, el resultado sería entones el siguiente: Como puede observarse, los campos que ocupan filas y columnas son accesibles (tiene aspecto de botón) lo que permite modificar algunas de las propiedades respecto al cálculo de subtotales o a la forma en que estos se presentan con relación a ese campo. Por ejemplo, supongamos que, respecto al establecimiento, no me interesa disponer de la suma de ventas, sino del promedio de las mismas. Accionando el botón del campo “Establecimiento” puede alterarse esta propiedad seleccionando en el cuadro de diálogo de “Subtotales” el modo en el que estos aparecen: Otra posibilidad consiste en la modificación de la orientación en la que se disponen los campos en filas, columnas y página. Si, por ejemplo, se selecciona el modo página para el “Establecimiento”, se mostrará una tabla diferente según cada establecimiento, conteniendo subtotales de ventas por tipo de venta. El diseño de la tabla puede alterarse en cualquier momento accediendo de nuevo al asistente de la tabla dinámica utilizando para ello el menú contextual del ratón (botón derecho) una vez situado en cualquier celda del interior de la tabla.