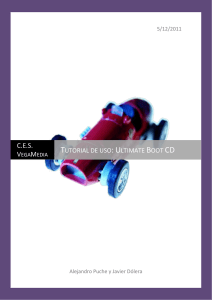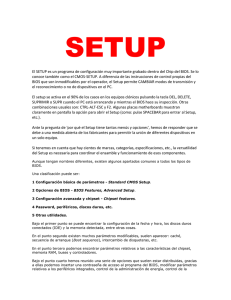Práctica 8: Administración de dispositivos y BIOS
Anuncio

Práctica 8 Administración de dispositivos y BIOS Objetivos Conocer las funcionalidades del Administrador de dispositivos de la plataforma Windows. Comprender el cometido del POST del BIOS. Comprender el concepto de BIOS-SETUP y aprender a configurarlo. Desarrollo de la práctica 1 El administrador de dispositivos El administrador de dispositivos reúne a todos los componentes hardware del sistema, muestra cómo están configurados, qué controladores tienen y qué recursos están ocupando. También es una herramienta para instalar, quitar y configurar hardware. H Ahora vamos a abrir el Administrador de dispositivos. Para ello abre Administración de equipos. Bajo la entrada Herramientas del sistema se encuentra el Administrador de dispositivos. Pulsa sobre él. En la ventana derecha de la consola se muestran en forma de árbol todos los tipos de dispositivos que están disponibles en el sistema. Pinchando sobre un tipo se desplegarán todos los dispositivos disponibles de ese tipo. Indica a continuación los modelos de discos duro y DVD que están instalados en tu ordenador –Pregunta 1– Disco duro: ST3250310AS DVD: HL-DT-ST DVDRAM GSA 1 H Contesta las siguientes preguntas relativas el procesador: –Pregunta 2– Modelo de procesador instalado en el sistema: Intel Core 2 Duo E6550 Frecuencia de funcionamiento: 2,33 GHz ¿Cuántos procesadores hay y por qué?: 2, porque el sistema es de doble núcleo Pulsando sobre un dispositivo podemos ver sus propiedades organizadas en fichas. La mayor parte de los dispositivos contienen tres fichas: General, Controlador y Recursos. La ficha General proporciona información general acerca del dispositivo, tal y como el tipo de dispositivo, el fabricante y su ubicación en el computador. También indica si el dispositivo funciona correctamente. La ficha Controlador proporciona información sobre el controlador del dispositivo, es decir, sobre su driver. La ficha Recursos indica los recursos hardware utilizados por el dispositivo. Estos recursos pueden ser interrupciones, canales de DMA, direcciones de E/S y direcciones de memoria. Con relación a las direcciones de E/S y memoria, debe indicarse que los PCs cuentan con dos espacios de direcciones: uno se denomina espacio de direcciones de E/S y en él se ubican los registros de las interfaces de E/S, como por ejemplo el teclado; otro se denomina espacio de direcciones de memoria y en el se ubica principalmente la memoria RAM del ordenador. El espacio de direcciones de E/S es de 64 Kbytes y sus direcciones se indican mediante 4 dígitos hexadecimales (16 bits). Habitualmente, a las direcciones del espacio de direcciones de E/S se les denomina puertos de E/S. El espacio de direcciones de memoria es de 4 Gbytes y sus direcciones se indican mediante 8 dígitos hexadecimales (32 bits). Teniendo en cuenta lo explicado en este párrafo, ¿qué diferencias encuentras entre el PC y el computador elemental en lo relativo al espacio de direcciones? Si tienes dudas pregúntale a tu profesor. –Pregunta 3– Con relación al número de espacios de direcciones manejados: En el computador elemental hay un único espacio de direcciones en el que se ubican todos dispositivos mientras que en el PC se utilizan dos espacios, uno para ubicar dispositivos de E/S y otro para la memoria. Con relación al tamaño del dato correspondiente a cada dirección del espacio de direcciones: 16 bits en al CPU elemental, 8 bits en el PC. Hay dispositivos de E/S que sólo utilizan direcciones del espacio de direcciones de E/S, como el teclado por ejemplo. Sin embargo, otros dispositivos más complejos, como la interfaz de vídeo o la interfaz de red, utilizan rangos de direcciones en ambos espacios. Veamos un ejemplo de cada uno de estos tipos de dispositivos. H Abre la ficha Recursos del dispositivo Teclado estándar. Indica a continuación qué puertos de E/S son utilizados por este dispositivo. –Pregunta 4– 0060 y 0064 Analizaremos ahora la interfaz de vídeo, que es un dispositivo mucho más complejo que el anterior. La interfaz de vídeo cuenta con dos tipos de elementos: 1) un conjunto de registros de control, que se utilizan para enviarle órdenes y programar sus modos de funcionamiento, y 2) una memoria, conocida como memoria de vídeo, en la que se 2 escribe la información que determina lo que se visualiza en la pantalla. Los registros de control se ubican en el espacio de direcciones de E/S y la memoria de vídeo en el espacio de direcciones de memoria. Vamos a ver los rangos de direcciones utilizados por estos elementos. H Abre la ficha Recursos de la interfaz de video del sistema, cuyo modelo es Nvidia Geforce 8400 GS. Accederás a esta interfaz a través de Adaptadores de pantalla. Nos centraremos en analizar los rangos de direcciones de memoria que utiliza dicha interfaz. Observarás que utiliza varios rangos, algunos con direcciones muy significativas y otros con direcciones poco significativas (por debajo de 00100000). Llamaremos área alta a las direcciones más significativas y área baja a las menos significativas. Indica a continuación los rangos de direcciones del espacio de direcciones de memoria utilizados por esta interfaz. –Pregunta 5– Primer rango de direcciones de memoria alta: E0000000 ― EFFFFFFF Segundo rango de direcciones de memoria alta: F4000000 ― F6FFFFFF Rango de direcciones de memoria baja: 000A0000 ― 000BFFFF Las direcciones de memoria baja se utilizan sólo durante el arranque. En esta fase el procesador ejecuta lenguaje máquina de 16 bits y la dirección más significativa que puede manejar es 000FFFFF. Debido a ello, hay que ubicar una porción de la memoria de video por debajo de esta dirección. Las direcciones de memoria alta se utilizan durante la fase de funcionamiento normal del sistema. En esta fase el procesador ejecuta lenguaje máquina de 32 bits y la dirección más significativa que pude manejar es FFFFFFFF. Es en esta fase cuando hace falta una gran cantidad de memoria para utilizar las capacidades gráficas de la interfaz y por ello la interfaz usa un gran rango de direcciones. Ahora tendrás que calcular el tamaño de los rangos de direcciones anteriores. Para calcular el tamaño de un rango sigue el siguiente método: 1) Resta la dirección menos significativa del rango de la más significativa. Ten en cuenta que debes restar en hexadecimal. 2) Suma 1 al resultado obtenido. Los dos pasos anteriores proporcionan el tamaño del rango en hexadecimal. Sin embargo, la forma habitual de expresar el tamaño de un rango es en Kbytes o Mbytes. Entonces falta convertir el número hexadecimal obtenido a alguna de estas unidades. Esto resulta muy simple si se conoce el peso da cada dígito hexadecimal. Los pesos se indican en la siguiente tabla: Dígito Hexadecimal 0000 0001 0000 0010 0000 0100 0000 1000 0001 0000 0010 0000 0100 0000 1000 0000 Peso del dígito 160 = 1 161 = 16 162 = 256 163 = 4 K 164 = 64 K 165 = 1 M 166 = 16 M 167 = 256 M 3 Así por ejemplo, para determinar cuántos Kbytes corresponden al número hehadecimal 00032000, hacemos el siguiente cálculo: 3 * 64 Kbytes + 2 * 4 Kbyte = 200 Kbytes. H Siguiendo las explicaciones anteriores calcula los tamaños de las áreas de memoria alta y baja utilizadas por la interfaz de vídeo del sistema. –Pregunta 6– Tamaño del primer rango de direcciones de memoria alta (en MB): 256 Tamaño del segundo rango de direcciones de memoria alta (en MB): 48 Tamaño rango de direcciones de memoria baja (en KB): 128 El administrador de dispositivos también permite organizar la información por recursos en lugar de por dispositivos. Los recursos disponibles son de cuatro tipos: canales de DMA, direcciones de E/S, direcciones de memoria e interrupciones. Empecemos viendo algo sobre interrupciones. H En el menú Ver de la consola de administración de equipos elige Recursos por tipo. Puedes observar los cuatros tipos de recursos. Despliega Solicitudes de interrupción (IRQ). La arquitectura PC estándar maneja 16 líneas de interrupción, que se numeran de la 0 a la 15. Estas interrupciones reciben el nombre de interrupciones ISA. Se puede asignar un dispositivo diferente a cada una de estas interrupciones. En los PCs modernos hay un tipo adicional de interrupciones que reciben el nombre de interrupciones PCI. Éstas son generadas por los dispositivos que se conectan al bus PCI del computador. Cada interrupción PCI puede ser compartida por varios dispositivos. H Indica el tipo y el número de interrupción utilizada por cada uno de los siguientes dispositivos: –Pregunta 7– Teclado: Interrupción ISA 1 Puerto de comunicaciones (COM1): Interrupción ISA 4 Tarjeta gráfica: Interrupción PCI 19 H Utilizando la información sobre recursos proporcionada por la consola de administración contesta a las preguntas que se indican a continuación: –Pregunta 8– Dispositivo que utiliza la dirección E010h de E/S: Interfaz USB Rango de direcciones utilizado por la interfaz de red: F9000000 – F9000FFF Tamaño del rango anterior: 4 KBytes 4 2 El BIOS 2.1 El POST (Power On Self Test) El POST es la rutina del BIOS que durante el proceso de arranque analiza el correcto funcionamiento del hardware del sistema e inicializa los dispositivos básicos para que el arranque pueda realizarse. Las rutinas del POST envían información a la pantalla sobre los dispositivos detectados y chequeados. Para ver esta información con facilidad es recomendable eliminar la pantalla que muestra el logotipo del sistema. Esto puede hacerse mediante una opción de configuración del setup del ordenador. NOTA1: Para entrar en el setup debes pulsar la tecla Supr al comienzo del arranque. Puedes pulsarla intermitentemente hasta que observes que entras en el menú de configuración del setup. NOTA2: Para detener el POST se utiliza la tecla Pausa. Para reanudar su ejecución se pulsa cualquier otra tecla. H Arranca el ordenador. Entra en el menú de configuración del setup. Elige la opción Advanced BIOS Features. En el nuevo menú que se abre, busca la opción Full Screen LOGO Show. Elige el valor Disabled para esta opción. Abandona el menú de configuración del setup salvando la nueva configuración. Nada más comience a arrancar el sistema y muestre una pantalla de texto con información del POST, detén el POST pulsando la tecla Pausa. Observa que en este momento se ha detectado el procesador y se ha realizado el chequeo de la memoria del sistema. Pulsa cualquier tecla para continuar el POST y observarás una tabla en la que se muestran el conjunto de dispositivos de E/S detectados durante el arranque. Por ejemplo, un tipo es USB (del que se detectan 8 dispositivos diferentes) y otro tipo es IDE (del que se detectan 3 dispositivos). Completa la lista de tipos de dispositivos detectados que se indica a continuación. –Pregunta 9– USB, IDE… Multimedia Device, SMBus, Display, Network, ACPI H Uno de los tipos de dispositivos detectados es el SMBus. Busca información en Internet sobre SMBus y contesta a las siguientes preguntas. –Pregunta 10– SMBus es un acrónimo, ¿cuál es el nombre completo de este sistema? System Management Bus ¿Qué es y para qué sirve? Es un bus de comunicaciones de baja velocidad que se utiliza para comunicar dispositivos que requieren un bajo ancho de banda de comunicaciones en la placa base de un PC. ¿Qué tipos de dispositivos se comunican mediante este bus? Inca algún ejemplo Dispositivos relacionados con la gestión de energía del sistema, tales como sensores de temperatura y tensión y ventiladores. 5 Una de las funciones fundamentales del POST es analizar si los dispositivos básicos del sistema funcionan correctamente. Dos dispositivos fundamentales que son chequeados durante el POST son la memoria y la interfaz de vídeo. Cuando alguno de estos dispositivos falla el POST se detiene e indica mediante un código de pitidos el problema detectado. Otros dispositivos, como el teclado, también son chequeados durante el POST, no obstante, el usuario puede elegir si detener el arranque o no cuando alguno de estos dispositivos falla. El comportamiento del POST con relación a estos dispositivos se configura también en el setup del sistema. H Arranca el sistema y entra en el setup. Entonces elige la opción Standard CMOS Features. Busca entonces la opción de configuración Halt On. Pulsa Enter sobre esta opción para ver todas sus posibles configuraciones. Por defecto, se encuentra seleccionada la opción de configuración All, But Keyboard. Mediante esta opción se indica al POST que detenga el arranque ante cualquier error, salvo el de teclado. Elige entonces la opción All Errors. Esto hará que el POST se detenga también cuando haya un error de teclado. Salva la nueva configuración del setup y apaga el sistema. H Desconecta el teclado. Arranca el sistema. Tras el chequeo del procesador y de la memoria se mutra un mensaje indicando que se ha producido un error de teclado y se muestra también un recuadro gris en el que se indica que se ha producido en error durante el POST. Apaga el sistema. Conecta de nuevo el teclado. Arranca el sistema entrando en el setup. Ubícate sobre la opción de configuración Halt On y selecciona para ella el valor All, But Keyboard. Salva el setup y apaga el sistema. 2.2 El BIOS-SETUP Aunque ya hemos vistos algunos aspectos del setup en la subsección anterior, ahora entraremos en él en profundidad. El setup controla múltiples aspectos de la configuración del hardware del sistema. Muchos de estos aspectos están pensados para ser manejados por usuarios muy avanzados, que deseen obtener un rendimiento óptimo de su sistema. Sin embargo, dichos aspectos deben ser manejados con conocimiento y precaución, ya que su uso inapropiado puede provocar el malfuncionamiento del sistema. Según hemos visto anteriormente, el setup se maneja mediante el programa de configuración del BIOS, al que se accede (en el caso de las BIOS de Award) pulsando la tecla Supr durante el POST. H Arranca el sistema y pulsa Supr para entrar en el setup. Observarás entonces el menú de configuración. El menú de configuración se encuentra organizado en varios apartados que proporcionan información y permiten configurar diversos aspectos del sistema. H A modo de ejemplo, entra en el menú Standard CMOS Features. En este menú se configuran los dispositivos fundamentales del computador y se proporciona información básica del sistema. Indica a continuación la cantidad total de memoria que hay instalada en el sistema. –Pregunta 11– Expresada en MB: 2048 Expresada en GB: 2 6 Antes de empezar a probar opciones del menú de configuración, debe indicarse que toda BIOS proporciona una utilidad que permite restaurarla con un conjunto de valores por defecto. Dichos valores han sido establecidos por el fabricante como valores óptimos, lo cual no quiere decir que no pueda ser interesante modificarlos en un momento dado. Si después de llevar a cabo modificaciones en el setup tenemos problemas, esta opción de la BIOS nos permitirá restaurar el setup a un estado seguro, en el que el sistema funcionará sin problemas. Vamos a probar esta opción. Para ello, primero cambiaremos algunos valores del setup tomando nota de los cambios y, después, cargaremos los valores por defecto observando lo que ocurre. La opción que restaura los valores por defecto se llama Load Optimized Defaults (LOD). H En la tabla que se muestra a continuación se indican cinco opciones del setup (columna Opción), ubicadas en tres menús diferentes (columna Menú). En la columna Estado antes de LOD se indica el valor que vas a poner en cada una de esas opciones. Navegando por los diferentes menús, carga dichos valores. Después ejecuta la opción LOD. Esto restaurará el estado de las opciones que acabas de modificar manualmente con los valores por defecto. Entonces vuelve a observar en los menús cada una de las opciones indicadas en la tabla, escribiendo en la columna Estado después de LOD el valor que tiene ahora cada una de ellas. –Pregunta 12– Menú Opción Estado antes de LOD Estado después de LOD Estándar CMOS Features Halt On All Errors All, But Keyboard Advanced BIOS Features First Boot Device CDROM Floppy Third Boot Device Disabled CDROM CPU Thermarl Monitor Disabled Enabled Virtualization technology Disabled Enabled Disabled Enabled Full Screen LOGO Show Observarás que todas las opciones han cambiado. Esto es debido a que los valores por defecto son todos diferentes a los que habías cargado manualmente. LOD ha cambiado también un aspecto de la configuración del sistema que no nos conviene, se trata del orden de discos duros que utilizará el BIOS para arrancar. Vamos a dejar esta opción con el valor que tenía antes de LOD. H En Advanced BIOS Features pula Enter sobre Hard Disk Boot Priority. Se muestra la secuencia de discos utilizados en el arranque. El orden correcto debe ser primero Ch1, después Ch0 y finalmente Bootable Add-in Cards. Haz las operaciones necesarias para establecer este orden, para ello, observa la ayuda en la parte derecha de la pantalla. Salva esta configuración. Arranca el sistema y vuelve a entrar en el setup. Reloj de tiempo real del sistema Uno de los datos fundamentales almacenados en el setup del ordenador es la hora del sistema. Esta es actualizada constantemente por un dispositivo conocido como el reloj de tiempo real del sistema. Este dispositivo es alimentado por la batería de la placa base, al igual que la CMOS-RAM, debido a ello, la hora se sigue actualizando aunque el ordenador esté apagado. 7 Durante el proceso de arranque de un PC, el sistema operativo lee la fecha y hora de la CMOS-RAM y las almacena en unas estructuras de datos internas del sistema. Después, el sistema operativo utiliza un mecanismo basado en interrupciones para actualizar la hora almacenada en estas estructuras. O sea, mientras el sistema está en funcionamiento normal, hay dos relojes, el mantenido por el sistema operativo y el de tiempo real, y ambos relojes evolucionan de forma independiente. No obstante, cuando se utiliza algún comando o utilidad del sistema operativo para cambiar la hora, el cambio se realiza en ambos relojes. Vamos a realizar unos experimentos para comprobar la funcionalidad del reloj de tiempo real. H En este momento debes encontrarte en el setup. Entra en el menú Standard CMOS Features. En la parte superior de este menú encontrarás la fecha y hora del sistema. Se trata de la fecha y hora mantenidas por el reloj de tiempo real. Supuestamente, la fecha y hora son correctas. Modifica la fecha un mes hacia delante. Modifica la hora una hora hacia delante. Salva el setup y reinicia el sistema, dejando que se cargue el sistema operativo. Abre la utilidad Fecha y hora del sistema operativo y observa que la fecha y hora del sistema coinciden con la pusiste en el setup. Esto demuestra que el reloj del sistema operativo se inicializa con el reloj mantenido en el setup. H Usando la utilidad Fecha y hora del sistema vuelve a establecer la fecha y hora en su valor correcto. El sistema operativo modificará estos valores también en el setup. Arranca de nuevo el sistema, entra en el setup y comprueba que la fecha y hora han sido modificadas en la forma correcta. Dispositivos SATA/IDE Hoy en día, en los PCs de usuario se utilizan habitualmente dos tipos de dispositivos de almacenamiento: discos duros SATA y lectores/grabadores de discos ópticos IDE. Veamos los canales SATA/IDE que proporciona la placa base de nuestro sistema para conectar dispositivos SATA/IDE. H Coge el manual de la placa base de tu sistema ubicado en la caja de herramientas de tu mesa de trabajo. En la página 8 de este manual se encuentra el diagrama de bloques de la placa base. ¿Puedes localizar el puente sur? Indica a continuación su nombre: –Pregunta 13– Intel ICH9R H ¿Cuántos puertos SATA soporta este puente sur? –Pregunta 14– 6 A cada puerto SATA puede conectarse un disco duro SATA. Observarás que el puente sur de nuestro sistema da soporte también a un bus PCI Express. Conectado a este bus observarás el chip GIGABYTE SATA2. H Observa que el chip GIGABYTE SATA2 da soporte a dos puertos SATA adicionales y un canal IDE. Si tienes dudas, pregúntale a tu profesor. 8 Si haces cuantas, observarás que la placa base proporciona soporte a 8 puertos SATA y un canal IDE. Debe haber un conector en la placa para cada puerto SATA y otro para el canal IDE. H Busca la sección Internal connectors en la manual de la placa base y averigua los nombres que se dan en ella a los conectores SATA y al conector IDE. Entonces contesta las siguientes preguntas. –Pregunta 15– Nombre de los 6 conectores SATA conectados al puente SUR SATAII0, SATAII1, SATAII2, SATAII3, SATAII4 y SATAII5 Nombre de los 2 Conectores SATA conectados al chip GIGABYTE SATA2 GSATAII0 y GSATAII1 Nombre del conector IDE IDE1 H En la página 7 del manual de la placa base se muestra el esquema de la placa. Observa en este esquema todos los elementos de los que hemos hablado anteriormente, es decir, el puente sur, el chip GIGABYTE SATA2, los conectores SATA y el conector IDE. Ahora vamos a ver cómo los dispositivos de almacenamiento son gestionados por el BIOS. Durante el arranque, las rutinas del POST detectan los dispositivos de almacenamiento conectados a los conectores SATA/IDE de la placa. Una vez detectados, dichos dispositivos podrán se utilizados. H En este momento debes encontrarte en el menú Standard CMOS Features del setup. Si no es así, debes entrar en este menú. Justo debajo de la hora del sistema observarás los canales SATA/IDE del sistema. La nomenclatura utilizada por el BIOS no es muy afortunada, pero se pasa a explicar a continuación. Cada puerto o canal IDE permite conectar a él dos dispositivos. Cuando esto es así, un dispositivo recibe el nombre de maestro (master) y el otro recibe el nombre de esclavo (slave). Sin embargo, los puertos SATA solo permiten conectar a ellos un único dispositivo. Por tanto, no tiene sentido en el caso de puertos SATA hablar de dispositivo maestro o dispositivo esclavo. Por alguna razón no conocida, en esta BIOS se utiliza la terminología maestro/esclavo también con los puertos SATA, lo cual es incorrecto. Tras realizar alguna pruebas, se ha observado que los 6 primeros canales IDE mostrados en el setup (0 Master, 0 Slave, 1 Master, 1 Slave, 2 Master y 3 Master) se corresponden con los 6 puertos SATA soportados por el puente sur. El IDE channel 4 se corresponde con el canal IDE soportado por el chip GIGABYTE SATA2. En este caso la nomenclatura sí es correcta, ya que un canal IDE soporta dos dispositivos. Finalmente los canales 5 Master y 5 Slave se corresponden con los 2 puertos SATA soportados por el chip GIGABYTE SATA2. Durante el arranque, el POST chequea todos los canales SATA/IDE del sistema. Cuando detecta un dispositivo conectado a un canal, se almacena en el área del setup correspondiente a dicho canal información relativa al dispositivo detectado, como por ejemplo el nombre de dicho dispositivo. 9 H En nuestro sistema hay instalados dos discos duros y una unidad de DVD. Observando la información mostrada en el setup y teniendo en cuenta las explicaciones anteriores, rellena la tabla siguiente con los datos apropiados de cada dispositivo detectado: –Pregunta 16– Canal IDE del sutup Tipo de puerto (IDE o SATA) Nombre del dispositivo detectado Tipo de dispositivo (disco duro o DVD) 0 Master SATA ST3250310AS Disco duro 1 Master SATA ST3250310AS Disco duro 4 Master IDE HL-DT-ST-DVDRAM DVD Secuencia de dispositivos de arranque Una vez que se completa el POST, el BIOS ejecuta el cargador, que es la rutina encargada de buscar un sector de arranque en un dispositivo de almacenamiento del sistema, cargarlo en la memoria RAM y transferirle el control. Pero, ¿cómo elige el BIOS el dispositivo desde el que realizar la carga del sector de arranque? El dispositivo elegido se puede determinar mediante una serie de opciones del setup. Vamos a probar estas opciones. H En este momento debes encontrarte en el setup. Abre el menú Advanced BIOS Features. En este menú hay cuatro opciones dedicadas a la configuración de la secuencia de dispositivos de arranque. Se trata de First, Second y Third Boot Device y Hard Disk Boot Priority. Las tres primeras opciones determinan los dispositivos en los que el BIOS buscará el sector de arranque en primer, segundo y tercer lugar. La opción Hard Disk Boot Priority se utiliza cuando hay varios discos duros en el sistema, como en nuestro caso. Mediante esta opción se configura el orden de discos duros que utilizará el BIOS para buscar el sector de arranque. Comenzaremos viendo qué dispositivos pueden ser seleccionados como dispositivos de arranque. H Pulsa Enter sobre la opción First Boot Device. Esto te muestra un menú con todas las opciones que puedes seleccionar. Indica a continuación todos los dispositivos que pueden ser seleccionados como dispositivos de arranque. –Pregunta 17– Floppy, LS120, Hard Disk, CDROM, ZIP, USB-FDD, USB-ZIP, USB-CDROM, USB-HDD, Legacy LAN Son un total de diez tipos de dispositivos diferentes para los que la BIOS proporciona soporte de arranque. El significado de alguno de estos dispositivos está muy claro, como por ejemplo Floppy o Hard Disk. Los dispositivos cuyos nombres van precedidos de USB representan dispositivos externos que se conectan a través del puerto USB. Es decir, el BIOS proporciona soporte para arrancar desde dispositivos externos. H ¿Qué tipo de dispositivo es ZIP? Busca “ZIP drive” en Internet y contesta a continuación, indicando también su capacidad. 10 –Pregunta 18– Es una unidad de disco removible de capacidad media. Actualmente su capacidad es de 750 MB Ahora vamos a configurar la secuencia de dispositivos de arranque. Tras haber ejecutado anteriormente la opción LOD, el setup ha quedado configurado de la siguiente forma: First boot device: Floppy Second boot device: Hard Disk Third boot device: CDROM No hay floppy instalado en nuestro sistema. Sin embargo, sí disponemos de CDROM y disco duro. Trataremos de arrancar desde CDROM. H En la caja de herramientas de tu mesa de trabajo dispones de un LiveCD de Ubuntu Linux. Este CD nos servirá para probar el arranque. Intenta arrancar el sistema desde este CD. Observarás que el sistema no arranca desde el CD, sino desde el disco duro. El problema es que la secuencia de dispositivos de arranque que tenemos configurada no es correcta. El CDROM debe colocarse en la secuencia antes que el disco duro. Así, si un CDROM está disponible, se arranca desde él, y si no lo está, se arranca desde el disco duro. En nuestro caso, la configuración correcta de la secuencia de dispositivos de arranque debe ser la siguiente: First boot device: CDROM Second boot device: Hard Disk Third boot device: Disabled H Configura la secuencia de dispositivos de arranque de esta forma e intenta volver a arrancar desde el CD de Ubuntu. Observa que ahora el sistema sí arranca desde el CD. No nos interesa continuar con la carga de Ubuntu, ya que tarda demasiado tiempo. Saca el CD, guárdalo en la caja de herramientas y apaga el sistema. En el sistema hay instalados dos discos duros. ¿Cómo podemos elegir desde qué disco duro arrancar? Vamos a analizar esto en el setup. H Arranca el sistema entrando en el setup. Abre el menú Advanced BIOS Features. Entonces entra en la opción Hard Disk Boot Priority. Aquí observarás los dos discos duros que están disponibles para el arranque. Ch1 M significa el disco detectado en el IDE Channel 1 Master. Ch0 M significa el disco detectado en el IDE Channel 0 Master. El sistema arranca desde el disco que está más arriba en la lista, que en este momento debe ser el Ch1 M. Ese disco contiene el Windows Server 2003 desde el que arrancas habitualmente. El otro disco (Ch0 M) contiene un Windows XP. Vamos a cambiar la configuración para arrancar desde este otro disco. H Haz las operaciones necesarias para que el disco Ch0 M sea el primero de la lista de los discos de arranque. Salva el setup y vuelve a arrancar el sistema, dejando que se cargue el sistema operativo. En esta ocasión debe ser un Windows XP. Entra con el usuario Alumno y reinicia el sistema. Durante el arranque, entra de nuevo en el setup. Vuelve a dejar Ch1 M el primero de la lista de los discos de arranque. Salva el 11 setup y vuelve a arrancar el sistema, dejando que se cargue el sistema operativo. En esta ocasión debe ser un Windows Server 2003. Apaga el sistema. El BIOS de nuestro sistema proporciona también una utilidad que permite arrancar desde cualquier dispositivo, independientemente de cómo se encuentre configurada la secuencia de dispositivos de arranque en el setup. Esta utilidad es el Boot Menu y se accede a ella pulsando F12 durante el POST. H Arranca el sistema entrando en el Boot Menu. Se abre un menú en el que se muestran los 10 posibles dispositivos de arranque. Pulsa sobre Hard Disk. Se abre un nuevo menú en el que puedes elegir el disco duro desde el que realizar el arranque. En esta ocasión elige Ch0 M, comprobando que se arranca desde el disco duro con XP. Repite las operaciones anteriores, pero eligiendo Ch1 M, entonces comprueba que se arranca desde el disco duro con Windows Server 2003. Habilitación e inhabilitación de las interfaces integradas Uno de los cometidos fundamentales del setup es determinar qué dispositivos, de los que se encuentran disponibles en nuestro sistema, queremos que estén habilitados. Debe recordarse que el hardware de la placa base, en concreto el puente sur, proporciona un conjunto de interfaces estándar. Dichas interfaces normalmente estarán habilitadas, pero puede haber ocasiones en las que interese deshabilitarlas. Por ejemplo, para que no interfieran con otros dispositivos del mismo tipo integrados a través de ranuras PCI, o para evitar su uso por motivos de seguridad. Para habilitar, deshabilitar y configurar las interfaces integradas, se utiliza el menú Integrated Peripherals del setup. En esta parte de la práctica vamos a trabajar con tres interfaces del sistema: el chip GIGABYTE SATA2, la interfaz USB y la interfaz de red. Empezaremos con el chip GIGABYTE SATA2. Antes de deshabilitar este chip en el menú Integrated Peripherals, vamos a ver cómo es reconocido por el sistema operativo. H En este momento el sistema se encuentra arrancado y con el sistema operativo Windows Server 2003 en funcionamiento. Abre el Administrador de dispositivos. En el apartado Controladoras SCSI y RAID puedes observar el elemento GIGABYTE GBB36X Controller. Este elemento se corresponde con el chip GIGABYTE SATA2. El sistema operativo introduce este elemento en la categoría SCSI y RAID, porque sus dos puertos SATA tienen capacidad RAID. Debe recordarse que el chip SATA2 da soporte a un canal IDE del sistema, al que se encuentra conectada la unidad de DVD. Observa en el apartado Unidades de DVD/CD-ROM del Administrador de dispositivos la unidad de DVD de nuestro sistema, denominada HL-DT-ST DVRAM. Finalmente, abre Mi PC y observa que se encuentra disponible la unidad D:, que corresponde a la unidad de DVD. H Reinicia el sistema y entra en el setup. Abre entonces el menú Integrated Peripherals. Busca la opción Onboard SATA/IDE Device. Esta opción es la que permite habilitar o deshabilitar el chip SATA 2. Deshabilita esta opción, salva la nueva configuración, inicia el sistema y vuelve a entrar en el setup. Abre el menú Standard CMOS Features. ¿Qué canales IDE han desaparecido? Indícalo a continuación: –Pregunta 19– 4 Master, 4 Slave, 5 Master, 5 Slave 12 Se trata lógicamente de los canales soportados por el chip SATA2, que ahora ha sido deshabilitado. Al no estar disponibles estos canales, la unidad de DVD no ha sido detectada. H Abandona del setup y deja que se cargue el sistema operativo. Abre el Administrador de dispositivos. Observa que han desaparecido dos tipos de elementos, Controladoras SCSI y RAID y Unidades de DVD/CD-ROM. La inhabilitación del chip SATA2 hace que estos dispositivos no estén disponibles. Abre Mi PC y observa que la unidad D:, correspondiente al DVD ha desaparecido. Vamos ahora a deshabilitar otras dos interfaces soportadas por la placa base. Se trata de la interfaz USB y la interfaz de red. Antes de deshabilitar estas interfaces vamos a comprobar que son reconocidas por el sistema operativo. H Abre el Administrador de dispositivos. La interfaz de red del sistema se muestra en Adaptadores de red. Indica a continuación el nombre de la interfaz de red del sistema: –Pregunta 20– Realtek RTL8168/8111 H Los puertos USB del sistema se muestran en Controladoras de bus serie universal (USB). Según la información mostrada en el Administrador de dispositivos, ¿cuántos puertos USB soporta la placa base del sistema? –Pregunta 21– 8 H Reinicia el sistema y entra en el setup. Entonces abre el menú Integrated Peripherals. Deshabilita la interfaz de red utilizando la opción de configuración Onboard H/W Lan. Salva esta nueva configuración y arranca el sistema, dejando que se cague el sistema operativo. Intenta navegar observando que no puedes. Evidentemente no es posible, ya que no está disponible la interna de red. Abre el Administrador de dispositivos y comprueba que Adaptadores de red ha desaparecido. Estos es así porque no hay ninguna interfaz de red disponible. H Reinicia el sistema y entra en el setup. Abre Integrated Peripherals. Deshabilita los puertos USB utilizando la opción de configuración USB controller. Salva esta nueva configuración y arranca el sistema, dejando que se cague el sistema operativo. Observarás que el ratón no funciona. Esto es debido a que este dispositivo es USB1. Si tienes una memoria USB introdúcela en uno de los puertos USB del ordenador, comprobando que no es reconocida por el sistema. De los experimentos anteriores se puede obtener la siguiente conclusión: Windows, durante su proceso de carga en el sistema, lee el setup. Este le informa de los dispositivos disponibles. Entonces Windows carga los drivers sólo para estos dispositivos. La carga de los drivers hará que los dispositivos estén disponibles para el sistema operativo y para los usuarios. Hemos realizado ya demasiados cambios en el setup, así que lo mejor será volver a los valores por defecto. Esto volverá a habilitar todos los dispositivos de la placa base. 1 Algunos ordenadores del laboratorio disponen de ratón PS2. En este caso el ratón sí funciona. 13 H Reinicia el sistema. Para ello, puedes abrir el menú Inicio pulsado la combinación de teclas Ctrl-Esc. Entra en el setup. Ejecuta la opción Load Optimized Defaults (LOD). Así habremos restaurado los valores por defecto del setup. LOD hace algunos cambios en la secuencia de dispositivos de arranque que no son apropiados para nuestro sistema. Dicha secuencia debe quedar configurada en nuestro sistema de la siguiente forma: First boot device: CDROM Second boot device: Hard Disk Third boot device: Disabled Adicionalmente, en la opción Hard Disk Boot Priority el primer disco de la lista debe ser Ch1 M. Haz los cambios necesarios para que la secuencia de dispositivos de arranque quede configurada según las indicaciones anteriores. H Salva la nueva configuración del setup y arranca el sistema dejando que se cargue el sistema operativo. Entre en el Administrador de dispositivos y comprueba que se encuentran disponibles los elementos que se indican a continuación: Adaptadores de red, controladoras de bus serie universal (USB), controladoras SCSI y RAID y Unidades de DVD/CD-ROM. Si esto es así, todas las interfaces del sistema se encuentran de nuevo activadas. Monitorización del estado del sistema El menú de configuración proporciona información sobre algunas variables físicas del sistema, cuyo estado es importante para el correcto funcionamiento del equipo. En concreto se proporciona información sobre la velocidad de los ventiladores, la temperatura del sistema y de la CPU, y las tensiones proporcionadas por la fuente de alimentación. Es importante vigilar el estado de estas variables, ya que su desvío de unos valores razonables puede provocar malfuncionamiento o daño en el equipo. Toda esta información es visible mediante la opción PC Health Status. H Ejecuta PC Health Status y contesta a las siguientes preguntas: –Pregunta 22– ¿Qué es Vcore y cuál es su valor? Puedes encontrar esta información en el menú MB Intelligent Tweaker del BIOS Es la tensión de trabajo de la CPU. Su valor es 1,35 voltios ¿Qué es DDR18V y cuál es su valor habitual? Trata de encontrar esta información en Internet Es la tensión de alimentación de los módulos de memoria RAM Su valor habitual es 1,8 voltios Indica las cuatro tensiones de alimentación que se manejan en la placa base: Vcore, DDR18V, +3.3V y 12V ¿A qué velocidad gira el ventilador de la CPU? Alrededor de 800 r.p.m. ¿Qué dos temperaturas son monitorizadas en el sistema? (1) Temperatura del sistema (2) Temperatura de la CPU 14 Gestión de energía La gestión de energía ha alcanzado una gran relevancia en los PCs modernos. El BIOS permite configurar ciertos aspectos de la gestión de energía del sistema, aunque algunos de ellos están pensados para dar soporte a sistemas operativos antiguos como el MS-DOS. En la plataforma Windows la gestión de energía se realiza desde el propio sistema operativo, sin necesidad de soporte alguno por parte de la BIOS. No obstante, sí hay un aspecto interesante proporcionado por la BIOS de nuestro sistema. Se trata de la posibilidad de establecer alarmas que hagan que el sistema se inicie cuando el reloj de tiempo real del sistema alcance el tiempo de la alarma. H En este momento debes encontrarte en el setup. Abre el menú Power Management Setup. Para iniciar el sistema mediante alarma se utiliza la opción Resume by Alarm. Habilita esta opción. Después debes indicar si el sistema se iniciará todos los días a la hora estipulada o si se iniciará solo un determinado día del mes. Esto se configura en la opción Date (of Month) Alarm. Elige el valor Everyday para que se inicie todos los días. Finalmente, debe indicarse la hora a la que se iniciará el sistema. Mira la hora en el reloj de tiempo real de tu sistema y configura la hora de la alarma dos minutos más adelante que la hora del sistema. Salva el setup y paga el sistema. Entonces espera. Cuando el reloj de tiempo real alcance la hora de la alarma el sistema deberá iniciarse por sí solo. Una vez que el sistema haya arrancado completamente apágalo. El inicio mediante alarma es interesante en aquellos casos en los que un ordenador debe realizar solamente una tarea en un determinado momento del día. Imagínate un equipo que hace una copia de seguridad diaria de un conjunto de carpetas compartidas de servidores que se encuentran en su red. No es necesario que este equipo esté encendido y consumiendo energía todo el día. El equipo puede iniciarse mediante alarma a la hora apropiada y hacer que en el inicio ejecute automáticamente la tarea asignada. La propia tarea puede encargarse de apagar el equipo utilizando una llamada al sistema. 3 Ejercicios adicionales E En el menú Integrated Peripherals del setup se configura un dispositivo llamado Azalia Codec. Debes determinar el dispositivo gestionado por el Administrador de dispositivos de Windows que corresponde al dispositivo Azalia Codec gestionado por el BIOS. Para ello deberás probar a Habilitar y deshabilitar Azalia Codec y observar el efecto que esto tiene en los dispositivos mostrador por el Administrador de dispositivos. Tras hacer las pruebas necesarias indica a continuación tu respuesta: –Pregunta 23– Realtek High Definition Audio Una vez realizadas las pruebas necesarias, deja la opción Azalia Codec son su opción por defecto, es decir, Auto. E Configura el setup de la forma apropiada para que el sistema pueda arrancarse desde la tecla de encendido del teclado. Indica a continuación la opción del BIOS que has utilizado para configurar este aspecto y el valor con el que la has configurado. –Pregunta 24– Opción: Power On By Keyboard Valor: Keyboad 98 15 Una vez realizadas las pruebas necesarias deja la opción que has modificado en el valor Disabled. E Utilizando el manual de la placa base contesta las preguntas que se indican a continuación: –Pregunta 25– Nombre del chip que implementa el puente norte Intel P35 Número de shockets de la placa base para integrar módulos de memoria RAM 4 Frecuencias a las que puede funcionar el FSB del sistema (frecuencias de reloj, no frecuencias de datos) 200, 266 y 333 MHz Número de conectores USB proporcionados en el panel posterior 4 ¿Qué es un SATA bracket y para qué sirve? Es una placa diseñada para atornillarse en el área de ranuras de expansión del chasis de un PC y que integra uno o dos conectores SATA. Los conectores del bracket se conectan a los conectores SATA de la placa base y así permiten conectar al PC discos SATA externos. E Utilizando el administrador de dispositivos determina el tamaño del rango de direcciones de memoria utilizado por el chip GIGABYTE SATA2. Contesta en KB. –Pregunta 26– 8 KB 16