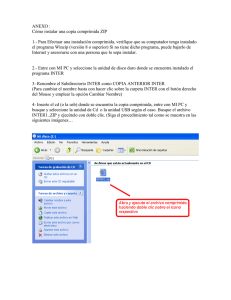manualRESUMENinterpaciolo.pdf
Anuncio

TABLA DE CONTENIDO 0.- INTRODUCCIÓN:..................................................................................................................... 4 1.- REQUERIMIENTOS DE EQUIPO Y USUARIO....................................................................... 6 2.- NOMENCLATURA.................................................................................................................... 7 3.- RECOMENDACIONES GENERALES A LOS USUARIOS....................................................... 9 4.- GENERALIDADES ................................................................................................................... 11 4.1.- CÓMO CREAR UN ICONO DE ACCESO DIRECTO............................................................. 11 4.2..- ACERCA DE LOS COMPROBANTES Y LOS DOCUMENTOS........................................... 11 4.3..- ACERCA DE LA CODIFICACIÓN ........................................................................................ 13 4.4..- ACERCA DE LAS CARPETAS (SUBDIRECTORIOS) Y LOS ARCHIVOS. ........................ 13 4.5.- LOS ARCHIVOS Y SUBDIRECTORIOS DE INTER_paciolo................................................ 13 4.6.- ACERCA DE LAS TABLAS Y BASES DE DATOS ..................................... ......................... 14 4.7.- ACERCA DE LOS CAMPOS ................................................................................................ 15 4.8.- ¿QUÉ SIGNIFICA EL TÉRMINO "INTEGRAL"?.................................................................... 16 4.9.- ¿QUÉ ES UN MÓDULO CONTABLE?........................................................ .......................... 16 4.10.- ¿QUÉ VENTAJAS TIENE EL UTILIZAR MÓDULOS CONTABLES ?................................. 17 4.11.- ¿QUÉ ES UNA INTERFAZ?................................................................................................. 17 4.12.- ¿QUÉ ES UN PLAN CONTABLE?....................................................................................... 17 Tabla 1: Parametrización de Interfaz de Módulos según Tipo de Plan Contable......................... 18 Tabla 2. Codificación de Cuentas Especiales Según Tipo de Plan Contable ............................... 19 Tabla 3, Códigos Gubernamentales...................................................................... ........................ 19 Tabla 4: Interfaces Gubernamentales para el Plan Contable Comercial...................................... 20 4.13.- ¿QUÈ SIGNIFICA PARAMETRIZAR?......................................................... ........................ 20 4.14.- ¿QUÉ ES UN PARÀMETRO?............................................................................................. 20 4..15.- ACERCA DE LOS MENSAJES DE ERROR...................................................................... 20 4.16.- CARACTERISTICAS DEL PROGRAMA INTER_paciolo .................................................... 21 5.- INSTALACIÓN DEL PROGRAMA “INTER_paciolo” EN EL DISCO DURO............................. 24 6.- COMO OBTENER AYUDAS EN LINEA.................................................................................... 30 7.- EMPLEO DE CALCULADORA Y CALENDARIO..................................................................... 31 8.- COMO CREAR UNA EMPRESA EN “INTER_paciolo”........... .................................................. 32 9.- EL MENU PRINCIPAL DE “INTER_paciolo” ............................................................................ 41 9.1. EL BOTÓN: CONFIGURAR IMPRESIÓN............................................................................... 43 9.2. EL BOTÓN: BACKUP ............................................................................................................ 45 10.- EL MENU CONFIGURAR....................................................................................................... 49 10.1- EL PLAN CONTABLE .......................................................................................................... 50 10.2- CONFIGURAR – EMPRESA................................................................................................. 55 10.3- CONFIGURAR – CENTROS DE COSTOS.......................................................................... 58 10.4- CONFIGURAR – COMPROBANTES................................................................................... 59 TABLA 5: Codificación de Comprobantes Válidos......................................................................... 60 10.5- CONFIGURAR – INTERFAZ................................................................................................ 67 10.6- CONFIGURAR – SALDOS ORIGINALES............................................................................ 70 10.7- CONFIGURAR – NIT............................................................................................................ 71 10.8- CONFIGURAR – PAAG........................................................................................................ 73 10.9- CONFIGURAR – UTILIDADES............................................................................................. 75 10.10- CONFIGURAR – MAESTROS............................................................................................ 76 10.11- CONFIGURAR – HARDWARE............................................................................................ 77 10.12- CONFIGURAR – RED......................................................................................................... 79 11.- EL MODULO DE CONTABILIDAD GENERAL........................................................................ 80 LOS ASIENTOS CONTABLES......................................................................................... 88 12.- EL MENÙ DE AYUDAS (?)..................................................................................................... 93 13-PROCEDIMIENTO PARA EFECTUAR UNA COPIA COMPLETA DEL PROGRAMA INTERPACIOLO Y LOS DATOS DE LAS EMPRESAS INSTALADAS…………………… 101 2 Guía rápida para instalar y configurar “INTER_paciolo” .............................................................. 97 Cómo Superar Inconveniente de Entrada (Servidor y Puntos de Red)…………………………….. 113 NOTA: En el archivo RESUMEN2.DOC se pueden consultar los anexos 3 0.- INTRODUCCION ¿QUÉ ES INTER_paciolo? INTER_paciolo es un programa de computador (SOFWARE) Administrativo, Contable y Financiero Colombiano Integral elaborado por la empresa SOFT_station INTER_paciolo está diseñado para funcionar en un sistema operativo WINDOWS (98 o superior) El nombre "INTER_paciolo" fue dado al programa en honor la monje italiano LUCAS PACIOLO quien inventó el sistema de contabilidad por partida doble. El término "INTER" es un vocablo latino que significa "Dentro de" De tal forma que el término "INTER_paciolo" viene a significar algo así como: "La esencia de la Contabilidad" Este manual le ayuda a entender el proceso de INSTALACION, CONFIGURACION Y MANEJO del programa de contabilidad: "INTER_paciolo". Específicamente le ilustra acerca de la instalación del software en el disco duro, el empleo de los menús de ayudas y configuración y del manejo general del módulo de contabilidad general. También le da información de los documentos que debe consultar para el manejo de los demás módulos contables que integran la aplicación. Las siguientes son las características generales del software. INTER_paciolo es un software muy potente, ideal para las pequeñas y medianas empresas colombianas. Los principios generales bajo los cuales opera el sistema, lo hacen uno de los mejores programas que puede ser empleado por cualquier persona con un mínimo de conocimientos contables que sea debidamente entrenada en los procesos informáticos básicos. Las características especiales de INTER_paciolo - - Multiusuario (Puede trabajar en Red con terminales inteligentes bajo el principio de no duplicidad de funciones) Integralidad (Trabaja en forma modular e integrada) Balance (Mantiene el principio de cuadre contable en todo momento) Consistencia (Su información es consistente y tiene un sistema de auditoría o Test para verificar la consistencia y confiabilidad de la información. La consistencia informática la garantiza la metodología de grabación que opera bajo el sistema de TODO O NADA, es decir se guarda toda la información del asiento o absolutamente nada ) Mayorización (Efectúa el proceso de mayorización en forma automática y en tiempo real ) 4 - - - Tiempo Real (Facilita contabilizar documentos como recibos de ingreso, egreso, caja menor, Factura por Computador, Factura Preimpresa, Nómina, Punto de venta y otros documentos en tiempo real) Personalización. Permite adicionar módulos y funciones personalizadas de acuerdo a la actividad económica de la empresa. También permite personalizar el logotipo en pantallas y reportes externos Transportabilidad Facilita la exportación de datos a formato excel El usuario de la aplicación tanto contadores, auxiliares, secretarias y en general todo el personal administrativo y financiero, puede encontrar muchas ventajas en la utilización del paquete: - INTER_paciolo fue elaborado utilizando uno de los motores de bases de datos más potentes del mercado como lo es Fox pro de la empresa Microsoft - INTER_paciolo es un producto 100% colombiano, por lo tanto se garantiza que su funcionamiento se acoge a las leyes vigentes para tal fin en la república de Colombia, incluyendo la codificación, las opciones de impuestos y planes contables incorporados, así como procesos especiales de ajustes por inflación, cierres contables y generación de libros oficiales y reportes de terceros, conjuntamente con registros de facturación por computador y en general todo el funcionamiento interno y exógeno. - INTER_paciolo es potente, su capacidad informática es enorme y posee la capacidad gráfica de windows. - INTER_paciolo es flexible, el programa se adapta fácilmente a las necesidades de las pymes colombianas y puede incluir módulos, funciones y subrutinas personalizadas de acuerdo a la actividad económica de cada empresa. - INTER_paciolo es económico. Difícilmente se puede conseguir en el mercado colombiano un paquete contable para windows tan poderoso a un precio módico. - INTER_paciolo es previsivo. Tiene rutinas especiales, no solamente para proteger la información, sino también para restaurarla y verificar su integridad informática. 5 1.- REQUERIMENTOS DE EQUIPO Y USUARIO Para el montaje del programa de CONTABILIDAD SISTEMATIZADA “INTER_paciolo” se requiere de un equipo que cumpla los siguientes requerimientos mínimos: 1. 2. 3. 4. 5. 6. 7. 8. 9. 10. Computador PENTIUM, procesador 500 MHZ Sistema Operativo Windows 98 o superior Tarjeta de Video y Monitor Super Vga Color con resolución 800x600 pixeles o mayor 64 Megas en Ram (Preferiblemente 128 Mb) Unidad de CD-ROM Disco duro con 500 megas mínimo libres (Se necesita espacio adicional para copias de seguridad internas) Periférico Microsoft Mouse o compatible Drive de 3½ pulgadas de Alta densidad Dispositivo para copias de seguridad externas que puede ser sustituido por quemador para cd o disco duro adicional. También se puede sacar copias a otros computadores en red Impresoras (Preferiblemente laser o de inyección y carro ancho) * REQUERIMIENTO DE CONOCIMIENTOS PARA EL SUPERUSUARIO Se denomina SUPERUSUARIO a la persona que va a encargarse del montaje, supervisión y vigilancia del programa “INTER_paciolo” en una empresa determinada. El superusuario debe tener los siguientes conocimientos: - Conocimientos de Contabilidad Manual a Nivel Básico e Intermedio. Conocimiento de manejo del Sistema Operativo Windows 98 o superior a un nivel Básico e Intermedio. NOTA : Si la persona que va a servir de superusuario no tiene los conocimientos mínimos necesarios para desempeñarse en dicha labor, "SOFT_station" se encarga de Capacitarla, en cuyo caso debe ver los siguientes Niveles: 1.- Introducción a la Contabilidad Manual Básico/Intermedio: 60 Horas 2.- Introducción al Sistema Operativo Windows Básico: 20 Horas 3.- Introducción a la Contabilidad Sistematizada Básico/Intermedio: 60 Horas TOTAL HORAS: 140 Para las usuarios que ya tienen experiencia suficiente en contabilidad y sistemas, se dictan cursos rápidos de 4 horas por módulo para aprender a manejar el programa “INTER_paciolo”. 6 2.- NOMENCLATURA - Todas las teclas se indicarán entre el signo menor que (<) y mayor que (>) - La tecla ENTER (o INTRO) se designará así: <ENTER> - La tecla TAB <TABULACION >sirve para pasar de un campo a otro, <TAB>> - IMPORTANTE: En las pantallas de diálogo, se debe utilizar la tecla <TAB> o <ENTER> para pasar de un campo a otro. - El punto es el signo decimal. Ejemplo: para escribir doce entero y cuatro decimal se debe digitar 12.4 - El signo de separación de miles es la coma (,). de los miles. - El formato para la fecha es aaaa/mm/dd los años se deben escribir con 4 dígitos. Ejemplo: el 10 de Diciembre de 1996, se escribiría: 1996-12-10. Pese a lo anterior, en algunos formatos de impresión se permite al usuario seleccionar un formato de fecha diferente en forma temporal y se denominará así: Los números deben escribirse sin la coma EN LAS PANTALLAS O FORMULARIOS: - EL BOTON SEGUIR Sirve para salir del pantallazo actual - EL BOTON BORRAR (Tijeras) sirve para borrar el o los registros indicados con anterioridad - EL BOTON GUARDAR (Disquete) sirve para grabar la información que se haya adicionado o modificado Cuando un botón se encuentre opaco, es porque dicha opción NO puede ser usada en dicho momento. - TECLAS DE FUNCION Y ESPECIALES; <F1> Solicitar Ayudas <F2> Activa la Calculadora <CONTROL> + <<F2> Colocar Contenido de la Calculadora <F3> Activa la Agenda <CONTROL> + <F3> Colocar Contenido de la Agenda <F4> Para empezar una nueva venta (En Punto de Venta) <F5> Para Registrar el Artículo Actual (En Punto de Venta) <F8> Para Guardar la Venta Actual (En Punto de Venta) <F9> Colocar el último Nit Seleccionado <CONTROL> + <F9> Colocar el Ultimo Centro de Costos Seleccionado 7 <F10> Permite simular el clic en el Botón Seguir o su equivalente. Pulse la tecla de función F10 si existe en la pantalla actual el botón "Seguir", o el botón "Aceptar" para continuar... CONTROL + I Imprimir. Para Opciones de Impresión como facturación por computador, para escoger formato e imprimir el informe denominado "REPORTE.TXT" <ALT> + 0 Captura la actual pantalla (Tal como si pulsara la tecla Print Screen) <ALT> +1 Imprime la actual pantalla CONVENCIONES IMPORTANTES A TENER EN CUENTA: NOTA : Se recomienda que el día de la fecha para entrar SALDOS INICIALES sea siempre el último del mes respectivo. Resumen de Naturaleza y Códigos Gubernamentales – Impuestos 1 2 3 4 5 6 7 8 CONCEPTO RETEFUENTE DB RETEFUENTE CR IVA VENTAS IVA COMPRAS IVA RET. VENTAS IVA RET COMPRAS ICA RET. X TERC ICA RET. QUE HIZO Naturaleza DB CR CR DB DB CR DB CR COD.GUB 2,4,6 150,160 210 1190,1200 2000 2500 8 3.- RECOMENDACIONES GENERALES A LOS USUARIOS - Es importante que antes de instalar y utilizar el programa INTER_paciolo, lea totalmente este manual, puesto que le dará una visión general del funcionamiento del paquete. - Se recomienda que se sigan las instrucciones y procedimientos que se describen en los diferentes manuales de los módulos. Recuerde que la garantía descrita en la licencia de uso, solamente es válida si se han seguido estrictamente las instrucciones de los manuales de usuario. - Màs del 90% de los errores que se presentan en la información y funcionamiento del programa, se debe a problemas ocasionados por fallas en el suministro del fluido eléctrico. Por esta razón para garantizar el normal funcionamiento del software ES OBLIGATORIO el uso de equipos eléctricos de protección tales como UPS (Unidades que permiten mantener el computador prendido por cierto tiempo, aún cuando falle el fluido eléctrico) y REGULADORES DE VOLTAJE CON POLO A TIERRA. - También es recomendable que se tenga el computador en buen estado de funcionamiento general. Especialmente que se disponga de PROGRAMAS ANTIVIRUS ACTUALIZADOS, y se verifique periódicamente el buen funcionamiento del disco duro. (por ejemplo con utilidades del sistema operativo como el SCANDISK) - También ES OBLIGATORIO la elaboración de copias de seguridad periódicas INTERNAS y EXTERNAS, lo cual facilita la recuperación de información en caso de presentarse problemas de difícil solución. - Las bases de datos se suelen dañar cuando se apaga el computador bruscamente, por lo tanto se recomienda en lo posible salir normalmente del programa y de Windows. Si por alguna razón se bloquea el computador, pulse la combinación de teclas: <CONTROL>+<ALT>+<SUPRIMIR> aparecerá una pantalla que permite terminar los programas sin necesidad de reiniciar forzosamente el computador. - Cuando tenga dudas o desee conocer más acerca del sistema “INTER_paciolo” consulte las ayudas (tecla <F1>). Todas las ventanas de diálogo tienen su propia ayuda. - Si las ayudas y demás utilidades diseñadas para el usuario no son suficientes para resolver dudas, problemas e inquietudes acerca del programa, puede solicitar directamente información a: “SOFT_station”, Av. Caracas No. 33-50 Piso 2, Teléfono: 2 32 75 09 o al 276 2440 (Cel. 311 2081 603) - Si tiene dificultades de impresión de reportes, pruebe con otros formatos de hoja. Por ejemplo algunos reportes están diseñados para papel ancho 14 7/8 pulgadas Intentar imprimir con formato de hoja A3. - Si se encuentra desorientado en las pantallas, puede observar la barra de estado inferior, la cual le proporciona todas las ayudas necesarias. Además no olvide pulsar la tecla <F1> para obtener mayor información al respecto. - IMPORTANTE: En windows, la pantalla normal de “INTER_paciolo” se puede interponer con la BARRA DE TAREAS La barra de tareas es el lugar de la pantalla de windows donde normalmente aparece el botón inicio. Para solucionar este inconveniente, puede ubicar el cursor en el borde de la barra de tareas (el cursor se convierte en una doble flecha vertical) y arrastrarla hacia abajo. Puede mantenerla casi oculta mientras trabaja con “INTER_paciolo”. 9 - Posteriormente, cuando termine el programa, puede activarla nuevamente arrastrándola del borde hacia arriba. - Si hay problemas de visualización en reportes, verifique si se encuentra una impresora instalada que aparezca como predeterminada. - Si desea utilizar otros programas de windows, cuando esté corriendo "INTER_paciolo", puede utilizar la tecla <WIN> que existe en teclados tipo win 98. (Esta tecla se encuentra normalmente entre las teclas <CONTROL> y <ALT>.) Verifique que la fecha y hora del sistema esté actualizada Para ello puede emplear la siguiente secuencia de WINDOWS: INICIO-CONFIGURACIONPANEL DE CONTROL-FECHA Y HORA - Si su monitor y/o tarjeta graficadora es de baja resolución (vga), se recomienda que una vez instalada la empresa, emplee la siguiente secuencia para configurar la pantalla a 460 x 480 pixeles: Menú “Configurar”, Carpeta “Hardware”, opciòn “Configuración” y deje la resolución de la pantalla en 640 x 480 (no olvide grabar haciendo clic en el botón Guardar) - Si no se observan bien los pantallazos del programa INTER_paciolo, configure la pantalla con (800 por 600 pixeles) Para ello siga la secuencia siguiente: a.- Con el botón derecho del mouse, haga clic sobre la pantalla del escritorio de windows (en un lugar donde no haya ningún icono) b.- Escoja la opción PROPIEDADESCONFIGURACION c.- En el campo AREA DE PANTALLA verifique y/o configure EL AREA DE LA PANTALLA d.- como "800 por 600 PIXELES" 10 4.- GENERALIDADES 4.1.- CÓMO CREAR UN ICONO DE ACCESO DIRECTO Cuando se instala el programa INTER_paciolo en el disco duro, se crea un icono de acceso directo para que se pueda acceder directamente desde la pantalla de windows. Sin embargo es posible que debido a las diferentes versiones o a la configuración del sistema operativo; dicho icono no se cree automáticamente, y por lo tango se debe proceder a crearlo en forma manual. Para crear el acceso directo siga los siguientes pasos: Si lo desea, puede crear un icono de acceso directo al programa "INTER_paciolo" en WINDOWS, esto agiliza la entrada al programa. Para ello, siga los siguientes pasos. - Haga clic con el botón derecho del mouse en la pantalla de windows o Escritorio (en un lugar donde no haya ningún icono). - Aparece una ventana con varias opciones: Haga clic en la opción NUEVO - Aparece otro menú: Haga clic en la opción ACCESO DIRECTO Aparece una ventana denominada CREAR ACCESO DIRECTO: Digite lo siguiente: C:\INTER\INTER.EXE Nota si instaló el programa en otra unidad diferente de "C" Digite la letra apropiada. O si lo prefiere, haga clic en el botón EXAMINAR y escoja la carpeta correspondiente - Haga clic en el botón SIGUIENTE - Aparece otra ventana denominada: SELECCIONE UN TITULO PARA EL PROGRAMA: Puede dejar el nombre que aparece por defecto "Inter" o Digite lo siguiente: Contabilidad Inter (U otro nombre relacionado que desee). - Haga clic en el botón FINALIZAR Aparece un icono (acceso directo) el cual puede utilizar para entrar normalmente al programa "INTER_paciolo" Cuando desee entrar al programa solamente debe hacer DOBLE CLIC sobre el icono respectivo 4.2..- ACERCA DE LOS COMPROBANTES Y LOS DOCUMENTOS ¿QUE DIFERENCIA HAY ENTRE UN COMPROBANTE Y UN DOCUMENTO? Es importante que el usuario sepa distinguir entre un comprobante o asiento contable y un documento. Para tal efecto supóngase el siguiente ejemplo: Se necesita contabilizar una factura de servicios públicos que corresponde a un recibo de agua cuyo Número de factura es 897892323 Para efectuar el asiento correspondiente se va a utilizar el tipo de comprobante denominado “ER” cuyo nombre es “Recibo de Egreso”. El número consecutivo de dicho comprobante es 3454. 11 En el ejemplo anterior, el número del comprobante o asiento es “ER-3454” y el número de documento es “897892323” SEGUNDO EJEMPLO: Supongamos que se necesita contabilizar una factura de compra de inventarios cuyo número es FX-34238934. Para contabilizar dicha factura se va a utilizar el tipo de comprobante denominado “CI” cuyo nombre es “FACTURA DE COMPRA INVENTARIOS” y el consecutivo es el 3456 En éste caso el número del documento es “FX-34238934” y el número del comprobante es “CI3456” Como se puede observar en los dos ejemplos anteriores, el número del documento corresponde al número del soporte o factura que se está contabilizando, mientras que el comprobante corresponde al tipo y número consecutivo del asiento como queda registrado en la contabilidad. Sin embargo no siempre los documentos son elaborados por terceros, sino que se pueden elaborar directamente por la empresa utilizando opciones de elaboración de documentos por computador como la facturación por computador o la emisión de recibos de ingreso y egreso por computador. Para entender esto último, supongamos que se necesita pagar un servicio técnico y para ello elabora un recibo de egreso por computador cuyo tipo de comprobante es “EC” y su consecutivo es el No. 4566. En éste caso el documento es el “EC-4566” y el comprobante es el mismo, es decir “EC-4566”. En conclusión, el documento hace referencia al SOPORTE CONTABLE es decir al papel que justifica el movimiento contable, mientras que el comprobante hace referencia al tipo de comprobante y el número consecutivo que le correspondió en el asiento contable. Sin embargo ya vimos en algunas ocasiones el No. Del comprobante puede ser el mismo que el número del documento. La numeración de los documentos que entregan terceras personas no la podemos controlar y por lo tanto no es consecutiva mientras que si el documento o el comprobante lo elabora la propia empresa la numeración es la que corresponde al consecutivo. Es por la anterior razón que es posible que tengamos que contabilizar dos documentos (que nos entregan terceros) con el mismo número. Sin embargo aquí surge un pequeño problema, y es que por efectos consistencia en la codificación, no es posible registrar dos documentos diferentes con el mismo número. Por lo tanto corresponde al usuario efectuar una distinción para efectos de contabilizar los dos documentos. Por ejemplo si existen los documentos: FX-34238934 Que corresponde a una factura de compra inventarios del proveedor ABC. Y el documento FX-34238934 que pertenece a un proveedor diferente (DEF). Una forma de diferenciarlos pude ser colocando el primer documento tal cual y al segundo añadirle un distintivo que puede ser : FX-34238934_2. Dado que no es posible cambiar dicha numeración en el documento original, se puede escribir con lápiz al revez de la página y dicha convención solamente sería válida para efectos contables de la empresa. 12 Por fortuna, estas coincidencias en el número del documento son muy poco frecuentes y solamente podrían convertirse en un inconveniente si no se tiene el suficiente cuidado en la distinción a la hora de contabilizarlos. 4.3..- ACERCA DE LA CODIFICACIÓN La codificación es un sistema de nomenclatura que se ha venido implementando y popularizando con el auge de la informática. Ejemplos de codificación son los tipos de comprobantes, los nits, las cédulas de ciudadanía, los códigos de administración de impuestos nacionales, los códigos divipola o división político administrativa de los departamentos y municipios. Otro ejemplo muy importante es la el plan contable, donde se adoptó un sistema de codificación numérico muy particular. Debido a lo anterior, el sistema de codificación ha adquirido una importancia fundamental a la hora de efectuar cualquier proceso informático. Existen diferentes formas, metodologías y tipos de codificación, dependiendo de las necesidades de procesamiento informático. Por ejemplo un código puede ser de tipo numérico, alfabético, alfanumérico, de tipo fecha, etc.. Una de las características fundamentales de una buena codificación es su “unicidad”. La unicidad hace referencia al hecho de que un código no puede ser igual a otro. Por ejemplo el número de la cédula de ciudadanía de una persona no puede ser asignada a otra persona, ya que de hacerlo daría lugar a una confusión. 4.4..- ACERCA DE LAS CARPETAS (SUBDIRECTORIOS) Y LOS ARCHIVOS Tenga en cuenta que existen caracteres que no puede emplear en nombre de archivos o subdirectorios; como los siguientes: Punto Slash Abrir Paréntesis Angular Dos puntos Menor que Más Punto y coma Asterisco (.) (/) ([) (:) (<) (+) (;) (*) Comillas Backslash Cerrar Paréntesis Angular Barra vertical Mayor que Igual Coma Interrogaciones (“) (\) (]) (|) (>) (=) (,) (¿)(?) Tampoco puede emplear nombres de dispositivos reservados por los sistemas operativos tales como: CLOCK (Controlador del dispositivo del Reloj del sistema) CON (Teclado, consola de pantalla) AUX O COM1, COM2, COM3 ETC (Puertos Seriales) PRN O LPT1, LPT2 ETC (Puertos Paralelos) NUL (Dispositivo no existente, ficticio, se usa para probar aplicaciones) 4.5.- LOS ARCHIVOS Y SUBDIRECTORIOS DE INTER_paciolo Tenga en cuenta que cuando se instala la aplicación en el disco duro, se crean los subdirectorios primarios de trabajo que son: 13 - \MEMORIA \ARCHIVO_ \INTER En el subdirectorio MEMORIA se dejan todos los archivos correspondientes a los comprobantes diarios del módulo de FACTURACIÓN POR COMPUTADOR En el subdirectorio ARCHIVO_ se dejan los archivos que se exporten de INTER_paciolo a formato excel En el subdirectorio INTER se dejan los archivos normales de funcionamiento del programa y además se crean subdirectorios tales como: \INTER\XXX \INTER\XXX\XXX1 Donde “XXX” es el código de cada empresa creada en el sistema. En el subdirectorio \INTER\XXX\XXX1 es donde se deja la mayoría de la información contable de una empresa determinada. NOTA IMPORTANTE: De acuerdo a lo anterior, si usted necesita pasar y utilizar la información de la aplicación a otro disco duro o a otro computador, tenga en cuenta que debe copiar los tres subdirectiorios mencionados o sea: MEMORIA, INTER Y ARCHIVO_. También debe tener en cuenta que si la información es copiada a un CD y luego es copiada nuevamente al disco duro, los archivos y subdirectorios pueden quedar con propiedad “SOLO LECTURA” por lo tanto se deben desproteger así: - Entre a “MI PC” o al “EXPLORADOR DE WINDOWS” - Selecciones los subdirectorios o archivos que va a desproteger (Por ejemplo con la orden “Edición” “Seleccionar todo” - Haga clic con el botón derecho del mouse - Aparece un menú, seleccione la opción “Propiedades” - Desactive los atributos de “Sólo lectura” y de “Oculto” - Haga clic en el botón “Aplicar” - Si el sistema operativo le pregunta si debe aplicar la orden a todos los archivos y carpetas, conteste afirmativamente o acepte. 4.6.- ACERCA DE LAS TABLAS Y BASES DE DATOS : ¿QUE ES UNA BASE DE DATOS? La información contable se suele guardar en archivos que se denominan BASES DE DATOS. Las bases de datos son en realidad TABLAS (Cómo las tablas en EXCEL) que se encuentran relacionadas en forma de : 14 filas (campos) y columnas (registros) Existen diferentes tipos de campos como: - Campos Caracteres - Campos Numéricos - Campos tipo Fecha - Campos Lógicos - En Los campos de tipo caracter se pueden digitar/almacenar cualquier tipo de caracteres ya sea letras o números y en ocaciones algunos signos gramaticales y otros caracteres ascii. Ejemplo Nombre . Juan de los palotes y García - En los campos de tipo numérico solamente se pueden almacenar números (del cero al nueve) Ejemplo Año 2004 - En los campos de tipo fecha, solamente se pueden almacenar fechas en un determinado formato, por ejemplo: Fecha de nacimiento 1985-02-22 En formato AAAA-MM-DD, es decir, año (cuatro dígitos)-mes (dos dígitos)- día (dos dígitos) - En los campos de tipo Lógico solamente se pueden especificar dos valores Ejemplo Casado? V (Verdadero) Soltero? F (Falso) Los campos de tipo lógico también se pueden tratar como un CONMUTADOR (APAGADO, ENCENDIDO) o en forma numérica : 0 Desactivado 1 Activado Existen otro tipo de campos mucho más complejos como : - Hora Fecha (Datatime) - General (Permite guardar datos como gráficas y vínculos Etc... 4.7.- ACERCA DE LOS CAMPOS : Un campo es un espacio para entrar diferente tipo de información, generalmente antes del campo aparece un rótulo o mensaje escrito que identifica el contenido del campo. En algunas pantallas aparece el rótulo del campo seguido de unos signos tales como "*, /,+,-" etc...Esto ocurre generalmente cuando se debe seleccionar un código de una tabla y se puede digitar en el campo o escogerlo de otra pantalla que contiene la tabla respectiva. El usuario puede digitar los signos que aparecen al frente del rótulo seguidos de la tecla <ENTER> para entrar a dichas tablas y proceder a seleccionar el código requerido. Al frente de los rótulos aparecen varios signos, debido a que a veces es posible que se requiera seleccionar un código de tablas diferentes. Ejemplo: 15 En la pantalla para Asientos Normales, en el campo "Número de documento o Factura Externa" aparecen los signos "*,/,+,-" en este caso: - Se debe digitar * <ENTER> si se desea seleccionar un número de documento de la tabla de cuentas por pagar - Se debe digitar / <ENTER> si se desea seleccionar un número de documento de la tabla de cuentas por cobrar - Se debe digitar + <ENTER> si se desea seleccionar un número de documento de la tabla de Compras Inventarios - Se debe digitar - <ENTER> si se desea seleccionar un número de documento de la tabla de Ventas Inventarios En las tablas donde se deben seleccionar o digitar códigos aparecen unas columnas de color verde claro, en dichas columnas se puede seleccionar el código haciendo doble clic sobre la columna en el registro apropiado o escribir el dato solicitado si la columna es editable. 4.8.- ¿QUÉ SIGNIFICA EL TÉRMINO "INTEGRAL"? El término "INTEGRAL" se utiliza en Contabilidad Sistematizada para indicar que los diferentes módulos o secciones en los cuales se lleva la contabilidad Sistematizada se encuentran ENTRELAZADOS o INTERRELACIONADOS, de tal forma que lo que se hace en un módulo se refleja o integra inmediatamente en la contabilidad general 4.9.- ¿QUÉ ES UN MÓDULO CONTABLE? Existen ciertos procesos y registros contables que se pueden efectuar en una forma mucho más especializada y completa que en la forma tradicional de registrar los movimientos contables al debe y al haber. Ejemplo: En una contabilidad de una empresa comercial que se dedica a la compraventa de bienes y servicios, se pueden llevar los asientos correspondientes a los inventarios sin utilizar directamente las cuentas auxiliares y detalladas de inventarios (cuenta 14) sino empleando una codificación especial de artículos que se conectan o comunican con la contabilidad general por medio de un código contable denominado INTERFAZ En lugar de emplear la cuenta 140505 se emplea una codificación alfanumérica de artículos como por ejemplo : Código Inventarios: Cuenta interfaz: R Ropa C Calzado 001A Alimentos 140505 140505 140505 Las empresas pueden requerir de diferentes módulos contables de acuerdo a la actividad económica en la cual se mueven. El software “INTER:_paciolo” está compuesto de muchos módulos entre los cuales se destacan: 16 - Documentos (Para Imprimir Recibos de Ingreso, Egreso y Caja Menor) Inventarios Intangibles (Servicios) Cuentas por Cobrar (Cartera) Cuentas por Pagar Facturación Pre-impresa Facturación por Computador Nómina Administración de copropiedad (Para Conjuntos Residenciales y Condominios) Lavasoft (Punto de Venta especializado para Lavanderías) Notas (Para efectuar operaciones académicas en Colegios) Punto de Venta (Para una facturación por computador rápida en ventas por Mostrador) Café Internet (Tarificador de internet) 4.10.- ¿QUÉ VENTAJAS TIENE EL UTILIZAR MÓDULOS CONTABLES ? El empleo de módulos contables facilita el registro de cuentas especiales que por su forma de operar o comportarse, necesitan de un tratamiento específico. 4.11.- ¿QUÉ ES UNA INTERFAZ? El término "INTERFAZ" significa CONEXIÓN, es decir; que permite conectar o comunicar un módulo con la contabilidad general Ejemplo de cuentas interfaz : 14 Para módulo Inventario 13 Para módulo de Cuentas por Cobrar 2 Para módulo de Cuentas por Pagar Las la codificación de cuentas interfaces dependen del tipo de plan contable que se esté empleando. 4.12.- ¿QUÉ ES UN PLAN CONTABLE? Un plan contable es un sistema de nomenclatura o codificación de las cuentas que se manejan en una determinada actividad económica. Los diferentes PUC (PLAN UNICO DE CUENTAS) son reglamentados por diferentes entidades gubernamentales y su objetivo principal es estandarizar la codificación para lograr una funcionalidad y eficiencia a la hora de agrupar o consolidar estados financieros de una misma actividad o sector económico. En Colombia existen muchos planes contables, entre los cuales se destacan: - Para comerciantes Para el sector financiero y Fogafin Para el Sector Asegurador Para Sociedades Administradoras de Fondos de Pensiones y de Cesantías Para Fondos de Reservas para Pensiones del Régimen Solidario de Prima Media con Prestación Definida Para casa de Cambio y Cambistas Para Fondos de Pensiones Administrados por la Caja de Auxilios y de Prestaciones de la Asociación Colombiana de Aviadores Civiles “Caxdac” 17 - Para el Banco de la República Para Entidades Vigiladas por la Superintendencia de Valores Para Entidades Vigiladas por la Superintendecia del Sector Solidario (Cooperativas) Para Instituciones Prestadoras de Servicio de Salud Privadas Para las Cajas de Compensación Familiar Para entidades Públicas Para Entes Prestadores de Servicios Públicos Domiciliarios En INTER_paciolo se encuentran incorporados los Puc más empleados como son: - Plan Unico de Cuentas para Comerciantes Plan de Cuentas para el sector Solidario (Cooperativas) Plan Contable para Entidades de Salud Plan Contable para Entidades Públicas (Este plan solamente se permite operar con licencia especial para entidades gubernamentales) A la hora de parametrizar y codificar las cuentas de interfaz en los diferentes módulos, se encuentran muchas diferencias entre los diferentes planes contables. Las diferencias de codificación se hacen más notorias especialmente en los siguientes items: - Cuenta Interfaz para Cuentas por Cobrar - Cuenta Interfaz para Cuentas por Pagar - Cuenta interfaz para Inventarios - Cuentas Relacionadas con Impuestos; como: Iva, Ica, Retefuente Etc... Tabla 1: Parametrización de Interfaz de Módulos según Tipo de Plan contable ---------------------------------------------------------------------------------------------------INVENTARIOS CXC CXP Depreciación Acumulada --------------------------------------------------------------------------------------------------COMERCIAL 14 13 2 1592 SOLIDARIO 13 14,15,16 2 1795 SALUD 14 13 2 1592 ---------------------------------------------------------------------------------------------------Nota el Plan Contable de la Salud no tiene cuenta 7 18 Tabla 2. Codificación de Cuentas Especiales Según Tipo de Plan Contable : Concepto : Comercial Patrimonio utilidad del ejercicio 360505 Patrimonio pérdida del ejercicio 361005 Patrimonio, inflación ganancias 360510 Patrimonio, inflación pérdidas 361010 Gasto, ganancias del ejercicio 590505 Gasto, pérdidas del ejercicio 590505 Retefuente que hacemos 2365 Impuesto a las ventas : Iva Descontable 240802 Impuesto a las ventas : Iva Retenido 2367 Retefuente que hacemos 2365 Impuesto industria y comercio que retenemos 2368 Devolución en compras 6225 Impuesto a las ventas, iva generado 240801 Impuesto a las ventas, iva que nos retienen 135517 Retefuente que nos hacen 135515 Impuesto de Industria y Comercio que nos Retienen 135518 Devolución en ventas 4175 Rebajas y Descuentos Ventas 4175 Cuenta raíz para módulo inventarios 14 Cuenta raíz para módulo Cuentas por cobrar (1) 13 Cuenta raíz para módulo Cuentas por cobrar (2) 13 Cuenta raíz para módulo Cuentas por cobrar (3) 13 Cuenta raíz para módulo Cuentas por Pagar 2 Revalorización de Patrimonio Ajustes por Inflación 3405 Ajustes por inflación corrección monetaria 47 Depreciación acumulada 1552 Salud 360505 361005 360510 361010 590505 590505 2365 240802 236580 2365 2365 6225 240801 135525 135510 135535 4176 4175 14 13 13 13 2 3405 47 1592 Códigos Solidario Gubern. 35050501 35051001 35050502 35051002 590505 590505 2445 251002 ´150,160 2447 ´1190,1200 2445 2448 2500 6225 251001 ´2,4,6 167520 210 167515 167530 2000 4175 4175 13 14 15 16 2 3405 47 1795 Tabla 3, Códigos Gubernamentales Concepto IVA: Venta de Bienes y Servicios IVA: Compra de Bienes y Servicios IVA: Retención que le Practicaron IVA: Retención que hizo ICA: Valor que le Retuvieron ICA: Retenciones como Agente Retenedor Inventarios Otros Servicios 2 4 6 150 160 210 Régimen Común 1190 Régimen Simplif. 1200 2000 2500 19 Tabla 4: Interfaces Gubernamentales para el Plan Contable Comercial No. Gub. Código Cta Apl. % Vr. Base Concepto 210 13551705 100 75 0 Retenciones Por Iva Que Le Practicaron Valor Que Le Retuvieron A Titulo Del Impuesto 2000 13551801 100 1 0 De Industria Y Comercio (Ventas) 1090 23654060 100 3,5 400000 Retenciones A Tit. De Imp. A La Renta Y Compl.: Compras Retenciones A Titulo De Imp. Sobre Las Ventas Iva: 1190 23670501 100 8 0 A Responsables Del Régimen Común Valor Retenido A Titulo Del Impuesto De Industria Y Comercio 2500 23680101 100 1 0 Como Agente Retenedor (Compras) 2 24080101 100 16 0 Iva Por Pagar - Venta De Inventarios 6 24080102 100 16 0 Iva Por Pagar – Servicios Iva Por Pagar - Otras Operaciones Grabadas 4 24080103 100 16 0 (Dif De Venta De Inv. Y Serv). 6 24080197 100 16 0 Iva Por Pagar - Venta De Servicios 2 24080198 100 16 0 Iva Por Pagar - Venta De Inventarios Iva Descontable Por Operaciones Gravadas 150 24080201 100 16 0 (Diferentes De Importaciones) -(Compras) 160 24080202 100 16 0 Iva Descontable Por Servicios Iva Descontable Por Operaciones Gravadas 150 24080298 100 16 0 (Diferentes De Importaciones) -(Compras) 4.13.- ¿QUÈ SIGNIFICA PARAMETRIZAR? El término “Parametrización” hace referencia a la forma como se configura o establecen códigos y propiedades que se van a utilizar por defecto en el proceso normal de contabilización. El término “Por Defecto” significa que es el parámetro inicial y que aparecerá inicialmente. 4.14.- ¿QUÉ ES UN PARÀMETRO? Un parámetro es un valor, código o propiedad que se establece generalmente al inicio de una configuración y que opera por defecto 4..15.- ACERCA DE LOS MENSAJES DE ERROR: - Mientras esté corriendo normalmente el programa, pueden aparecer diferentes tipos de errores; algunos de ellos de suma gravedad y otros de información o advertencia de errores que está cometiendo el usuario. - Cuando aparezca el mensaje "ERROR FATAL No. " seguido de un código conformado por letras y/o números, se debe tomar nota del Número de error que apareció e informar inmediatamente a "SOFT_station" para analizar la gravedad del mensaje. Los errores FATALES son por lo general errores que NO DEBERIAN OCURRIR y por lo tanto se hace necesario un análisis de las características del problema para proceder a su solución. Bajo ningún motivo se debe seguir trabajando el programa hasta tanto no se haya dado el visto bueno de parte del personal de "SOFT_station" porque la información adicional podría no ser consistente. 20 ¿Porqué razón pueden ocurrir los ERRORES FATALES?. Entre las causas más probables se encuentran: - Un archivo que se supone que debe estar no se encuentra o está dañado (Por ejemplo por daño en el disco duro, por virus o por mal manejo de la información). - Un código que se suponía que debe estar guardado en una base de datos, no se encuentra - Puede ocurrir este error, por ejemplo; porque no se guardo apropiadamente un registro anterior - Un Procedimiento que debe seguirse según ciertos pasos no se ha cumplido apropiadamente - Algunos de los problemas fatales pueden corregirse fácilmente, mientras que otros requieren de la restauración de copias de seguridad anteriores. Es importante recordar que se deben sacar copias internas y externas de respaldo periódicamente para prevenir que daños irreparables en la información puedan provocar un problema mayor. También se recomienda el chequeo periódico del disco duro para verificar que no tenga sectores defectuosos y que no - tenga virus informáticos. No está demás recordar que se debe disponer de espacio libre en disco para guardar archivos temporales y para copias de respaldo internas. - De otra parte, si aparece un mensaje de error sin la palabra "FATAL", significa que el error no es de gravedad y por lo general aparece cuando el usuario no ha seguido una secuencia o procedimiento apropiado. En dicho caso se recomienda verificar el procedimiento que está siguiendo y si no logra solucionar el problema se deben leer las ayudas y los manuales respectivos. De no solucionarse el inconveniente con los anteriores métodos, se debe llamar a "SOFT_station" para solicitar el Soporte respectivo. 4.16.- CARACTERISTICAS DEL PROGRAMA INTER_paciolo : - "INTER_paciolo" Es un Software Contable Integral Colombiano para plataforma Windows, elaborado en VISUAL FOX. de Microsoft. Puede funcionar en Windows 98 o superior. Siempre trabaja en el disco duro, específicamente en el subdirectorio “INTER”. - Puede manejar un número indefinido de contabilidades. Su limitación está dada solamente por capacidad en el espacio libre del disco duro del computador. - Ofrece varios niveles de seguridad de la información, el acceso a los procesos contables está limitado por claves y niveles de seguridad. Las claves de acceso al sistema se encuentran encriptadas para un mayor nivel de seguridad de la información. - Tiene utilidades importantes para el buen funcionamiento del programa tales como Copias de seguridad comprimidas, Reindexado de bases de datos, Test de consistencia etc. Puede trabajarse la contabilidad por varios periodos, sin necesidad de cerrar libros contables. - Tiene un sistema de control lógico sobre las operaciones rutinarias contables con el fin de verificar la consistencia de la información suministrada al sistema. La grabación de la información sobre asientos contables se realiza mediante el principio del balance contable por transacción para evitar descuadres. - Posee un sistema de control del balance contable por sesión de trabajo. Tiene un sistema de recuperación del libro mayor, mediante la reacumulación de los datos históricos. 21 - El usuario puede solicitar la inclusión de reportes e informes especiales de acuerdo con las características particulares de cada empresa. - El manual del usuario no solamente se limita a la descripción de los procedimientos a seguir según opción solicitada, sino que también explica al usuario final el manejo interno general de la información para una mayor comprensión del funcionamiento del programa. - No tiene ninguna limitación en cuanto al número de registros por cada asiento contable. Tiene un nivel de parametrización sumamente amplio para codificación de inventarios y otros procesos que pueden ser estandarizados. - No tiene limitaciones especiales en la creación de cuentas nuevas excepto las establecidas en el PUC. Tiene un sistema de manejo de opciones estándar para rutinas de creación, modificación, consulta y borrado de registros. Además en la medida de las posibilidades se establecen consultas permanentes y directas sobre la pantalla de diálogo para un mayor control del proceso en gestión. - Permite la personalización de logotipos de cada empresa, ya sea en pantalla o en reportes impresos. Facilita el manejo y creación de tipos de comprobantes particulares, con numeración manual o automática. - Permite y facilita la inclusión de opciones especiales de procesamiento informático para cada empresa. Está elaborado en forma Modular. Lo cual facilita la inclusión de rutinas especiales. Los módulos se encuentran subdivididos en Carpetas. Las carpetas a su vez, se subdividen en Iconos o Botones. - El programa se encuentra en constante modificación y mejoría, con el fin de ofrecer a los usuarios la mejor alternativa modular, por ello se cuenta con subrutinas que permiten actualizar la versión del programa en bases de datos preexistentes. Los módulos instalados dependen de la versión del programa y licencias adquiridas, se encuentran disponibles los siguientes: En el programa “INTER_paciolo” se pueden obtener varias clases de informes: 1.2.3.4.5.- Consultas por pantalla (consulta directa por tabla o browse) Reportes para impresora Reportes previos (previsualización) Archivos planos (en código Ascii): A solicitud expresa del Usuario Archivos .xls para excel Además el usuario puede solicitar a "SOFT_station" el diseño de reportes especiales y/o personalizados. Si se desea información específica sobre un módulo en particular, se puede consultar los documentos respectivos entrando al menú de ayudas (?) Opción: “Ayuda Rápida” Nota: Los manuales del usuario los puede encontrar en el subdirectorio : \INTER\WORD - EL MODULO CONTABLE Si se han efectuado actualizaciones del software INTER_paciolo, el usuario puede consultar la última versión del presente documento cuyo archivo se denomina : "RESUMEN.DOC" 22 - EL MÒDULO DE DOCUMENTOS Para una mayor información acerca del módulo de documentos, favor consultar el documento : “MODULO DOCUMENTOS” - LOS MÓDULOS DE CUENTAS POR COBRAR Y CUENTAS POR PAGAR Los usuarios de los módulos de cuentas por cobrar (CXC) y cuentas por pagar (CXP) pueden obtener mayor información, consultando el documento : "MODULO CXC CXP.DOC" - LOS MÓDULOS DE INVENTARIOS E INTANGIBLES Los usuarios que manejen los módulos de inventarios (mercancías/kardex) e intangibles (Servicios) pueden consultar el documento: “INVENTARIOS E INTANGIBLES.DOC” - EL MÓDULO DE FACTURACIÓN POR COMPUTADOR : Si va a efectuar la facturación por computador, se le sugiere que consulte el documento denominado “FACTURACION POR COMPUTADOR.DOC” - EL MÓDULO DE PUNTO DE VENTA : Los usuarios del módulo de punto de venta, pueden consultar el documento : "MANUAL DE PUNTO DE VENTA.DOC" - EL MÓDULO DE NOMINA Para una mayor información sobre la elaboración y contabilización de nómina, favor consultar el documento :"MANUAL_USUARIO_NOMINA.DOC" - USUARIOS CON PUNTOS DE RED Si usted adquirió licencias para computadores en red (Puntos de Red o Terminales Inteligentes), puede obtener más ayudas sobre el manejo de la red, consultando el siguiente documento : "MANUAL_DEL_USUARIO_EN_RED.DOC" - EL MODULO: PUNTO DE VENTA PARA LAVANDERÍAS (LAVASOFT) Los usuarios que hayan adquirido el módulo “Lavasoft”, pueden consultar el manejo del módulo en el documento : "LAVASOFT.DOC" - EL MÓDULO : ACADÉMICO (EDUSOFT) Los usuarios que hayan adquirido el módulo Académico, pueden consultar el manejo del módulo en el documento : "MANUAL DEL MÓDULO ADADÉMICO.DOC" - EL MODULO: MEDIOS MAGNÉTICOS Los usuarios que hayan adquirido el módulo de Medios Magnéticos, pueden consultar el manejo del módulo en el documento : "MANUAL DE MEDIOS MAGNÉTICOS.DOC" 23 - EL MODULO: IMPRESIÓN DE FORMULARIOS Los usuarios que hayan adquirido éste módulo, pueden consultar el manejo del módulo en el documento : "MANUAL DE IMPRESION DE FORMULARIOS.DOC" - EL MODULO: JURÍDICO Los usuarios que hayan adquirido éste módulo, pueden consultar el manejo del módulo en el documento : "MANUAL DEL MODULO JURIDICO.DOC" - EL MODULO: MEDICONSOFT Los usuarios que hayan adquirido éste módulo, pueden consultar el manejo del módulo en el documento : "MANUAL DEL MODULO MEDICONSOFT.DOC" - EL MODULO: PRESUOBRAS Los usuarios que hayan adquirido éste módulo, pueden consultar el manejo del módulo en el documento : "MANUAL DEL MODULO PRESOBRAS.DOC" - EL MODULO: PARQUEADEROS Los usuarios que hayan adquirido éste módulo, pueden consultar el manejo del módulo en el documento : " MANUAL DEL USUARIO DEL MÓDULO DE PARQUEADEROS.DOC" 24 5.- INSTALACION DEL PROGRAMA “INTER_paciolo” EN EL DISCO DURO Si tiene alguna dificultad en la instalación del programa “INTER_paciolo”, debe dirigirse al proveedor, o a "SOFTstation" quienes gustosamente le asesoraremos en la configuración e instalación de la aplicación. El programa de instalación "INTER_paciolo" se compone de un CD. Para los usuarios que no disponen de un lector CD-ROM pueden solicitar a”SOFTstation” una copia en disquetes. Tenga en cuenta que para instalar el programa "INTER_paciolo" debe tener montado el WINDOWS 98 o superior en su computador y tener suficiente espacio en el disco duro (mínimo 500 Mb). Para una mejor comprensión de éste proceso, observe los pantallazos o ventanas de diálogo respectivos que se encuentran en las siguientes páginas de éste documento Es importante que antes de empezar la instalación, cierre todos los programas que esté ejecutando en Windows, ya que de tener programas abiertos, se pueden presentar conflictos de configuración. Así también se recomienda cerrar la barra de herramientas de Office, si tiene instalado este programa en Windows (Office Shortcut Bar) Para instalar el programa en Windows, siga exactamente los siguientes pasos: - Prenda el computador común y corriente, y continúe hasta entrar completamente al sistema Windows. - Cierre todos los programas que tenga abiertos, inclusive la barra de Herramientas Office, si aparece en el escritorio de Windows - Verifique / Modifique la configuración de la fecha y hora actuales del sistema, para ello puede seguir la siguiente secuencia en Windows: Inicio-Configuración-panel de control-fecha y hora. Seleccione el mes, año, y hora real apropiada, luego haga clic en el botón Aplicar y en seguida en el botón Aceptar. Nota: Es importante que siempre trabaje con la fecha y hora apropiadas para configurar bien la entrada de datos en forma real. - Si el programa viene en un Cd colóquelo en el Cd-Rom. Como se sabe, la unidad lectora de Cd puede denominarse D, E, F, etc de acuerdo a la configuración del computador, por comodidad, se asume que se trata de la unidad "D". El usuario debe sustituir la letra "D" por su equivalente. - En Windows, haga clic en el botón INICIO (de la barra de tareas) - Haga clic en el botón EJECUTAR - Digite en el campo Abrir: D:\INTERx\SETUP.EXE <ENTER> (Siendo "D" la unidad de Cd-Rom , y “x” identifica el número de versión del programa) 25 - Aparece la ventana de instalación del programa con el título: Instalación de INTER_paciolo: Contabilidad Sistematizada - Haga clic en el botón "Continuar" - Luego aparece la ventana: "Nombre y Organización". Verifique y/o cambie los datos del nombre y la organización o empresa que adquirió el programa legalmente. - Haga clic en el botón "Aceptar". - Aparece otra ventana de confirmación del nombre y la organización. - Haga clic nuevamente en el botón "Aceptar" o "Cambiar" si necesita cambiar la información del Nombre y Organización. - Luego se observa un mensaje anunciando la búsqueda de componentes instalados. - Se observa una ventana de diálogo solicitando la carpeta o subdirectorio donde se va a instalar el programa. - Haga clic en el botón "Aceptar" NOTA IMPORTANTE: EL PROGRAMA “INTER_paciolo” debe ser instalado siempre en el subdirectorio \INTER Si se tienen otras particiones o discos duros lo puede instalar en ellos pero siempre en el subdirectorio \INTER - Aparece otra Pantalla de confirmación de carpeta. Para continuar la instalación haga clic en el ICONO del MONITOR (Instalar todos los archivos para INTER_paciolo: Contabilidad Sistematizada) - Posteriormente se puede observar el progreso de la instalación, mostrando el No. de disco que se está copiando, el subdirectorio y nombre de los archivos y el respectivo porcentaje de progreso de instalación. - Después de terminar la instalación en el disco duro aparece el primer pantallazo del programa denominado “PROGRAMA DE CONTABILIDAD INTEGRAL”. Puede continuar haciendo clic en el botón “Seguir” para instalar una empresa (Ver COMO CREAR UNA EMPRESA EN “INTER_paciolo”) - Luego aparece otra ventana denominada “Instalación de INTER_paciolo: Contabilidad Sistematizada” y una lnformación: “INTER_paciolo: Contabilidad Sistematizada Instalar finalizó satisfactoriamente. Haga clic en el botón Aceptar - Si aparece una ventana con la pregunta “Desea reiniciar su computador ahora?”, Haga clic en el botón “SI” para reiniciar el Sistema Operativo Windows y el sistema pueda retomar la nueva configuración. 26 - Para entrar al programa puede hacer clic en los botones respectivos, según la siguiente secuencia: INICIO-PROGRAMAS-Contabilidad INTER-INTER (Utilice el ejecutable INTER.EXE) NOTA : En algunas versiones de Windows no aparece automáticamente la aplicación en el menú de programas, en cuyo caso cree un icono de acceso directo; para ello siga las ayudas de: "COMO CREAR UN ICONO DE ACCESO DIRECTO DEL PROGRAMA INTER_paciolo" (Ver Ayuda No. 17) 27 28 El programa “INTER_paciolo” se ha terminado de instalar en el disco duro y empieza a ejecutarse. - Si desea instalar de una vez una empresa, siga las instrucciones del tema: “Como Crear una Empresa en “INTER_paciolo” - Si desea terminar, haga clic en el botón “Terminar” (STOP) - Si desea ayudas pulse la tecla de función <F1> 29 Una vez terminado el programa, es conveniente reiniciar el sistema operativo. Haga clic en el botón “SI” Una vez terminado el programa, es conveniente reiniciar el sistema operativo. Haga clic en el botón “SI” Ahora puede apagar el equipo. 30 6.- COMO OBTENER AYUDAS EN LINEA Para obtener ayudas de cualquier ventana de diálogo, pulse la tecla de función <F1> - El botón “Ampliar Ventana de Lectura” le permite Visualizar un área de ayudas mucho más amplia - El botón “Disminuir Ventana de Lectura” reduce la ventana - Con El botón “Imprimir Ayuda Actual” puede sacar una copia impresa en papel - El botón “Ir a la Tabla de Contenido de Ayudas” cambia a la ventana de títulos de contenido de todas las ayudas - Haga clic en el botón “Seguir” para salir de las ayudas Emplee los botones superiores para: - Aumentar tamaño letra - Disminuir tamaño letra - Ir al principio - Ir al final - Ir al anterior - Ir al siguiente La Tabla de Contenido de las ayudas le permite visualizar todos los temas del manual del usuario Al frente de los temas se encuentra un número de orden de la ayuda correspondiente. Si desea entrar a consultar un tema específico, haga doble clic sobre la línea respectiva 31 7. -EMPLEO DE CALCULADORA Y CALENDARIO Pulsando la Tecla de función <F2> se obtiene la Calculadora. Se emplea igual que cualquier calculadora manual. Se puede utilizar el teclado numérico para efectuar operaciones de suma, resta, multiplicación, división, porcentajes, raíz cuadrada etc... Si desea colocar los resultados de la calculadora en un campo numérico, siga la siguiente secuencia: - Pulse la tecla <F2> para activar la calculadora - Efectúe los cálculos deseados - Haga clic en el campo donde quiera colocar el resultado (Si el campo no está vacío borre el campo) - Pulse <CONTROL> + <F2> para pegar el resultado. Pulsando la Tecla de función <F3> se obtiene el Calendario. Sirve para consultar/seleccionar fechas. El botón “hoy” sirve para seleccionar la fecha actual del sistema. Si desea seleccionar una fecha del calendario y colocarlo en un campo fecha, siga estos pasos: - Pulse la tecla de función <F3> para activar el calendario, y seleccione la fecha apropiada. Haga clic sobre el campo fecha. Si no está vacío, bórrelo. Pulse las teclas <CONTROL> + <F3> para pegar la fecha seleccionada. También puede utilizar la calculadora de windows con la siguiente secuencia de comandos: Inicio – Programas – Accesorios - Calculadora 32 8.- COMO CREAR UNA EMPRESA EN “INTER_paciolo” Si es la primera vez que va a instalar una empresa en el programa, luego de haber instalado el paquete en el disco duro, aparece este formulario denominado “CONTRATO DE LICENCIA DE USO DE SOFTware de Contabilidad Sistematizada_ “INTER_paciolo”. - Debe leer atentamente el documento y si está de acuerdo con todos y cada uno de sus términos, active el botón denominado “Acepto y estoy de acuerdo con todas y cada una de las condiciones de la presente licencia de SOFTware” En el campo “SERIAL No.” Digite el serial correspondiente, que se encuentra en la hoja de la licencia de uso. IMPORTANTE: Debe digitar el serial exactamente como aparece escrito, de lo contrario no podrá continuar con la instalación. En el campo “Nombre o Razón Social de la Persona Natural o Jurídica que adquirió el Programa Legalmente”, digite el nombre respectivo y haga clic en el botón seguir. El Botón “Actualizar Empresa” se utiliza solamente para efectos de actualización de software y se debe contar con un permiso o clave especial para poder acceder a dicha función. NOTA : Si por alguna circunstancia no está de acuerdo con los términos del contrato de licenciamiento de SOFTware, haga clic en el botón “Terminar” y proceda a devolver inmediatamente el programa para recibir el reembolso respectivo. Luego aparecerá un formulario denominado “CREACIÓN DE EMPRESA EN INTER_paciolo”, en el cual puede empezar a llenar los datos para crear la primera empresa ... 33 ... - En el campo CODIGO: Digite tres letras (Puede escoger de la A hasta la Z). Dichas letras representarán el código de la empresa y así quedarán nombrados todas las carpetas de la empresa respectiva. En el campo NIT: Si la empresa es jurídica (Ejemplo sociedad limitada, anónima etc. ), digite el NIT de la empresa. Si por el contrario la empresa es familiar o de una sola persona natural, digite la Cédula de Ciudadanía del dueño de la misma. - En el campo NOMBRE: Digite el Nombre o Razón Social de la Empresa. Si la empresa se encuentra registrada en la Cámara de Comercio escriba en dicho campo la razón social que tiene registrada en dicha Entidad. - En el campo Nit, digite el nit asignado por la Dian o la Cédula de ciudadanía del dueño de la empresa. En seguida digite el Dígito de Verificación, si no lo tiene, escriba cero (0) - Llene los demás campos de información : DIRECCION, /Dpto. TELEFONOS, FAX, E-MAIL, PÁGINA WEB - En el campo FECHA PARA ENTRAR SALDOS INICIALES : Escriba la fecha cuando se efectuaron cierres contables por última vez (Se recomienda que dicha fecha corresponda al último día del mes respectivo). Si la empresa es nueva, se supone que no ha efectuado dichos cierres, por lo tanto debe colocar la fecha correspondiente a un día antes de la fecha en la cual la Empresa empezó labores o un día antes de la fecha en la cual efectuó su primera transacción comercial. - En el campo NOMBRE: Escriba el Nombre (puede ser abreviado) de la persona que se va a encargar (el responsable) del montaje, supervisión, administración y vigilancia del sistema contable con el programa “INTER_paciolo”. - En el campo CÓDIGO: Digite la clave (pasabordo de acceso) del superusuario, la cual no se ve en el computador, y es de carácter secreta. Al digitar dicho código debe hacerse cuidadosamente, puesto que no se podrá continuar ni acceder al sistema si no se digita EXACTAMENTE como fue creada. Al escribir el CODIGO las letras digitadas no se verán en pantalla. Y las letras minúsculas o mayúsculas serán RELEVANTES, es decir que las próximas veces que se digite dicho código, deberá teclearse EXACTAMENTE como fue digitado la primera vez, de lo contrario se considerará el CÓDIGO inválido. Al frente del código del superusuario aparece el nivel de clave que le corresponde, el cual es el primero (No. 1). Para escribir el código, clave del superusuario dispone de 12 caracteres y puede escribir caracteres o números. 34 NOTA : - Si alguno de los campos no ha sido digitado o no ha sido digitado en forma adecuada, aparecerá un mensaje respectivo, en cuyo caso debe corregir el error y continuar. Una vez haya completado los datos del pantallazo, haga clic en el botón SEGUIR. La pantalla “CONFIRMACION DE CONTROL” tiene por objeto confirmar que el SUPERUSUARIO haya entrado bien el NOMBRE y su Respectivo CODIGO o CLAVE - En el campo NOMBRE DEL USUARIO: Coloque el mismo nombre que había entrado del SUPERUSUARIO - En el campo CODIGO: Coloque el mismo CODIGO que había entrado del SUPERUSUARIO Si el NOMBRE y CODIGO no se digitan correctamente, es decir como fueron digitados en el pantallazo anterior; saldrá un mensaje de error y no podrá continuar hasta haberlo corregido... - Haga clic en el botón "Seguir" Nota Importante: Cuando se escribe el nombre y la clave se debe tener en cuenta que las mayúsculas son relevantes, es decir que es necesario verificar si se digita en mayúsculas o en minúsculas. Luego aparece la pantalla denominada “Parámetros Codificación”, donde se puede empezar la parametrización de la empresa. Tenga en cuenta que estos parámetros son definitivos, es decir que no pueden volverse a cambiar una vez se haya terminado de crear la empresa. 35 La VENTANA DE DIALOGO: “PARÁMETROS CODIFICACIÓN” tiene por objeto permitir al usuario escoger algunos parámetros de configuración contable y del programa iniciales Puede especificar si la empresa va a manejar centros de costos. Si escoge no manejarlos, todas las funciones, menús e iconos correspondientes a centros de costos, tendrán acceso restringido - También puede definir si la empresa va trabajar las cuentas de orden deudoras y acreedoras. Si escoge no llevar cuentas de nivel 8,9; todas las cuentas de orden deudoras y acreedoras serán borradas del plan contable básico de la empresa. - El campo "Esta empresa Tiene Saldos Originales", Sirve para determinar si la empresa necesita entrar saldos originales o no. Una empresa nueva, se supone que no tiene transacciones anteriores, y por lo tanto no necesita llevar saldos originales. Mientras que una empresa antigua, tiene que haber tenido transacciones contables y por lo tanto debe entrar sus saldos originales correspondientes a la última fecha de cierre. Por lo tanto, si la empresa es nueva ESTABLEZCA ESTA PROPIEDAD COMO "NO". Si la empresa es antigua, ESTABLEZCA ESTA PROPIEDAD COMO "SI" - De forma similar, establezca si la empresa tiene saldos originales de, Cuentas por Cobrar, Por Pagar y de activos fijos. Los usuarios del Módulo de Inventarios e Intangibles, deben activar la opción :Va a Trabajar el Módulo de Inventarios e Intangibles, además se debe determinar la configuración de los siguientes rubros: - Tiene Saldos Originales en Inventario? Va a llevar Ventas Detalladas? Va a llevar Kárdex? Va a llevar Costo de Ventas Automático? Va a llevar Compras Detalladas Si la empresa es nueva, digite “1” en el campo “No. De Comprobante Diario para Empezar Asientos Contables”. Si la empresa tiene saldos originales, debe escribir en éste campo el No. Consecutivo con el cual necesita numerar los comprobantes diarios (Conviene consultar en qué numeración quedó la contabilidad anterior) - En el campo “Tipo de Plan Contable”, seleccione entre los siguientes planes: 1.- Comercial (Plan Único de Cuentas para Comerciantes) 2.- Salud (Plan Contable para Entidades de Salud) 36 3.- Solidario (Plan Contable para el Sector Solidario – Cooperativas) 4.- Público (Plan Contable para Entidades Públicas. Este plan solamente puede ser empleado por usuarios del sector Público que hayan Adquirido módulos especializados en Contabilidad Gubernamental) El campo “No. De Dígitos por Nivel para Zonificación, sirve para configurar cuantos caracteres desea dejar para la codificación de zonas (Países, Ciudades, Etc...) También puede configurar el formato para presentación de comprobantes, el cual puede ser Fijo o Pequeño. - En el campo "Seleccione el Formato para presentación de Comprobantes", seleccione entre un formato "PEQUEÑO" o uno "FIJO" ADVERTENCIA: El tipo de formato para comprobantes, seleccionado para una empresa en particular, NO SE PUEDE CAMBIAR POSTERIORMENTE, por lo tanto debe asegurarse de seleccionarlo apropiadamente; puesto que no es permitido cambiar la plantilla escogida a partir del primer asiento contable. - Al frente puede observar la diferencia entre estos dos tipos de formatos. Si selecciona un formato "FIJO" debe seleccionar el No. de caracteres que desea, el rango permitido para seleccionar es de 2 a 8. Si va a llevar facturación por computador, haga clic en el botón “Facturación por Computador “ y llene los campos respectivos IMPORTANTE: Para llevar la facturación por computador debe previamente haber solicitado a la DIAN el permiso respectivo de numeración. 37 ... Si ya tiene empresas instaladas y desea que la empresa que está creando utilice el mismo plan contable que otra ya guardada, haga clic en el botón “Opciones Personalizadas “ y en el formulario respectivo digite el código de la empresa existente : Si adquirió licencia para varios módulos, haga clic en el botón “Módulos Adicionales” y active/ desactive las opciones de acuerdo a la configuración que va a establecer para la empresa en definición. Una vez establecidos los parámetros de codificación, haga clic en el botón “SEGUIR” y el programa empieza a crear las tablas nuevas para la empresa en creación. Cuando se termine el proceso aparece un mensaje del sistema donde informa del éxito de la creación de la empresa. Para continuar, haga clic en el botón “ACEPTAR” 38 Nota: Si durante la creación de la empresa aparece algún mensaje de error no solucionado a tiempo, debe proceder a informar a “SOFT_station” para obtener el respectivo soporte técnico. Bajo ninguna circunstancia se debe entrar información contable en códigos de empresa que hayan presentado errores de instalación, puesto que sus datos no serían confiables. Luego de instalada la empresa, aparece la pantalla inicial de entrada al software Contable, denominada “ENTRADA A LA EMPRESA” COMO BORRAR UNA EMPRESA RECIENTEMENTE CREADA (Ver ayuda No. 73 y 207 ) Módulo Contabilidad, Carpeta Novedades, Icono Revertir, (hacer clic en Eliminar la última novedad) Esta pantalla tiene varias funciones, como: - Permite Seleccionar una empresa para efectuar el proceso contable respectivo. Si hay empresas previamente codificadas, en la tabla aparecen sus códigos y nombres. También aparecen algunos datos informativos referentes a fechas y empresas trabajadas con anterioridad como: - Fecha Saldos Originales Fecha Puntero Ultima Fecha de Proceso Fecha Restrictiva de Movimiento Ultima Empresa Procesada 39 Si existen empresas creadas, puede escoger una, haciendo doble clic sobre el campo "CODIGO". Luego digite la "fecha del proceso contable" en formato: “AAAA-MM-DD” y haga clic en el botón SEGUIR NOTA: Si escribe una fecha correspondiente a un mes no procesado aún, se crearán automáticamente los archivos correspondientes de proceso. La creación de archivos de proceso debe ser consecutivo y secuencial, es decir, se debe digitar una fecha contable cuyo mes sea el siguiente al anteriormente procesado. Ejemplo: si se procesó enero de 2002, el siguiente mes de proceso debe ser febrero de 2002. Por lo tanto no se crearán los archivos de proceso correspondientes a marzo de 2002 hasta no haber creado los respectivos de febrero de 2002. En otras palabras, para la creación de archivos de proceso no se debe saltar mes alguno. - Si se trabaja el módulo de Punto de Venta, se puede escoger el modo de operación, ya sea 1.Normal ó 5.- Punto de Venta - Si se necesita crear otra empresa, puede hacer clic en el botón “Crear Empresa” - El botón “Indexar” sirve para recuperar los archivos índice si se efectúan daños en las bases de datos - El Botón “Mantenimiento de Red” sirve para efectuar el respectivo mantenimiento a las tablas de las bases de datos. Entre otras funciones, ésta opción borra definitivamente las bases de datos temporales, lo mismo que los registros marcados para ser eliminados. Esta opción se debe aplicar periódicamente, acorde con el volumen de datos y frecuencia de entrada con el fin de garantizar la operatividad y consistencia contables. Tenga en cuenta que si el programa está trabajando en red, esta opción solamente puede ser empleada desde el computador SERVIDOR y no deben haber puntos de red conectados al programa en dicho momento de aplicación. También es importante que se tenga en cuenta que si en el proceso de Mantenimiento de Red aparecen errores, se debe proceder a aplicar las opciones de recuperación (Botón Indexar) y si dicho proceso no es exitoso, se debe proceder a informar a SOFT_station del daño para recibir el Soporte Técnico Respectivo. - El botón ”Asignar Fecha Sistema a Fecha Proceso Contable” sirve para seleccionar como fecha de proceso contable la real, es decir, la registrada en el sistema operativo. Esta opción es importante, especialmente si se van a trabajar documentos con fecha actualizada y para el registro de asientos en punto de venta. 40 EL BOTÓN : INDEXAR (INDEXAR Y REDEXAR BASES DE DATOS) : Ante la posibilidad de daño en las bases de datos debido a fallas en el fluido eléctrico y otros motivos, se pueden arreglar los archivos índices utilizando la opción INDEXAR / REINDEXAR BASES DE DATOS. Este icono se encuentra en la primera pantalla del programa – Entrada a la Empresa-. (Ver ayuda No. 121, 122 ) 1).- Si al intentar correr el programa, la aplicación no alcanza a llegar al primer pantallazo y aparecen mensajes de error, se debe suspender el programa y reintentar de nuevo su ejecución. Es posible que algunos archivos se hayan dañado, en cuyo caso el programa intentará arreglarlos y para ello necesita que se efectúen algunos intentos de entrar al sistema. 2).- Si al intentar correr el programa se presentan errores y aún no ha instalado ninguna empresa, lo mejor es borrar el subdirectorio “INTER” y volver a instalar la aplicación en el disco duro. Si el error persiste, compruebe que se han seguido los procedimientos correctos de instalación, incluida la verificación de la capacidad del equipo de computo que requiere el Software y de ser necesario, póngase en contacto inmediatamente con su distribuidor o directamente con “SOFT_station” 3).- Si al intentar indexar las bases de datos se presentan mensajes de error, ignórelas. Si se vuelven a presentar con frecuencia los errores, suspenda el programa y vuelva a intentar el indexado, es posible que varios de los archivos estén dañados, con los reintentos sucesivos se van corrigiendo gradualmente los inconvenientes. Si definitivamente ve que no se pueden corregir los errores por éste método, se debe optar entre solicitar ayuda de "SOFT_station" o restaurar la última copia de seguridad sacada antes de producirse el daño. PARA CREAR UNA EMPRESA: haga clic en el botón "Crear Empresas". Aparece una pantalla denominada "CREACION DE EMPRESA EN “INTER_paciolo”” NOTA: Si aparece algún error durante la instalación de la empresa, es conveniente determinar el error cometido, luego borrarla y volverla a instalar. Para borrar una empresa puede utilizar la opción: Módulo: “Contabilidad General”, Carpeta: “Novedades”, Icono: “Revertir Anterior Novedad”. 41 9.- EL MENU PRINCIPAL DE “INTER_paciolo” Esta pantalla contiene las diferentes opciones de los menús Clasificado por grandes secciones o módulos. El menú normal del programa tiene las siguientes opciones: (Recuerde que algunas opciones pueden estar activadas/desactivadas de acuerdo a la licencia de módulos adquirida por la empresa) - CONFIGURAR (Configura inicialmente el sistema contable) - CONTABILIDAD (Permite entrar asientos y reportarlos) - CxP (Presenta las tablas y reportes del módulo de Cuentas por Pagar) - CxC (Presenta las tablas y reportes del módulo de Cuentas por Cobrar) - INVENTARIOS (Permite codificar y manejar inventarios) - INTANGIBLES (Permite configurar los servicios) - DOC –DOCUMENTOS- (Facilita la configuración, impresión y borrado de recibos de Ingreso, Egreso, Caja Menor y Facturación por Computador) 42 - NOMINA (Tiene las opciones para parametrizar y elaborar la prenómina, así como para contabilizar la nómina) - PUNTO V. (Permite configurar y trabajar el Punto de Venta) - ? - AYUDAS- (Tiene los diferentes manuales del usuario que le (Otros botones/módulos pueden aparecer de acuerdo con la licencia de adquisición del programa) Además se incluyen otras opciones como son: - EL BOTON “Acceso Usuarios” (Permite cambiar las opciones y restricciones para usuarios de nivel diferente al 1) - EL BOTÓN “Buzón de Sugerencias” permite editar comentarios y sugerencias de usuarios Con el fin de permitir al usuario efectuar sugerencias y recomendaciones y otros comentarios acerca del programa, se creó la opción Sugerencias. (Ver Ayuda No.23 ) - EL BOTÓN: “Backup” sirve para efectuar copias de seguridad internas y externas en forma comprimida o normal. - EL BOTÓN: "Configurar Impresión" sirve para configurar la forma como trabajan los logotipos que aparecen en las pantallas y en los reportes impresos - El BOTÓN “Reiniciar la Aplicación”, permite comenzar de nuevo el programa y se utiliza para trabajar con otra empresa, otro usuario o para cambiar la fecha de proceso - EL BOTON “Cancelar” permite salir del programa. Al igual que el botón “Terminar” el cual lo lleva a la pantalla de backup antes de finalizar la aplicación. Si desea escoger una opción de menú, ubique el puntero del mouse sobre el botón, imagen u opción deseada y haga clic. 43 ESTRUCTURA MODULAR DE INTER_paciolo .. 9.1..- EL BOTÓN CONFIGURAR IMPRESIÓN El botón Configurar impresión, le permite personalizar el logotipo de la empresa. Existen dos tipos de logotipos, los utilizados en las pantallas o formularios de diálogo y los empleados en los reportes impresos. DISEÑO DE LOGOTIPOS PROPIOS PARA LA EMPRESA: Esta pantalla sirve para configurar la impresión de logotipos en las pantallas y en los reportes impresos El programa "INTER_paciolo" emplea dos clases de logotipos: 1.- Logotipo para pantallas 2.- Logotipo para Reportes Internos y Externos 44 Usted puede configurar el programa para que : PRIMERA OPCION: En la pantalla y/o en los reportes salga un logotipo personalizado según la empresa que esté trabajando SEGUNDA OPCION: No salga ningún logotipo. Para ello establezca las dos opciones en "NO": Si decide utilizar la primera opción, siga las siguientes instrucciones: 1.- Cree dos archivos en formato BMP (lo puede hacer con el programa de windows Paint Brush) El primero con el nombre "XXX1.BMP" Para los pantallazos El segundo con el nombre "XXX2.BMP” Para los reportes Dónde "XXX" es el código de la empresa. El archivo "XXX1.BMP" debe tener un ancho de 595 y un alto de 109 píxeles El archivo "XXX2.BMP" debe tener un ancho de 478 y un alto de 136 píxeles Nota: Puede guiarse por los tamaños de los archivos: \INTER\BMP_\COPIA1.BMP y \INTER\BMP_\COPIA2.BMP (Estos archivos no deben ser modificados para nada) Los archivos "XXX1.BMP" y "XXX2.BMP" deben quedar en el subdirectorio \INTER\BMP_ 2.- Entre a la opción "CONFIGURAR IMPRESIÓN" menús. que se encuentra en la pantalla principal de Establezca las siguientes propiedades en "SI" "Configurar para imprimir logotipo en Pantallas" "Configurar para imprimir logotipo en Reportes Impresos(por Impresora)" 3.- Haga clic en el botón "Guardar". Los cambios surtirán efecto una vez reiniciado el programa. En la pantalla inicial “Entrada a la Empresa” se debe pegar el archivo “XXX2.BMP”, para ello haga clic en el botón “Actualizar Logotipo Empresa” RECOMENDACIONES: - No se recomienda utilizar impresoras de matriz de punto, ya que su calidad de impresión es deficiente, especialmente en gráficos. Se recomienda utilizar en lo posible impresoras laser. - Si tiene alguna dificultad en la calidad de los reportes, consulte con "SOFTstation" para proceder a verificar la causa del problema y corregirlo. 45 9.2.- EL BOTÓN BACKUP Las copias de seguridad son muy importantes puesto que sirven para restaurar datos en caso de presentarse problemas de archivos. Dichos problemas pueden deberse a diferentes motivos tales como: - Virus Informáticos - Daños del Computador y del Disco Duro - Fallas en el fluido de la energía eléctrica - Daños debido a mala operación del programa - Bloqueos de los programas y/o del Computador - Apagar el computador inapropiadamente - Salir mal de los programas Muchos de estos daños se pueden prevenir, sin embargo, no hay una certeza de no producirse daños en los datos contables. Para prevenir los daños en datos, se recomienda se tomen las siguientes precauciones: - Instale en el computador, programas antivirus actualizados y confiables - Verifique que los disquetes y demás medios Externos no tengan virus. - Utilice UPS lo cual permite que no se dañen las bases de datos cuando falle la energía eléctrica. - Siga siempre las recomendaciones del programa. Si tiene dudas sobre una opción determinada, es mejor que investigue apropiadamente su uso empleando las ayudas del programa (Tecla de función <F1>, también puede consultar el manual impreso o solicitar directamente ayuda a "SOFT_station". 46 - No permita que personas inexpertas manejen el programa y en general el computador. El personal que utilice el computador y programa debe ser debidamente entrenado para operar el SOFTware y HARDware apropiadamente. - Se recomienda que se tenga buen espacio libre en el disco duro para sacar las copias de seguridad. El costo de los discos duros y memoria ram se ha reducido considerablemente en los últimos años, por lo tanto se facilita disponer de buena capacidad de éste hardware para una mejor operación y desempeño de los programas. - Saque periódicamente copias de seguridad Internas y Externas. Estas le permiten restaurar datos y volver a dejar la información que había antes de producirse daños Irreparables. Las copias internas son las que se realizan en el mismo disco duro del computador. Las copias externas son las que se realizan a medios externos, tales como disquetes, discos duros de otros computadores, a cd etc... No se confié solamente del disco duro, es recomendable que saque también copias externas, pues el computador o el disco duro también puede fallar en cualquier momento. - Recuerde que más vale prevenir que curar. Si no maneja apropiadamente la información del sistema, su recuperación puede ocasionarle perdidas cuantiosas en tiempo y dinero, las cuales se hubiera podido evitar si se atienden las actuales recomendaciones. No hay trabajo más aburrido que el que se tiene que repetir por falta de prevención. No le de pereza sacar copias de seguridad, pues esto garantiza que su trabajo e información no se pierdan. Se recomienda que las copias de seguridad se efectúen diariamente (por lo menos los días que se emplee el programa) y se tengan varias copias internas y externas debidamente fechadas. - Se recomienda que se tengan buenos sistemas de copias de seguridad externa como red de computadores, quemador de cd, discos duros adicionales, disquetes de buena capacidad de almacenamiento, programas de copia comprimida, etc... Esto facilita las copias de seguridad y garantiza una mejor seguridad en el resguardo de la información contable. - Los computadores y/o los programas se suelen bloquear (no responder a ninguna orden) por diferentes motivos tales como daños en el disco duro, daños de archivos, daños en memoria convencional, daños en las bases de datos, daños debido a virus informáticos, etc.. Si nota que el programa o computador no responde a ninguna orden, puede intentar restaurar el control mediante las siguientes técnicas * Pulsar al mismo tiempo las teclas <CONTROL> + <ALT> +< SUPRIMIR> * Pulsar las teclas <ALT> + <TAB> * Pulsar las teclas <ALT> + <BARRA ESPACIADORA> Si el computador no se encuentra totalmente bloqueado, es posible que con éstas órdenes se pueda entrar a opciones especiales que permiten terminar los programas en una forma mas conveniente para evitar mayores daños en archivos. Si el computador y/o los programas se bloquean con frecuencia, es recomendable que se chequee su configuración y/o Instalación. - Si desea información acerca de restauración de copias de seguridad, vea las ayudas "RESTAURACIÓN DE COPIAS DE SEGURIDAD" 1.- LA COPIA DE SEGURIDAD COMPRIMIDA A DISCO DURO Esta opción permite sacar una copia de los datos de la actual empresa en proceso. Dicha copia se efectúa en forma comprimida utilizando el programa "PKZIP". La copia se realiza en el subdirectorio: \INTER\XXX\BACKUP1. Siendo XXX el código de la empresa actual de proceso. El nombre que recibe la copia es: "AAMMDD.ZIP" (año mes día). 47 NOTA: El programa “PKZIP” no viene incluido en el software licenciado, por lo tanto el usuario debe adquirirlo legalmente e incluirlo en el subdirectorio “INTER” para permitir sacar las copias de seguridad comprimidas. Es importante que la fecha del sistema esté bien configurada puesto que la copia toma dicha fecha para darle nombre al backup. Por ello se recomienda verificar periódicamente la fecha del sistema, para ello utilice la secuencia de Windows: INICIO-CONFIGURACION-PANEL DE CONTROLFECHA Y HORA. Efectúe los cambios del caso y pulse el botón "ACEPTAR" 2.- LA COPIA DE SEGURIDAD SIN COMPRIMIR A DISCO DURO Esta opción permite sacar una copia de los datos de la actual empresa en proceso. Dicha copia se efectúa sin comprimir con las bases de datos normales. La copia se realiza en el subdirectorio: \INTER\XXX\BACKUP4. Siendo XXX el código de la empresa actual de proceso. 3.- EL BOTÓN "DEPURACIÓN DE ARCHIVOS" Permite borrar archivos que no son necesarios. Estos archivos son por lo general copias de seguridad y archivos temporales que se pueden borrar sin alterar la información básica. Dicho proceso de depuración ayuda al ahorro de espacio en disco duro y de ahorro de tiempo en el proceso de copias de seguridad. Es recomendable aplicar este botón antes de efectuar las copias. 4.- LA COPIA DE SEGURIDAD COMPRIMIDA DEL PROGRAMA "INTER_paciolo" Aun cuando el en subdirectorio \INTER no se guardan datos de la empresa en proceso, si tiene información acerca del sistema que se debe proteger. La copia se realiza en el subdirectorio: \INTER\BACKUP2. El nombre que recibe la copia es: "AAMMDD.ZIP" (año mes día). Teniendo como referencia la fecha del sistema. 48 ... 49 10.- EL MENÚ CONFIGURAR La opción “Configurar” del menú principal de INTER_paciolo, permite establecer la parametrización y configuración inicial del programa. Específicamente permite codificar el plan contable, parametrizar la empresa, codificar los centros de costos, parametrizar los comprobantes, establecer las cuentas de interfaz, entrar los saldos originales, crear los nits o terceros, parametrizar las cuentas para aplicar los ajustes por inflación, codificar las zonas, configurar el p & g, configurar el hardware y establecer la parametrización para trabajo en red. Las opciones que se aplican en el menú configurar son de carácter general y por lo tanto a ésta opción pueden entrar los usuarios que hayan adquirido el módulo de Contabilidad General. - - - PLAN CONTABLE: Permite codificar las diferentes cuentas que sirven de guía para los asientos contables. EMPRESA: Reconfigura los parámetros y variables que tienen que ver con la empresa en proceso. CENTROS DE COSTOS: Permite codificar los diferentes centros, subcentros, divisiones y departamentos de costos. COMPROBANTES: Codifica los comprobantes que sirven como soporte contable y fiscal. INTERFAZ: Permite codificar las cuentas que sirven para relacionar los módulos contables con la contabilidad general. Tales como cuentas de módulos y gubernamentales que tienen que ver con impuestos. SALDOS ORIGINALES: Permite entrar los diferentes saldos originales contables, los cuales sirven inicialmente para sustentar transacciones anteriores a la utilización del Programa. NITS: Para codificar los terceros, es decir, los diferentes agentes económicos que interactuán con la empresa (Clientes, Proveedores, Empleados Etc) PAAG: Permite editar los índices que sirven de base para la aplicación de los ajustes integrales por inflación. Y además, permite configurar el plan contable para la aplicación correcta de los ajustes mensuales por inflación. UTILIDADES: Tiene diferentes utilidades relacionadas con la configuración del sistema general. MAESTROS: Facilita la personalización de las bases de datos e informes generados por el sistema. HARDWARE permite efectuar test de la parte física del computador y configurar el equipo para un mejor desempeño en el software contable. RED Tiene las opciones pertinentes para configurar el servidor y los puntos de red. 50 10.1.- EL PLAN CONTABLE La opción Configurar-Plan Contable permite Permite crear/modificar/eliminar/confi gurar cuentas. Recuerde que la configuración del plan contable depende del tipo de plan que se haya seleccionado para la empresa (Comercial, Salud, Solidario, Público etc...) Recomendación: Antes de leer esta sección, por favor lea el punto 4.12 Generalidades : ¿Qué es un Plan Contable? La codificación del plan contable:. Para acceder a éste formulario, Seleccione en el menú la opción Configurar-Plan Contable-Codificar. IMPORTANTE : Para seleccionar un código en una tabla, haga doble clic con en botón izquierdo del mouse sobre el código que desea. Por ejemplo, para señalar el código 110505 (caja) se coloca el puntero del mouse en la columna “Código Cuenta” y en la fila “110505” y se hace doble clic con el botón izquierdo del mouse. 51 LA PANTALLA “CODIFICACIÓN PLAN CONTABLE” permite las siguientes operaciones básicas: - Borrar Un Código contable. Para borrar un código contable, dicha cuenta no debe tener movimiento, tampoco aparecer como una cuenta dependiente de otra. Además, no se pueden borrar códigos contables de cuentas generales de nivel 1,2 y 3 (un dígito, dos dígitos y cuatro dígitos) - Modificar Una cuenta pasándola de tipo Detalle a General (y viceversa) . Las cuentas que se desean desagregar (por ejemplo una cuenta de 6 dígitos como CAJA 110505) se debe pasar a nivel General y guardar dicho cambio (Las modificaciones se guardan haciendo clic en el botón “Guardar” (icono del disquete). Una vez la cuenta se encuentre de tipo general, se pueden desagregar adicionándole dos dígitos. Ejemplo: 11050501 Caja Sucursal Medellín. - Las cuentas de tipo Detallado (o auxiliares) se puede configurar para que lleve terceros y/o Centros de costos. Si una cuenta auxiliar es configurada para llevar terceros, significa que cuando dicha cuenta tenga movimiento solicitará un tercero ya sea un nit o una cédula de ciudadanía u otro documento válido. Si una cuenta es configurada para Centros de Costos, significa que cuando tenga movimiento se deberá indicar a cual centro de costos pertenece. - Las cuentas auxiliares que tengan que ver con bancos y/o cuentas de ahorro, deben digitar el Número de la cuenta en el campo “No. De Cuenta Bancaria o de Ahorros” - Las cuentas auxiliares de ingresos (4) deben además seleccionar la condición IVA (Exenta, Excluida Grabada, Ninguna). Si la cuenta es Grabada, se debe indicar además el porcentaje de iva respectivo. Una de las principales configuraciones del plan contable, es establecer las cuentas raíz de los impuestos y otras cuentas para cierre : Para acceder a éste formulario, Seleccione en el menú la opción Configurar-Plan ContableCuentas Especiales : 52 DEPURACION DEL PLAN CONTABLE : Adecuación del Catálogo de Cuentas o Plan de Cuentas. Cuándo se crea una empresa, se incluye un plan de cuentas estándar que debe ser adecuado mediante un proceso de depuración. La adecuación del plan contable consiste en las siguientes acciones: - Borrar las cuentas que no se van a utilizar (que sobran) Crear las cuentas que se van a Utilizar (que faltan) Determinar si las cuentas que se van a utilizar van a ser de tipo General o Detalle (Auxiliar) Determinar si las cuentas Detalle van a tener manejo de Terceros Determinar si las cuentas Detalle van a tener manejo de Centros de Costos Crear las Cuentas de ahorro y Bancarias respectivas (A Nivel Detalle) Especificar la condición Iva (Exenta, Excluida, Gravada) para las cuentas de ingreso de tipo detalle que se van a manejar en Facturación Ventas. Si la cuenta de ingreso es Gravada se debe establecer el porcentaje de Iva aplicado NOTA: La adecuación del plan para aplicar ajustes integrales por inflación se trata en la carpeta "PAAG" Para depurar el plan contable se pueden emplear varias opciones, OPCIONES PARA DEPURAR EL PLAN CONTABLE, SOLO ANTES DE HACER ASIENTOS CONTABLES: Hay tres opciones que se pueden emplear para depurar el plan contable, pero sólo se deben emplear al principio del ciclo contable, antes de hacer cualquier transacción o asiento: Módulo Configurar, Carpeta Plan Contable a- ICONO : Borrar. Permite borrar al mismo tiempo varias cuentas. Tenga presente que muchas cuentas no se pueden borrar por ser indispensables para los asientos contables. (Ver ayuda No. 236 ) 53 b- ICONO: Terceros. Permite establecer si las cuentas de tipo detalle (auxiliar) deben solicitar o no Terceros en las transacciones normales. (Ver ayuda No. 235 ) c- ICONO: Centro Costos. Permite definir si las cuentas de tipo detalle deben solicitar o no un Código de Centro de Costos en sus transacciones normales. (Ver ayuda No. 182 ) NOTA: Se pueden emplear los iconos "Tabla Plan Contable" para consultar el plan contable, y los iconos "Reporte" y "Terceros" para imprimir o reportar por escrito el catálogo. (Ver ayudas Nos. 150, 201, 314 ) Por su parte el icono "Modificar Nombres Cuentas" se puede emplear para cambiar únicamente el nombre de las cuentas. (Ver ayuda No. 237 ) Nota: Algunos nombres de cuentas especiales no se pueden modificar. El icono "Codificar" es la opción más importante que se puede utilizar para CONSULTAR / MODIFICAR /BORRAR cuentas. (Ver ayuda No. 30, 256 y 362 ) Esta ayuda da una ilustración muy completa del manejo del Plan Único de Cuentas para Comerciantes (PUC) Tenga en cuenta que las cuentas auxiliares (Tipo Detalle), que son aquellas que tienen el máximo grado de desagregación y son las que realmente se trabajan. Se recomienda poner especial cuidado en la creación /modificación /verificación de los códigos contables que van a servir para: - El manejo de las Cuentas Gubernamentales tales como el IVA, RETENCION EN LA FUENTE, IMPUESTOS DE INDUSTRIA Y COMERCIO, etc...(Carpeta Interfaz, e icono Cuentas Especiales) - Centros de Costos, Nit o Terceros, Cuentas por Pagar o por Cobrar, Impuestos, Entrada / Salida de unidades físicas, Depreciación (Nota: si desea más ayuda al respecto consulte la No. 362) - Ajustes Integrales por Inflación (NOTA: Esta última opción se puede consultar en la carpeta PAAG) Una vez se haya depurado el plan contable, se puede hacer un test del mismo, para verificar si quedaron algunas cuentas con inconsistencias. Para ello se puede utilizar: Módulo Contabilidad, Carpeta Test, Icono "Cuentas Plan" (Ver ayuda No. 59 ) DEFINICION DEL PLAN CONTABLE: CAMPOS PARA CUENTAS AUXILIARES (Detalle) EL CAMPO TERCEROS : Si desea que una cuenta auxiliar maneje pagos a terceros, defina éste como "Si", de lo contrario, determínelo como "NO". Hay cuentas que llevan terceros y que pertenecen exclusivamente a un Nit (Ejemplo una cuenta de gasto de salario que se haya definido para un nombre de un empleado), en éste caso se puede activar el campo "Pertenece Exclusivamente a un Nit" como "SI" y determinar el Nit al cual pertenece haciendo uso del icono "Determinar Nit" (La imagen de la Mano). 54 Todas las cuentas que trabajan impuestos, cuentas por cobrar y cuentas por pagar deben llevar también pagos a terceros. Y también por lo general, la mayoría de cuentas auxiliares de ingresos y de egresos se trabajan con Pagos a Terceros, lo cual significa que se solicitará un No. de Nit, cuado se mueva dicha cuenta. NOTA : Si durante un asiento necesita utilizar una cuenta definida como pagos a terceros y no hay en realidad un tercero, puede seleccionar el Nit de la misma empresa a la cual corresponde la contabilidad. EL CAMPO CENTRO DE COSTOS : Si desea que una cuenta auxiliar maneje centros de costos, defina éste campo como "SI" de lo contrario déjelo en "NO". Si va a llevar terceros en los auxiliares, recuerde que generalmente se utilizan para las cuentas de ingresos, gastos, costo de ventas y en algunas cuentas deudoras (2, 13) EL CAMPO No. Cta. Bancaria o Ahorros : Sirve para colocar el número que corresponde a una cuenta bancaria o de ahorros que se va a trabajar a nivel auxiliar (cuentas 1110 y 1120). EL CAMPO CONDICION IVA: Este campo se debe establecer para las cuentas de ingreso (4) de tipo detalle y trae las siguientes posibilidades: exenta, excluida, gravada y ninguna. Si la cuenta es gravada se debe establecer un porcentaje de iva a aplicar. Los porcentajes de iva se deben precodificar en el módulo configurar, carpeta, interfaz, ícono Tarifas de Iva. Es importante que las cuentas de ingreso de tipo detalle que se van a utilizar en el módulo de inventarios y/o de servicios queden bien configuradas en el plan contable y por lo tanto se recomienda desagregar al quinto nivel (8 dígitos) y establecer grupos de acuerdo a las tarifas de Iva vigentes 55 10.2.- CONFIGURAR-EMPRESA La Carpeta Empresa del Menú Configurar Tiene opciones para Crear Usuarios Nuevos, Modificar los parámetros de impuestos de la empresa, y otras opciones generales y específicas tales como seleccionar la fecha restrictiva de proceso, la cual restringe la edición de asientos por debajo de una fecha determinada a fin de proteger información definitiva La opción Usuarios Nuevos: permite crear nuevos usuarios del sistema. ACERCA DE LA RESTRICCION DE ACCESO A LOS USUARIOS A LAS OPCIONES GENERALES DEL MENU - Si desea Crear Nuevos Usuarios, puede emplear la opción : Módulo Configurar, Carpeta Empresa, Icono Usuarios Nuevos - Si desea Restringir el Acceso de los Usuarios a las opciones del menú, emplee : Pantalla de Menú General, Icono Acceso Usuarios Tenga en cuenta las siguientes normas para la Creación de usuarios y la restricción de acceso a las opciones del menú: 1.- Cuando se crea un usuario en una determinada empresa, se debe digitar un nombre, un código secreto, clave o pasabordo y un nivel de usuario 2.- Cuando se crea el primer usuario de una empresa, su nivel es 1 3.- Los usuarios de nivel 1 pueden crear nuevos usuarios y asignar control de opciones 4.- Los usuarios de nivel 1 no tienen ninguna restricción de acceso a opciones del menú general 5.- Al crear un usuario nuevo, no se puede asignar el mismo nombre ni el mismo código secreto de un usuario ya creado 6.- Las opciones (botones o iconos) que los usuarios tienen restringidos, aparecen solamente con su label o etiqueta (Nombre descriptivo ubicado generalmente en la parte inferior de la imagen) 7.- Se recomienda que cuando digite un nombre y clave de acceso secretos, no permita que otras personas lo observen, puesto que dichos datos son estrictamente privados y de ser conocidos por terceros, corre el riesgo de violar la seguridad general del sistema. 56 8.- Solamente los usuarios de nivel 1 pueden restringir el acceso a las diferentes opciones del menú a usuarios de otros niveles. Cuando se desee efectuar dicha operación, se debe entrar a la empresa con el código de usuario de nivel que se desea restringir (diferente de 1) y emplear la opción “Acceso Usuarios” que se encuentra en la pantalla de Menús General. El sistema le pedirá que digite el nombre y clave de usuario de nivel 1 para poder efectuar las restricciones de acceso necesarias... Para establecer los parámetros de impuestos que maneja la empresa, entre a la opción: Configurar-Empresa-Parámetros Impuestos: IMPORTANTE : Después de los label (Ejemplo después de el texto “Código de Admón.. de Impuestos Nacional) aparecen algunos símbolos como un asterisco (*). Esto significa que el usuario puede digitar dicho símbolo y la tecla <ENTER> y aparecerá una tabla donde puede seleccionar el código solicitado. Para entrar a los parámetros de la empresa, seleccione la opción Configurar-Empresa-Parámetros Adicionales.: 57 ... Observe que en la gráfica aparece el label : “Fecha Restrictiva de Movimiento”. Esta fecha es muy importante ya que permite que no se puedan digitar ni modificar asientos anteriores a dicha fecha y así proteger información que se considere definitiva y/o que ya haya sido reportada en libros y balances oficiales. Para acceder a la pantalla denominada “PARÁMETROS INICIALES DE LA EMPRESA” seleccione la opción Configurar-Empresa-Parámetros Iniciales. Este formulario permite entre otros, cambiar la dirección, teléfonos de la empresa, etc... (Ver ayudas Nos. 132, 133, 134, 321) 58 10.3.- CONFIGURAR-CENTROS DE COSTOS La opción Configurar-Centro de Costos permite codificar los diferentes centros de costos que va a manejar la empresa. La estructura de codificación es similar a la del plan contable (Estructura de Árbol) También se puede codificar los porcentajes de Distribución de Centros de costos, esta opción es importante cuando se tienen varias actividades catalogadas como centros de costos y por ejemplo los gastos de servicios públicos se desean distribuir en porcentajes predeterminados. CODIFICACIÓN DE CENTROS DE COSTOS: El manejo de centros de costos es muy útil, cuando se quiere diferenciar ingresos/egresos de acuerdo a la zona y/o tipo de proyecto que se realice en la empresa. Es como tener una contabilidad pequeña para ciertos procesos/convenios/zonas etc... - Creación de Centros de Costos a nivel general y detallado. Módulo Configurar, Carpeta Centros de Costos, Icono Codificación de Centros de Costos. (Ver ayuda No. 155) NOTA: En la creación de la empresa, aparece la pantalla denominada: "PARAMETROS CODIFICACION" en la cual se puede escoger "Esta Empresa Va a Llevar Centros De Costos SI/NO". Si la empresa no va a manejar centros de costos, el sistema crea automáticamente un centro de costos de tipo detalle. Si se va a utilizar el sistema de PORCENTAJES DE DISTRIBUCION DE CENTROS DE COSTOS se puede utilizar el icono de Codificación Respectivo. (Ver ayuda No. 47 ) 59 La codificación de centros de costos facilita el reporte de cuentas definidas para llevar centros de costos según actividad económica. Las cuentas que se suelen definir para llevar centros de costos son las de ingreso y egreso. (4,5,6,7) 10.4.- CONFIGURAR-COMPROBANTES La opción ConfigurarComprobantes, permite parametrizar los tipos de comprobantes válidos en los asientos y otras funciones del paquete. También facilita su auditoría Consecutiva 60 Los comprobantes válidos en el proceso contable y no contable (administrativo) se tienen que predefinir, El software INTER_paciolo reserva algunos tipos de comprobantes por defecto para trabajar módulos especiales como documentos, facturación por computador, inventarios, etc... LA CODIFICACION DE LOS COMPROBANTES VALIDOS. Los tipos de comprobantes que se utilizan en los asientos contables se pueden codificar en Módulo Configurar, Carpeta Comprobantes, Icono Codificar (Ver ayuda No. 196 y 292) REPORTE DE COMPROBANTES VALIDOS DEL USUARIO TABLA 5: Codificación de Comprobantes Válidos Códi- Tigo po Descripción del Comprobante Tipo Num. IR 1 RECIBO DE INGRESO (Elab. por Computador) 1 IC 3 COMPROBANTE DE INGRESO IB 5 COMPROBANTE DE RETIRO CTA BANCARIA Y AHORROS IP 7 RECIBO CHEQUES POSTFECHADOS 1 EC 10 COMPROBANTE DE EGRESO (Elab. por Computador) 1 EB 12 ER EP Módulo/Tipo Documentos Borrar Utilizar Co-piar N S N 1 N S S 1 N S S N S S N S N COMPROBANTE DE CONSIGNACION BANCARIA Y AHORROS 1 N S S 14 RECIBO DE EGRESO 1 N S S 18 COMPROBANTE DE PAGOS POSTFECHADOS 1 N S S MI 20 RECIBO REEMBOLSO DE CAJA MENOR 1 N S S ME 23 RECIBO EGRESO CAJA MENOR (Elab. por Computador) 1 N S N MC 27 RECIBO DE EGRESO CAJA MENOR 1 N S S MF 29 TRANSPASO DE CAJA GENERAL A MENOR (Fondo de Caja M.) 1 N S S CN 37 ELABORACION DE COTIZACIONES 1 Inventarios N N N DV 38 DEVOLUCIONES EN VENTAS 1 Inventarios N S N DC 39 DEVOLUCIONES EN COMPRAS 1 Inventarios N S N Documentos Documentos 61 KJ 40 AJUSTES DE INVENTARIOS (SALIDAS) 1 Inventarios N S N KI 41 AJUSTES DE INVENTARIOS (ENTRADAS) 1 Inventarios N S N KV 43 REVALORIZACION DE INVENTARIOS 1 Inventarios N S N KR 44 NOTA DE REMISION DE MERCANCIAS 1 Inventarios N N N KE 45 NOTA DE ENTRADA DE MERCANCIA 3 Inventarios N N N KS 46 NOTA DE SALIDA DE MERCANCIA 3 Inventarios N N N KT 47 TRASLADO DE MERCANCIA ENTRE BODEGAS 1 Inventarios N N N CI 50 FACTURA DE COMPRAS INVENTARIOS 1 Inventarios N S N CF 53 FACTURA DE COMPRAS ACTIVOS FIJOS 1 N S S FV 56 FACTURA DE COMPRA – VARIAS 1 N S S II 57 COMPROBANTE MODULAR (CAFÉ INTERNET) 1 N N N IV 58 CAUSACIÓN DE INGRESOS VARIOS (AUT. POR COMP.) 3 N N N IM 59 CAUSACIÓN DE INTERESES CxC (Automática por comp..) 3 N N N VI 61 FACTURA DE VENTA INVENTARIOS (y/o por Computador) 1 N S N CV 62 REGISTRO COSTO DE VENTAS (AUTOMATICO) 3 N N N CD 63 REGISTRO DEVOLUCION COSTO DE VENTA (AUTOMATICO) 3 N N N VF 64 FACTURA DE VENTAS ACTIVOS FIJOS 1 N S S VV 65 FACTURAS DE VENTAS – VARIAS 1 N S S ND 70 NOTAS DEBITO 1 N S S NC 71 NOTAS CREDITO 1 N S S NB 72 NOTAS BANCARIA 1 N S S NP 73 NOTA DE PRODUCCIÓN 1 N S S NI 74 NOTA INTERNA DE CONTABILIDAD 1 N S S CO 75 COMPROBANTES DIARIOS DE CONTABILIDAD 3 Especial N N N CA 86 COMPROB. DE CANCELACION DE RESULT. (CIERRE ANUAL) 3 Especial N N N NN 87 NÓMINA (Comprobantes de Pago y Otros) 1 Nómina N S S NO 87 NOMINA (CAUSACIÓN POR COMPUTADOR) 3 Nómina N N N PS 88 PRESTACIONES SOCIALES 1 N S S TC 89 TRANSACCIONES ENTRE CENTROS DE COSTOS 1 N S S JI 90 AJUSTES INTEGRALES DE INFLACION 3 N N N OS 91 ORDENES DE SERVICIO (Lavasoft) 1 N N N JF 92 AJUSTES DE ACTIVOS FIJOS (DEPRECIACION Y OTROS) 1 N S S JC 93 OTROS AJUSTES CONTABLES 1 N S S OR 94 ORDENES DE REMISIÓN (Lavasoft) 1 N N N AM 95 AMORTIZACION DE INGRESOS 1 N S S AG 96 AMORTIZACION DE GASTOS 1 N S S PR 97 PROVISIONES 1 N S S RF 98 CERTIFICADO DE RETENCION EN LA FUENTE 1 No Contable N N N SO 99 SALDOS ORIGINALES 3 Especial N N N Café Internet Admón. Copropiedad Especial No Contable Se trata de codificar los comprobantes o papeles que servirán como soporte contable para registrar los diferentes asientos o transacciones. En ésta opción se pueden crear más comprobantes según 62 los diferentes tipos y clasificación que se pueden establecer para los soportes contables. También se puede especificar a partir de qué número va a empezar la numeración de los comprobantes. UTILIZACION DE LOS TIPOS DE COMPROBANTES EN ASIENTOS CONTABLES Todas las transacciones comerciales de una empresa deben estar respaldadas por recibos o comprobantes que podemos denominar COMPROBANTES VALIDOS. Hay Comprobantes que afectan directamente la contabilidad, mientras que otros no lo hacen; EJEMPLO: - El comprobante Cotización “CN” No afecta a la contabilidad directamente - El comprobante “CO” Comprobante Diario de Contabilidad, tampoco afecta la contabilidad NOTA : Si necesita incluir un tipo de comprobante que no se encuentre originalmente en el sistema. Por favor consulte con "SOFT_station" para efectuar la correspondiente validación, de lo contrario el comprobante no quedaría catalogado en los módulos contables que se deben manejar. Para una mejor comprensión de la codificación de los comprobantes válidos, se ha diseñado su código teniendo en cuenta su nombre. Así por ejemplo se debe tener en cuenta la siguiente nomenclatura: C Compras V Ventas N Notas K Kárdex (todo lo relacionado con inventarios) I Ingreso E Egreso D Devolución J Ajustes A Amortizaciones M Caja Menor B Banco NOTA : El comprobante "CO" (Comprobantes diarios de contabilidad) y el comprobante "CA" (Cancelación de resultados) no tienen que ver con compras pero se dejó la letra de identificación "C" teniendo en cuenta que no se pueden utilizar directamente en asientos contables sino en procesos especiales. La codificación de los comprobantes válidos tienen un campo denominado TIPO que se utiliza para identificar que tipo de comprobante se está utilizando. Este campo es numérico y se puede tener en cuenta el siguiente criterio de clasificación: De los Números : 1 a 9 Se utiliza para los recibos de ingreso (I) 10 a 19 Se emplea para los recibos de egreso (E) 20 a 29 Identifica a los recibos relacionados con la caja menor (M) 30 a 39 Representa las devoluciones (D) 40 a 49 Codifica todos los comprobantes relacionados con inventario y kárdex (K) 50 a 59 Permite identificar todas las transacciones de compras (C) 60 a 69 Numera los comprobantes de Ventas (V) 63 70 a 79 Significa los diferentes tipos de notas contables (N) 80 a 89 Se anotan en estos códigos varios tipos de comprobantes como los de nómina 90 a 99 Tiene que ver con otros tipos de comprobantes como ajustes, amortizaciones, provisiones y saldos originales Si el usuario tiene en cuenta el tipo de comprobante y el criterio de codificación anteriormente descrito, le queda muy fácil entender todo el proceso de codificación de comprobantes válidos. REGISTRO DE COMPROBANTES ESPECIALES: Hay comprobantes que elabora directamente el computador tales como saldos originales, ajustes integrales por inflación mensuales, asientos de cierre. Estos comprobantes deben ser impresos para tener un respaldo en papel. Existen algunos códigos de comprobantes que no se pueden utilizar sino en ciertos procesos contables especiales tales como: ____________________________________________________________________________ Código Tipo NOMBRE O DESCRIPCION DEL COMPROBANTE ORIGINAL _______________________________________________________________________________ 99 SO SALDOS ORIGINALES 90 JI AJUSTES INTEGRALES DE INFLACION 86 CA COMPROBANTE DE CANCELACION DE RESULTADOS (CIERRE ANUAL) 75 CO COMPROBANTE DIARIO DE CONTABILIDAD _______________________________________________________________________________ - El comprobante "SO" se utiliza solamente una vez, para entrar los saldos originales de la empresa, es decir el balance inicial de la empresa. La fecha del comprobante "SO" es el día que se haya colocado como "FECHA PARA ENTRAR SALDOS ORIGINALES" se recomienda que dicha fecha sea el 31 de diciembre o el último día del mes. Nota: El comprobante “SO” no tiene ningún tercero, para ello se desagregan con la orden: Configurar-Saldos Oiginales-Editar Saldos Originales por Terceros - El comprobante "JI" se utiliza una vez al mes, para efectuar los ajustes mensuales por inflación. Generalmente con fecha primero de cada mes. - El comprobante "CA" solamente se utiliza una vez al año, con fecha 31 de diciembre y sirve para efectuar la cancelación de las cuentas de resultado (clase 4,5,6,7). - El comprobante "CO" se utiliza para reportar el movimiento diario de contabilidad. Los comprobantes tienen una numeración que generalmente es consecutiva. En el caso de estos tres comprobantes su numeración es ESTRICTAMENTE CONSECUTIVA. Es decir, no se puede saltar un comprobante. Esto es así; debido a que sus asientos contables son efectuados automáticamente por el computador, y el usuario no puede alterar la secuencia de numeración del comprobante. NOTA : Ver Apuntes relacionados con Anulación de Comprobantes (Numeral 3.3) El programa permite crear diferentes tipos de comprobantes. Es importante anotar que una vez utilizado un tipo determinado de comprobante en una transacción, no se puede borrar ni modificar su nombre. 64 65 LOS SIGUIENTES COMPROBANTES SE UTILIZAN COMO TIPO DOCUMENTO, Los siguientes Comprobantes se utilizan como tipo DOCUMENTO, especialmente para elaboración de recibos de caja (Ingreso, Egreso, Caja Menor) _______________________________________________________________________________ CODIGO TIPO NOMBRE _______________________________________________________________________________ IR _ 1 _ RECIBO DE INGRESO (Elab. por Computador) EC _ 10 _ COMPROBANTE DE EGRESO (Elab. por Computador) ME _ 23 _ RECIBO EGRESO CAJA MENOR (Elab. por Computador) _______________________________________________________________________________ Es importante que el Usuario del sistema "INTER_paciolo" sepa utilizar adecuadamente los diferentes tipos de comprobantes válidos, con el fin de efectuar un buen registro contable, por tal motivo, a continuación se explicará en forma generalizada la utilización de los principales tipos de comprobantes. - LOS RECIBOS DE INGRESO O DE CAJA - LOS RECIBOS DE EGRESO - LOS RECIBOS DE INGRESO - EGRESO DE CUENTAS DE AHORRO Y BANCOS Estos recibos también es importante llevarlos discriminadamente, con el fin de separar los diferentes componentes de las cuentas de ahorro, caja, y bancos. Esto facilita cualquier conciliación de cuentas. Para ello se dispone de los siguientes comprobantes: Para el caso de los comprobantes de causación, se han discriminado en: 80 _ NB _ NOTA BANCARIA (NOTA CREDITO) - LOS COMPROBANTES DE CAJA MENOR Se tienen varios comprobantes relacionados directamente con caja menor, para separar sus movimientos de la cuenta caja general: _______________________________________________________________________________ CODIGO TIPO NOMBRE _______________________________________________________________________________ MI _ 20 _ RECIBO REEMBOLSO DE CAJA MENOR ME _ 23 _ RECIBO EGRESO CAJA MENOR (Elab. por Computador) MC _ 27 _ RECIBO DE EGRESO CAJA MENOR MF _ 29 _ TRANSPASO DE CAJA GENERAL A MENOR (FONDO DE CAJA MENOR) _______________________________________________________________________________ 66 - LOS COMPROBANTES RELACIONADOS CON CUENTAS BANCARIAS Y DE AHORROS Se tienen varios tipos de comprobantes para facilitar el manejo de tesorería que tiene que ver con cuentas bancarias y de ahorros: _______________________________________________________________________________ CODIGO TIPO NOMBRE _______________________________________________________________________________ IB _ 5_ COMPROBANTE DE RETIRO CTA BANCARIA Y AHORROS IP _ 7_ RECIBO CHEQUES POSTFECHADOS EB _ 12 _ COMPROBANTE DE CONSIGNACION BANCARIA Y AHORROS EP _ 18 _ COMPROBANTE DE PAGOS POSTFECHADOS NB _ 72 _ NOTAS BANCARIA _______________________________________________________________________________ - LOS COMPROBANTES INTERNOS DE CONTABILIDAD También se encuentran discriminados, con el fin de efectuar un mejor control sobre todo tipo de nota interna, especialmente de ajustes: Se han introducido dos tipos de ajustes muy comunes para el caso de ingresos recibidos por anticipado o de gastos pagados por anticipado: 95 _ AM _ AMORTIZACION DE INGRESOS (Ingresos recibidos por anticipado: Pasivo) Ejemplo: para descontar contablemente en forma mensual el pago de anticipos por trabajos a elaborar, los cuales se pudieron haber pagado anualmente, semestralmente por anticipado. 96 _ AG - AMORTIZACION DE GASTOS (Gastos efectuados por anticipado: Activo) Ejemplo: para descontar contablemente en forma mensual el pago anticipado de seguros Para el caso de efectuar las provisiones (especialmente las de ley), se tiene el siguiente comprobante interno de contabilidad: 97 _ PR - PROVISIONES - COMPROBANTE DE PRODUCCION Para aquellas empresas que manejan procesos productivos o industriales (transformación de productos) se tiene el comprobante de producción: 73 _ NP - NOTA DE PRODUCCION Se utiliza para los diferentes movimientos de inventario (MATERIAS PRIMAS, PRODUCTO EN PROCESO Y PRODUCTO TERMINADO). - COMPROBANTE DE TRANSACCIONES ENTRE CENTROS DE COSTOS Para el caso de empresas con sucursales o establecimiento inter-independientes, se suelen presentar transacciones contables (especialmente financieras) entre centros de costos, para ello se debe utilizar el siguiente comprobante: 89 _ TC - TRANSACCIONES ENTRE CENTROS DE COSTOS –77- 67 NOTA: Este tipo de comprobante no debe ser utilizado para kárdex, puesto que para ello existe el comprobante de traslado entre bodegas: (47 _ KT - TRASLADO DE MERCANCIA ENTRE BODEGAS) NOTA ACERCA DE MODULOS CONTABLES Y COMPROBANTES Los comprobantes se encuentran relacionados directamente con los diferentes módulos contables. Etc... Contabilidad General Cuentas por Pagar Cuentas por Cobrar Nómina Inventarios, etc... Administración de Copropiead Todos los comprobantes pueden afectar directamente a contabilidad general. Mientras que hay comprobantes que afectan al mismo tiempo a un módulo en particular. Por lo tanto es importante saber diferenciar cuando un comprobante se relaciona con un módulo. Para ello tenga en cuenta las siguientes recomendaciones: - Todos los comprobantes que tienen la leyenda de "inventario" y "kárdex" pertenecen al módulo de INVENTARIOS - Todos los comprobantes que tienen la leyenda "activos fijos" pertenecen al módulo de ACTIVOS FIJOS Los comprobantes no contables son: _______________________________________________________________________________ CODIGO TIPO NOMBRE _______________________________________________________________________________ CN KR RF 37 44 98 ELABORACION DE COTIZACIONES NOTA DE REMISION DE MERCANCIAS CERTIFICADOS DE RETENCION EN LA FUENTE _______________________________________________________________________________ Resumen de los Tipos de Comprobantes: 1. Normales (Los no incluidos en la lista inferior) 2. Documentos (IR, EC, ME) 3. Inventarios (DV, DC, KJ, KI, KV, CI, VI) 4. Inventarios Automático (CV, CD) 5. Especiales (CA, SO, JI) 6. Kárdex No Contables Directamente (KE, KS) 7. Kárdex No Contables Indirectamente (KT) 9. Redefinibles (CO) 10. No Contables (CN, KR, RF) Nota: Para mayor información acerca de los tipos de comprobantes según módulo, favor revisar los documentos modulares respectivos (Generalidades : 4.16) 68 10.5.- CONFIGURAR-INTERFAZ La opción ConfigurarInterfaz permite configurar las cuentas interfaz del módulo inventario, así como parametrizar los items respectivos de los impuestos (Iva, Retefuente e Industria y Comercio) Recomendación: Se recomienda hojear la sección 4.12 Generalidades : ¿Qué es un Plan Contable? La opción Configurar-Interfaz especifica las cuentas del plan contable que van a servir para relacionar: - La contabilidad general con los módulos contables (Especialmente con Inventarios) - La contabilidad general con las cuentas gubernamentales que se trabajan en los módulos contables Se define como "Cuenta Gubernamental" todos los conceptos tributarios que tienen que ver con impuestos y relacionados tales como IVA, Retención en la Fuente, Impuesto de Industria y Comercio, Impuesto al Consumo, etc... - Módulo: Configurar, Carpeta: Interfaz, Icono: Definir Interfaces de Módulos Este icono sirve para establecer qué cuentas se van a trabajar en los módulos contables, especialmente el módulo de INVENTARIOS, (Ver ayuda No. 153) La carpeta de Interfaz Módulos Contables tiene los siguientes iconos: - Definir Interfaces Tabla Interfaces Módulos Reporte Interfaces Módulos El icono Definir Interfaces tiene los siguientes campos: - Interfaz Para Módulo de ((Inventarios, Activos Fijos, Servicios) - Código Contable 69 NOTA : El módulo para activos fijos no está disponible en la versión 2.004-A de “INTER_paciolo”. Una vez seleccionada la interfaz para Módulo de Inventarios, en el campo “Código Contable” se puede digitar el código auxiliar (detalle) de inventarios (debe empezar por “14-Puc Comercial-”) y hacer clic en el botón “Guardar”. El código creado aparecerá en la tabla respectiva. Estos códigos de interface modular son utilizados en la codificación de inventarios para asignar un código de artículo a una cuenta del catálogo general del PUC. Para La codificación de Interfaces de las Cuentas Gubernamentales se utiliza la opción: Configurar-Interfaz-Definir Cuentas Gubernamentales. La definición de interfaces gubernamentales, permite codificar las cuentas para registros especiales como Iva e Impuesto de Industria y Comercio: .. 70 Nota: Las cuentas de retención en la fuente son configuradas mediante tablas. CONFIGURACIÓN DE INTERFACES DE MODULOS CONTABLES: Las tablas de Retefuente son establecidas anualmente por el gobierno nacional y la DIAN, por lo cual se deben actualizar también anualmente y para ello se utiliza un disquete suministrado por “SOFT_station” La opción primera “Definir Cuentas Gubernamentales” sirve para establecer la configuración de interfaces para el Impuesto al Valor Agregado (IVA) y para el Impuesto de Industria y Comercio (ICA). Presenta las Siguientes opciones: IMPUESTO SOBRE LAS VENTAS IVA - Venta de Bienes y Servicios (Código Gub. 2,4,6) IVA - Compra de Bienes y Servicios (Código Gub. 150,160) IVA - Retención que le Practicaron (Código Gub, 210) IVA - Retención que Hizo (Código Gub, 1190, 1200) IMPUESTO DE INDUSTRIA Y COMERCIO ☻ ICA - Valor que le retuvieron a título de impuesto de Industria y Comercio (Código Gub. 2.000) ☻ ICA - Retención como Agente Retenedor (Código Gub. 2500) NOTA : Los formularios de Declaración Mensual de Retenciones en la Fuente, Declaración Bimensual del Impuesto Sobre las Ventas IVA, Declaración del Impuesto de Industria y Comercio, Avisos y Tableros; pueden cambiar anualmente y por esta razón a los diferentes rubros o items declarados se les ha asignado un número fijo denominado NÚMERO GUBERNAMENTAL que permite mantener el concepto aún cuando su consecutivo de línea o código alfanumérico (generalmente compuesto de dos letras) cambie en el tiempo. (Ver Anexo: REPORTE DE CUENTAS GUBERNAMENTALES ORIGINALES DEL SISTEMA) Una vez seleccionado el tipo de interfaz que va a definir, digite el código contable asignado. Puede digitar también los siguientes campos: - COMO APLICA (puede ser 10,100, 1000. Normalmente es 100 que se refiere al 100%) APLICAR VALOR (Qué porcentaje aplica, por ejemplo para IVA es del 16%) A PARTIR DE QUE VALOR APLICA (Establece a partir de que valor se establece la base para su aplicación, en el caso del IVA es de 0 (cero). Una vez definida la configuración, haga clic en el botón “Guardar” y el código definido aparece en la Tabla correspondiente. NOTA : El sistema originalmente viene con una codificación de cuentas gubernamentales predefinida. Ver Anexo: REPORTE DE INTERFAZ CUENTAS GUBERNAMENTALES – USUARIO, también viene con la configuración de cuentas gubernamentales para retefuente activo y pasivo. Ver Anexos: REPORTE DE RETENCION EN LA FUENTE PASIVO, REPORTE DE RETENCION EN LA FUENTE ACTIVO. Para el ESTABLECIMIENTO DE LAS TARIFAS DE IVA VIGENTES. Entre al Módulo Configurar, Carpeta Interfaz, Icono Tarifas de Iva (Ver ayudas No. 43) 71 10.6.- CONFIGURAR-SALDOS ORIGINALES Esta opción permite entrar el balance inicial de la empresa. Si la empresa es nueva no tiene balance inicial. Una vez entrado el balance inicial, se puede colocarlos como saldos definitivos y reportar el movimiento inicial LOS SALDOS ORIGINALES. - Si la empresa no está recientemente creada, se supone que debe tener unos saldos iniciales u Originales. Esta sección especifica la forma de entrar dichos saldos, una vez se haya hecho la configuración inicial del sistema. NOTA : El Balance detallado se debe entrar como saldos originales sin incluir valores en las cuentas 3605 y 3610 (Utilidades ó pérdidas del ejercicio). Los saldos de éstas cuentas se pueden trasladar antes de entrar los saldos originales a la cuenta 3705 ó 3710 (utilidades ó pérdidas acumuladas). Para Entrar los Saldos originales utilice la siguiente opción: Módulo Configurar, Carpeta Saldos Originales, Icono Entrar Saldos Originales a Contabilidad General. Una vez entrados los saldos originales, se debe hacer clic en el botón “Saldos Definitivos” para indicar al sistema que puede entrar dichos saldos a la contabilidad general definitiva. También es conveniente imprimir el reporte “Imprimir Comprobantes Saldos Originales” para dejar constancia escrita de los saldos originales de la empresa. Para cerrar los saldos originales se debe tener cuadrado el balance original 72 .. Una vez entrados los saldos Originales, el balance debe estar cuadrado y se debe pasar los saldos al movimiento contable haciendo clic en el botón “Saldos Definitivos”. Si dicho balance inicial quedó mal cerrado, puede borrarlos (Opción Borrar Saldos Definitivos) proceder a efectuar las correcciones del caso y volver a cerrar los saldos con un clic en el botón “Saldos Definitivos” 10.7.- CONFIGURAR-NIT La Opción codificar: Edición Nit (comúnmente denominados Terceros) permite codificar ya sea por el Número de Identificación Tributaria, por la cédula de ciudadanía o cualquier otro documento válido (tipo numérico). Se pueden codificar diferentes tipos de Nit como Clientes, Proveedores, Vendedores, Empleados (Relación Laboral) etc... También es posible establecer las características propias de cada tercero como sus datos personalizados y datos técnicos referente a caracterización de perfil de impuestos, zonificación, etc... Los Nit se pueden crear/consutar inclusive en la pantalla de asientos normales y modulares. 73 ... Creación y Edición del Catálogo de Nits. (Módulo Configurar, Carpeta Nits, Icono: Codificar, Edición de Nits) - Ver Ayuda No. 178La siguiente es una relación de actividades iniciales que se pueden adelantar : a) Entrar/Verificar el Nit de la Propia empresa o persona de la cual se va a llevar la contabilidad Sistematizada b) Entrar/Verificar el Nit de la Administración de Impuestos Nacionales (Dian) c) Entrar el Nit de la Administración de Impuestos Municipales o Distritales d) Entrar el Nit del Representante Legal de la Empresa e) Entrar el Nit del Contador (Si lo Hay) f) Entrar el Nit del Auditor (Si lo Hay) g) Entrar los Nits más usados en la empresa para: Vendedores, Empleados, Socios, (o accionistas), Proveedores, clientes, Sector Público, Cámara de Comercio, Notarías, Empresas de Servicios Públicos, etc. NOTA : Muchos de los gastos de caja menor no se puede atribuir a un nit determinado, por lo tanto es recomendable crear uno o varios Nits genéricos que se utilicen para registrar gastos de: Transporte (buses, taxis), fotocopias etc... , es decir para gastos de caja menor pequeños. Algunos Nits Importantes: Administración de Impuestos Nacionales (Dian) : 899.999.090 Administración de Impuestos Municipales Distritales de Bogotá : 899.999.061-9 Cámara de Comercio de Bogotá : 860.007.322-9 Empresa de Telecomunicaciones de Bogotá S.A. - ESP-ETB : 899.999.115-8 74 Empresa de Acueducto y Alcantarillado de Bogotá - ESP : 899.999.094-1 Codensa S.A. - ESP : 830.037.248-0 10.8.- CONFIGURAR-PAAG (Ajustes por Inflación) Las opciones de Configurar-Paag permiten configurar lo relacionado con ajustes por inflación y entrar los paag según mes/año respectivo. También tiene opciones para reportar y verificar la configuración que se va a utilizar en la aplicación de los ajustes por inflación mensuales LOS AJUSTES INTEGRALES POR INFLACIÓN: CONFIGURACION. Para adecuar las cuentas con fines de aplicación de los Ajustes Integrales por Inflación puede utilizar las opciones del módulo Configurar, Carpeta Paag, iconos: Grupos Ajustes por Inflación (Ver Ayuda No. 210) Cuentas Detalle sin Ajustes por Inflación (Ver Ayuda No. 219) Cuentas Detalle para Ajustes por Inflación (Ver Ayuda No. 218) Reporte de Cuentas Ajustes por Inflación (Ver Ayuda No. 252) Verificación de Cuentas Ajustes por Inflación En la configuración del plan contable para aplicar los ajustes integrales por inflación mensuales se sigue el procedimiento: 1. Primero : Se establecen cuales grupos de cuentas (de 4 dígitos nivel 3) deben aplicar ajustes por inflación (Opción: Grupos Ajustes por Inflación) 2. Segundo : Se deben establecer a cuales cuentas auxiliares o detalle que pertenecen a los grupos definidos para llevar ajustes por inflación no se les debe aplicar el procedimiento. (Opción: Cuentas Detalle sin Ajustes por Inflación) 3. Tercero : Se determina a cuales cuentas detalle (o auxiliares) que se les debe aplicar ajustes integrales por inflación mensual se les debe asignar una cuenta 75 4. específica débito y crédito para su correspondiente valoración. (Opción: Cuenta Detalle para Ajustes por Inlación) Una vez establecidos estos tres procedimientos, se debe hacer un reporte para su respectiva verificación. NO SE DEBEN APLICAR LOS AJUSTES hasta tanto no se tenga totalmente configurado el plan contable y establecido los grupos y cuentas detalle, con sus correspondientes asignaciones débito y crédito. Se recomienda que el contador de la empresa verifique la configuración y los resultados de la primera aplicación. ADVERTENCIA: Originalmente el sistema trae una configuración preestablecida para aplicar los ajustes por inflación, sin embargo debido a los cambios en la codificación contable esta configuración inicial puede dañarse y por lo tanto es responsabilidad del superusuario verificar siempre antes de aplicar los ajustes por inflación si las cuentas están bien definidas y si no presentan problemas de consistencia. Para ello se recomienda seguir los procedimiento aquí descritos. Se debe colocar especial cuidado en verificar la existencia de cuentas asignadas para el ajuste y que se encuentren definidas como tipo detalle, así como su lógica inclusión como cuenta débito o crédito según el tipo de cuenta respectivo. LOS AJUSTES INTEGRALES POR INFLACIÓN: PAAG. Puede digitar los paag para aplicar los ajustes mensuales por Inflación utilizando : Módulo Contabilidad, Carpeta Ajustes por Inflación, Icono: Editar Paag NOTA : LOS AJUSTES INTEGRALES POR INFLACIÓN : APLICACION. Puede aplicar los ajustes mensuales por Inflación utilizando : Módulo Contabilidad, Carpeta Ajustes por Inflación, Icono: Ajustes por Inflación Mensual 76 10.9.- CONFIGURAR-UTILIDADES La opción Configurar – Utilidades Permite codificar zonas, monedas, medidas, formas de pago, listas de precios e identificadores para inventario. Estas codificaciones son opcionales. O sea que el usuario puede utilizarlas si lo desea. CODIFICACION ZONIFICACION. Codificar los países, regiones, ciudades, zonas y barrios Módulo Configurar, Carpeta Utilidades, Icono Codificación Zonificación Los códigos de zonificación son alfanuméricos (se puede digitar números, letras o combinación de números y letras). Tenga en cuenta los niveles establecidos: NIVEL 1: PAIS NIVEL 2: REGION NIVEL 3: CIUDAD NIVEL 4: ZONA NIVEL 5: BARRIO Ejemplo : PAIS: Colombia REGION: Central CIUDAD : Bogotá ZONA: Centro BARRIO: Teusaquillo (Nivel 1) (Nivel 2) (Nivel 3) (Nivel 4) (Nivel 5) NOTA : La zonificación se puede hacer de 1 a 3 dígitos por nivel. En la creación de la empresa, aparece la pantalla denominada: "PARAMETROS CODIFICACION" en la cual se puede escoger "No. de Dígitos para Zonificación". (Ver ayuda No. 40) 77 CODIFICACION DE MONEDAS. Codificar las monedas que se van a utilizar. Mínimo se debe codificar una moneda (local). Módulo Configurar, Carpeta Utilidades, Icono Codificación Monedas (Ver ayudas No. 43) El código de las monedas es alfanumérico de 10 caracteres EJEMPLO: Código de Moneda: 01 Nombre de la Moneda: Pesos Colombianos Símbolo : $ Código País : 01 Nombre del País : Colombia LA CODIFACIÓN DE FORMAS DE PAGO: La codificación de formas de pago es opcional y se emplea como una pre-codificación para los módulos de cuentas por cobrar y cuentas por pagar. 10.10.- CONFIGURAR-MAESTROS La opción Configurar . Maestros permite definir las cuentas del estado de Pérdidas y Ganancias Personalizado. Además permite elaborar el formato personalizado para cheques y facilita reportar / consultar / imprimir los reportes y las opciones del programa Inter_paciolo. Entrando a la opción: Configurar – Maestros – Definir Cuentas Estado Resultado; el usuario puede definir su propio formato para P & G. : 78 ... 10.11.- CONFIGURAR-HARDWARE La opción Configurar-Hardware le permite consultar información importante acerca de la parte física de su computador y además le permite configurar el software de acuerdo a la disponibilidad de hardware de su equipo de computo. Es importante que la configuración del hardware (en INTER_paciolo) corresponda al equipo que realmente tiene el usuario; con el fin parametrizar bien el sistema. 79 ... Con la opción Configurar – Hardware – Información puede establecer claramente un diagnóstico y especificación del tipo de hardware que tiene el equipo de cómputo. La opción Configurar – Hardware – Configuración permite configurar su pantalla y tipo de fondo para los formularios de Inter._paciolo. IMPORTANTE: si su computador y/o monitor son antiguos, es conveniente que configure la resolución de la pantalla a 640 x 480 píxeles. De lo contrario no se visualizan bien las opciones de los menús principales. 80 10.12.- CONFIGURAR-RED La opción Red-Designación-Configuración Bipolar de red le facilita la creación de puntos de red para trabajo de archivos con acceso compartido en el cual, la información queda en el servidor y las terminales inteligentes pueden acceder a la información a través de red. Para utilizar esta opción es necesario una clave adicional suministrada por SOFT-station a los Usuarios Debidamente Autorizados. ... 81 11.- EL MÓDULO DE CONTABILIDAD (General) Haciendo clic en el botón “Entrar Asientos” se pueden entrar los comprobantes normales y modulares. EN EL MODULO DE CONTABILIDAD GENERAL se entran y reportan todos los asientos (comprobantes o transacciones) tanto normales como modulares. TIENE LAS SIGUIENTES CARPETAS: (De la A á la L) A) ASIENTOS: Sirve para Borrar/ Anular/Reportar los movimientos o asiento contables : BORRAR ASIENTOS CONTABLES Para borrar asientos contables que hayan sido elaborados en el anterior icono (Entrar Asientos) se utiliza el siguiente icono: Borrar un Asiento Normal. Para ello, se debe digitar el tipo de Comprobante y su número. Nota: Los comprobantes relacionados con Facturación por Computador (“VI”) no se pueden borrar. 82 ANULACION DE COMPROBANTES La anulación de comprobantes es muy útil cuando se tiene impreso los formatos de comprobantes con pre-numeración como es el caso de las facturas de venta. Si se daña un formato de factura de venta lo deseable es anularlo físicamente, pero si no se anula en el programa contable, se corre el riesgo de utilizar su número de orden para anotar otro comprobante. Por lo tanto lo deseable es anular los comprobantes que se hayan dañado por alguna circunstancia. Para ello se debe utilizar la siguiente opción: Módulo: Contabilidad, Carpeta: Asientos, Icono Anular Comprobantes Nota: Al anular un comprobante no se está registrando ningún asiento, pero si se está restringiendo el uso de un número de comprobante como si perteneciera a un asiento contable. Los siguientes tipos de comprobantes no se pueden anular: Código Tipo NOMBRE O DESCRIPCION DEL COMPROBANTE ORIGINAL _______________________________________________________________________________ CODIGO TIPO NOMBRE _______________________________________________________________________________ CO _ 75 _ COMPROBANTES DIARIOS DE CONTABILIDAD CA _ 86 _ COMPROB. DE CANCELACION DE RESULT. (CIERRE ANUAL) JI _ 90 _ AJUSTES INTEGRALES DE INFLACION SO _ 99 _ SALDOS ORIGINALES _______________________________________________________________________________ Dichos comprobantes por ser de manejo totalmente automático no se permiten anular. Si se desea borrar un comprobante anulado se debe utilizar el siguiente icono: Borrar Comprobantes Anulados. B) LIBROS MOVIMIENTO: Elabora los principales informes de movimiento contables 83 C) LIBROS ACUMULADOS: Contiene los principales informes contables relativos al libro mayor. D) LIBROS OFICIALES: Comercio Opciones referentes a reportes de libros oficiales de Cámara de E) AJUSTES POR INFLACIÓN: Contiene opciones referentes a la aplicación de los ajustes mensuales por inflación REGISTRO DE AJUSTES MENSUALES POR INFLACIÓN Para aplicar los Ajustes Mensuales por Inflación se debe utilizar la siguiente opción: Módulo: Contabilidad, Carpeta: Ajustes por Inflación, Icono Ajustes por Inflación Mensual NOTA : Para aplicar los ajustes por inflación es necesario previamente haber configurado las cuentas y haber entrado el Paag del respectivo mes F) NOVEDADES: Es donde se registran la mayoría de los hechos que afectan especialmente los datos del sistema. REGISTRO DE CANCELACIÓN DE RESULTADOS Para aplicar el cierre anual, cancelación de resultados se utiliza la siguiente opción: Módulo: Contabilidad, Carpeta: Novedades, Icono Cierre Anual 84 G) IMPUESTOS: informes y otras opciones de carácter fiscal En la siguiente gráfica se pueden distinguir los registros especiales relativos a impuestos: 85 ... H) TERCEROS: Informes y opciones relacionadas con pagos a terceros I) CENTROS DE COSTOS: Reportes y opciones para empresas que manejan los Centros de Costos. 86 J)TEST: Tiene una serie de opciones para detectar la consistencia de los datos del sistema. La carpeta Test permite efectuar una serie de pruebas con el fin de ubicar posibles inconsistencia en los registros contables y del sistema. - CONSECUTIVOS: Todos los registros de asientos se guardan con un número secuencial e irrepetible. Este test detecta si hay registros repetidos. - SALDOS ORIGINALES: Verifica que los saldos originales se encuentren cuadrados contablemente. - CONSISTENCIA DEL PLAN: Detecta posibles errores de consistencia estructural del plan contable. - CUENTAS DEL PLAN: Verifica que las cuentas que se encuentran con movimiento existan y tengan características específicas. - MOVIMIENTO: Permite detectar descuadres en asientos contables. - BALANCE CONTABLE: Consolida los saldos de movimiento y los confronta con los acumulados para detectar posibles diferencias. - SALDOS MAYOR: Detecta si hay diferencias entre los diferentes asientos mensuales, anuales y acumulados totales. - CUENTAS DE AJUSTES POR INFLACIÓN: Examina las cuentas involucradas con ajustes por inflación para verificar que su estructura y definición sean consistentes. - TEST DE CONSISTENCIA GENERAL: Facilita efectuar varias comprobaciones de integridad general del sistema y del ciclo contable. 87 K) EMERGENCIA: Maneja opciones para recuperación de información. Detección y Corrección de errores del sistema. ACERCA DE LA PREVENCIÓN, DETECCIÓN Y CORRECCIÓN DE ERRORES: El sistema tiene un método de detectar errores de varios tipos que se pueden utilizar en la opción: Módulo Contabilidad, Carpeta Test Específicamente se pueden aplicar los siguientes test: - Consecutivos (Ver ayuda No. 57) Saldos Originales (Ver ayuda No. 58) Consistencia del Plan Contable (Ver ayuda No. 59) Existencia de Cuentas del Plan (Ver ayuda No. 60) Movimiento Contable (Ver ayuda No. 61) Balance Contable (Ver ayuda No. 62) Saldos Libro Mayor (Ver ayuda No. 63) Cuentas de Ajustes Integrales por Inflación (Ver ayuda No. 64) Por otra parte los errores propios del programa se pueden consultar en : Módulo Contabilidad, Carpeta Emergencia, - Icono Consulta de Errores (Ver ayuda No. 112) Permite Consultar la base de datos errores producidos por el programa Detección Códigos Vacíos Permite detectar si en las bases de datos se encuentran errores en la codificación, la cual en muchos casos no puede ser nula. NOTA : Si al inicializar la aplicación se detectan errores en la utilización de bases de datos (errores de archivos índice), automáticamente se ejecuta un programa de indexación de bases de datos que puede arreglar muchos de los errores en los archivos de orden. 88 MENSAJES EN INGLES Y SU EQUIVALENCIA EN ESPAÑOL : INGLES Do you want save changes to … The control is read-only Invalid Date Yes Cancel ESPAÑOL Desea guardar los cambios... El control es de sólo lectura La fecha no es válida Si Cancelar L) UTILIDADES: Contiene una serie de utilidades generales del programa. La carpeta Utilidades permite emplear una serie de opciones de uso frecuente. - FOLIO DE LIBROS (Para registrar libros en Cámara de Comercio). Permite enumerar las hojas antes de registrarlas en la Cámara de Comercio - GENERAR CONSECUTIVOS (Para imprimir números consecutivos que sirven para control de comprobantes) - DEPURAR ARCHIVOS (Para borrar archivos innecesarios y ahorrar espacio en Disco duro). Se borran archivos que no se utilizan y que se emplean en forma temporal. Se borran archivos con extensiones: - *.zip Archivos comprimidos - *.err Archivos de error - *.bak Archivos copias de Seguridad - *.tmp Archivos Temporales - prueb*.* Archivos temporales de diferente tipo - RELOJ (para consultar en pantalla la hora): Si lo desea, puede colocar un reloj sobre la pantalla, para ello utilice la siguiente secuencia de menús: Haga clic en cualquiera de las cuatro flechas, de acuerdo al lugar donde desea que aparezca el reloj. Si desea desactivarlo, haga clic en el botón: DESACTIVAR RELOJ. 89 LOS ASIENTOS CONTABLES : Haciendo clic en el botón “Entrar Asientos” se pueden registrar los principales asientos normales y modulares: Al entrar los asientos o comprobantes se debe mantener en todo momento el principio de balance: 90 CONOCIENDO DEL FORMULARIO DE ASIENTOS NORMALES Y MODULARES: La mayor parte de los asientos contables se hacen en el Módulo CONTABILIDAD, Carpeta ASIENTOS, ICONO: Entrar Asientos. Al registrar asientos tenga en cuenta los siguientes aspectos : a) FECHA DE PROCESO CONTABLE: Al inicializar el programa contable, en la pantalla denominada “ENTRADA A LA EMPRESA” se debe digitar el campo ="Fecha Proceso Contable (AAAA/MM/DD) :". Es importante que dicha fecha sea la correcta, debido a que al entrar los asientos no se puede modificar el año ni el mes respectivo. b) FECHA RESTRICTIVA DE MOVIMIENTO: Si se desea restringir la fecha del proceso contable (Por ejemplo para proteger periodos contables totalmente procesados y considerados como definitivos) se puede modificar la fecha restrictiva en la siguiente opción: Módulo Configurar, Carpeta Empresa, Icono Parámetros Adicionales, Campo “Fecha Restrictiva de Movimiento”. c) TIPOS DE ASIENTOS: Hay asientos que por su naturaleza no pueden ser entrados por esta opción tales como los Saldos Originales, Los Ajustes Mensuales Por Inflación y la Cancelación de Resultados. Hay básicamente 7 tipos de asientos : 1.- Asientos Normales 2.- Asientos Con Registros Especiales (Opciones para Registros Especiales) 3.- Asientos con Registros del Módulo de Cuentas por Pagar y/o Cuentas por Cobrar (Documentos de Cuentas por Pagar y Por Cobrar) 4.- Asientos con Registros del Módulo Inventarios (Movimiento de Inventarios) 91 5.- Asientos con Registros del Módulo Documentos 6.- Asientos con Registros del Módulo Nómina 7.- Asientos con Registros del Módulos Especiales A continuación se explicarán brevemente los tipos de asientos: 1.- Los Asientos Normales son aquellos que no tienen una configuración especial 2.- Los Asientos Con Registros Especiales son aquellos que tienen determinadas características o datos adicionales tales como : - Retención en la Fuente Impuesto Sobre las Ventas Impuesto de Industria y Comercio Unidades Físicas (Activos Fijos) Cheques (Registro de Entradas y Salidas de Cheques) 3.- Los Asientos con Registros del Módulo de Cuentas por Pagar y/o Cuentas por Cobrar tienen que ver con los registros de documentos de estos dos módulos, tales como: Documento Nuevo en Cuentas por Cobrar Nota Débito en Cuentas por Cobrar Nota Crédito en Cuentas por Cobrar Multidocumento CxC Documento Nuevo en Cuentas por Pagar Nota Débito en Cuentas por Pagar Nota Crédito en Cuentas por Pagar Multidocumento CxP 4.- Los Asientos con Registros del Módulo Inventarios (Movimiento de Inventarios) tienen que ver con: - Entradas de mercancía: Compras (Comprobante: CI ) Devolución en Ventas (Comprobante: DV ) Otras Entradas (Ajustes) (Comprobante: KI ) - Salidas de Mercancía: Ventas (Comprobante: VI ) Devolución en Compras (Comprobante: DC ) Otras Salidas (Ajustes (Comprobante: KJ)) - Revalorización de Inventarios (Comprobante: KV) NOTA: El proceso de Traslado de Artículos entre Bodegas no afecta la contabilidad General y por lo tanto su opción no está en contabilidad sino en el módulo inventarios: Carpeta Traslado entre Bodegas, Icono Efectuar Traslados de Artículos Entre Bodegas y su comprobante es “KT” 5.-Los Asientos con Registros del Módulo Documentos tienen que ver con : ☻ Elaboración de Recibos de Caja Menor (Comprobante: ME) ☻ Elaboración de Recibos de Ingreso (Comprobante: IR) ☻ Elaboración de Recibos de Egreso (Comprobante: EC ) 92 6.-Los Asientos con Registros del Módulo Nómina Tiene que ver con asientos para pago de nómina (Comprobante NN) y otros por el estilo. 7.-Los Asientos con Registros de Módulos Especiales. Son asientos que no se efectúan en éste icono; tales como asientos del módulo de Administración de copropiedad, Nómina, Punto de Venta, Café Internet, Lavasoft Etc... Tiene que ver con asientos para pago de nómina (Comprobante NN) y otros por el estilo. d) DIGITAR/SELECCIONAR TIPO DE COMPROBANTE. Cuando se empieza a digitar un asiento, se debe digitar o seleccionar un tipo de comprobante válido. Para ello, en el campo “Código Comprobante” se puede digitar directamente el código del tipo de comprobante o digitar asterisco (*) <ENTER> para entrar a la tabla de comprobantes y seleccionarlo. Una vez seleccionado el tipo de comprobante, se debe indicar en el campo “No:” el número consecutivo que se va a utilizar. Aparecerá por defecto el número que sigue al último comprobante digitado; si es el primer comprobante aparecerá el Número 1 (uno). e) CREAR/CONSULTAR/EDITAR Un Nit. Cuando en el asiento que se esté elaborando, la cuenta solicite un tercero, se activa el campo “NIT (*)”; entonces se puede digitar asterisco (*) y <ENTER> para entrar a consultar/seleccionar/crear un nit determinado. Nota: Si ha seleccionado previamente un nit y lo desea volver a seleccionar, solamente haga clic en el campo respectivo donde debe ubicarlo y pulse la tecla de función <F9> (Repetir el Nit Preseleccionado) f) CONSULTAR UN CENTRO DE COSTOS. Cuando en el asiento que se esté elaborando, la cuenta solicite un centro de costos, se activa el campo “CENTRO COSTOS (*%)”; entonces se puede digitar asterisco (*) y <ENTER> para entrar a consultar/seleccionar un centro de costos o también se puede digitar % <ENTER> para entrar a consultar/seleccionar una distribución de centro de costos. Nota: Si ha seleccionado previamente un Centro de Costos y lo desea volver a seleccionar, solamente haga clic en el campo respectivo donde debe ubicarlo y pulse las teclas <Control>+ <F9> (Repetir el Centro de Costos Preseleccionado) g) MODIFICAR EL PLAN CONTABLE. Si se desea crear un código Contable estando en el formulario de “ASIENTOS NORMALES Y MODULARES” haga clic en el botón “P” - Modificar el Plan Contable” h) IMPRIMIR/CONSULTAR MOVIMIENTO. Si desea consultar y/o imprimir el movimiento del mes en proceso, haga clic en el botón “M”- Consultar Movimiento del mes-año en Procesoi) COMPROBANTES REPETITIVOS. Si desea crear un comprobante repetitivo haga clic en el botón “E” – Comprobantes Especiales- y seleccione la opción “Comprobante Repetitivo” ¿Qué es un COMPROBANTE REPETITIVO? El sistema "INTER_paciolo" permite duplicar comprobantes cambiando la fecha y el concepto. Esta opción es muy importante porque facilita editar un nuevo comprobante a partir de uno ya elaborado y guardado. j) COMPROBANTES TEMPORALES. Si desea incluir un asiento como temporal, haga clic en el botón “E” – Comprobantes Especiales- y seleccione la opción “Incluir Asiento en Tabla Temporal” 93 ¿Qué es un Comprobante Temporal? El sistema permite guardar Temporalmente un Comprobante Normal, al cual todavía le faltan registros para completarlo. Para ello puede hacer clic en el botón "Comprobantes Especiales" y escoger la opción "Incluir Asiento en Tabla Temporal" Para consultar la tabla de los Comprobantes Temporales, haga clic en el botón "Comprobantes Especiales" y escoja la opción "Consultar Tabla de Asientos Temporales" k) IMPRESIÓN DE COMPROBANTES. Si desea imprimir un comprobante; antes de guardarlo, active la opción “Imprimir Comprobante” y seleccione el tipo de impresión en el campo “Calidad de Impresión” 94 12.- EL MENÚ DE AYUDAS (?) El Menú de Ayudas le permite al usuario disponer de un Manual de Usuario muy completo; el cual le facilita el entendimiento del Sistema “INTER_paciolo”. TIENE LAS SIGUIENTES OPCIONES PRINCIPALES: 1- La opción Reporte Ayudas permite imprimir todo el manual del usuario. 2- La opción Reporte Tabla Contenido Imprime la tabla de contenido (TEMAS) del manual de usuario del sistema. 3- La opción Texto Completo Ayudas Le facilita la consulta del texto completo de ayudas del manual del usuario. 4- La opción Consulta Comprobantes Le permite consultar la lista de comprobantes válidos originales del sistema. 5- La opción Información Sistema Le permite consultar datos técnicos acerca del sistema en uso 6- La opción Manual Usuario (F1) Facilita la consulta por pantalla del manual del usuario del programa "INTER_paciolo" (Ver punto 6- Cómo obtener Ayudas en Línea) 7- La opción Controles Pantalla visualiza los botones e iconos más utilizados en los formularios y los menús : 95 ... - En el programa “INTER_paciolo” Los menús principales se designan como “Módulos”. - Los “Módulos” se subdividen en “Carpetas” - Y las “Carpetas” a su vez, se subdividen en “Iconos” o “Botones” que constituyen el nivel más desagregado de los menús. En esta gráfica se pueden observar los iconos más utilizados en las diferentes ventanas de diálogo o interfaz del usuario. La mayoría de los iconos tienen una descripción (texto) en su parte inferior (Por ejemplo observe el icono Consultar Balance General) Si dicha descripción no aparece, puede ubicar el cursor del mouse sobre el icono o botón y aparecerá una leyenda, que describe la función de la opción. 8- La opción Potencia de Visual Fox Pro Muestra la potencia del lenguaje de programación en el cual se desarrollo "INTER_paciolo" 9- La opción Activar Calculadora. (Ver Punto 7 Empleo de Calculadora y Agenda) 10- La opción Activar Agenda. (Ver Punto 7 Empleo de Calculadora y Agenda) 11- La opción Calendario/Agenda le permite utilizar un calendario y una agenda anexa : 96 ... Para seleccionar un día, haga clic sobre el botón que tiene el número del día del mes requerido. El calendario puede ser consultado utilizando los botones : “Ir al Siguiente Mes” “Ir al Anterior Mes” “Ir al Siguiente Año” “Ir al Anterior Año” Si desea que el calendario salga con horario, active la opción “Incluir horario en edición de Agenda” Si desea entrar a la agenda, haga clic en el botón “Editar Comentario del Día Seleccionado” 12- La opción Ayuda Rápida, le permite consultar una serie de manuales de usuario generales y modulares: 97 13- La opción Información Tributaria En este lugar puede consultar el calendario tributario y otra información legal de interés tributario y contable 14- La opción Relax Tiene una serie de rutinas y procedimientos que le permiten al usuario relajarse un poco en medio del intenso trabajo que significa la técnica contable 15- La opción Referencia reporta datos técnicos acerca de los derechos y autores del programa. 98 Guía rápida para instalar y configurar “INTER_paciolo” i- Es conveniente que antes de comenzar, Configure adecuadamente la Fecha y Horas actuales en windows : (Inicio, Configuración, Panel de Control, Fecha y Hora) ii- También se recomienda Configurar la pantalla así: (Inicio, Configuración, Panel de Control, Pantalla, Carpeta Configuración). Configurar el área de la pantalla a 800 por 600 Píxeles, y establecer colores en “Color de Alta Densidad (16 bits)” o en “Color verdadero (32 Bits)” iii- Verifique la configuración del computador exigida por el Software Contable (Ver Tema 1. ) 1.- Instale El Software Contable en el disco duro (Ver Tema 5) 2.- Cree su empresa (Ver Tema 8 ) 3.- Cree el Icono de acceso Directo en la pantalla de windows (Ver Tema 4.1 ) 4.- Configure los parámetros de impuestos (Ver Tema 10.2 ) (Módulo Configurar, Carpeta Empresa, Icono Parámetros Impuestos) 5.- Codifique los Centros de Costos (Ver Tema 10.3 ) (Módulo Configurar, Carpeta Centros Costos, Icono Codificar Centros de Costos) 6.- Si desea utilizar la utilidad de Zonificación, Codifique las zonas (Ver Tema 10.9 ) (Módulo Configurar, Carpeta Utilidades, Icono Codificación Zonificación) 7.- Si va a facturar por computador, establezca el No. de la primera factura (Módulo Documentos, Carpeta Facturación Ventas, Icono Inicialización Facturación por Computador) 8.- y establezca los parámetros en (Módulo Documentos, Carpeta Facturación Ventas, Icono Parámetros de Ventas Facturas por Computador) 9.- Si no va a manejar las cuentas de orden (8,9) del PUC, puede borrarlas en : (Módulo Configurar, Carpeta Empresa, Icono Ctas Orden) 10.- Establezca/Verifique las tarifas de iva vigentes en: (Módulo Configurar, Carpeta Interfaz, Icono Tarifas de Iva) 11.- Depure el plan contable así : (Módulo Configurar, Carpeta Plan Contable) (Ver Temas 4.12 y 10.1 ) Borre las cuentas que no va a utilizar (Icono Borrar) Establezca que Cuentas Detalladas van a llevar Pagos a Terceros y cuales No (Icono Terceros) Especifique las cuentas que van a llevar Centros de Costos (Icono Centro C.) Cree las cuentas que necesite a nivel detalle (Por Ejemplo las cuentas de bancos 11110, las cuentas de Ahorro 1120, etc utilizando el icono Codificar) Si es del caso, desagregue las cuentas que van a servir para ventas (ingresos, 4) especificando la Condición Iva (Exenta, Excluida, Grabada) Si selecciona una cuenta ingreso grabada, debe llenar el campo % Iva. (Icono Codificar) Puede imprimir un plan de cuentas completo de la empresa para verificar que se haya depurado totalmente el catálogo, utilizando el Icono Reporte 12.- Codifique los Nit más importantes : (Vendedores, Clientes, Proveedores, Socios Nit de la Admón.. de Imp. Municipales, Nit de la DIAN, Nits de Socios Etc) (Ver Tema 10.7 ) (Módulo Configurar, Carpeta Nits, Icono: Edición de Nits) 13.- Si va a entrar Saldos Originales (Solamente si la empresa es antigua) : (Ver Tema 10.6 ) (Módulo Configurar, Carpeta Saldos Originales, Icono: Entrar Saldos Originales a Contabilidad General) Nota: Una vez que haya entrado todos los saldos originales (Debe haber balance contable) debe cerrar los saldos haciendo clic en el icono Saldos Definitivos 14.- Establezca si desea efectuar los controles de Zonificación y Ventas por Vendedor : (Módulo Contabilidad, Carpeta Asientos, Icono Parámetros Generales de la Contabilidad) 15.- Si desea elaborar Recibos de Ingreso por Computador, configure los parámetros en: (Módulo Documentos, Carpeta Recibos de Ingreso, Icono Parámetros Recibos de Ingreso) 99 16.- Si desea elaborar Recibos de Egreso por Computador, configure los parámetros en: (Módulo Documentos, Carpeta Recibos de Egreso, Icono Parámetros Recibos de Egreso) 17.- Si desea elaborar Recibos de Caja Menor por Computador, configure los parámetros en: (Módulo Documentos, Carpeta Recibos de Caja Menor, Icono Parámetros Recibos de Caja Menor) 18.- Si va a elaborar cheques por computador, puede configurarlos y probarlos en : (Módulo Configurar, Carpeta Maestros, Icono Formato para Impresión de Cheques) 19.- Si va a llevar el módulo de Inventarios (Tipo de Inventario Permanente) Siga la secuencia: A.- Si desea emplear la utilidad de identificadores de inventario, codifique los tipos deseados (línea, Sublínea, Grupo... etc): (Módulo Configurar, Carpeta Utilidades, Icono Codificar Identificadores para Inventario Detalle) B.- Cree las cuentas detalladas de inventario que van a servir de INTERFAZ (Cuenta 14) (Módulo Configurar, Carpeta Plan Contable, Icono Codificar) C.- Establezca las cuentas detalladas de inventarios que se van a trabajar en la codificación respectiva (Módulo Configurar, Carpeta Interfaz, Icono Definir Interfaces) D.- Establezca las cuentas que van a parecer por defecto en la codificación de Inventarios (Módulo Inventarios, Carpeta Parámetros, Icono Ctas por Def.) E.- Configure los parámetros por defecto : (Módulo Inventarios, Carpeta Parámetros, Icono Parámetros por Defecto) F.- Codifique los inventarios a nivel de grupo y detallados: (Módulo Inventarios, Carpeta Codificar Inventarios, Icono Codificar Inventarios) G.- Codifique las bodegas: (Módulo Inventarios, Carpeta Bodegas, Icono Codificar) H.- Entre los Saldos Originales de Inventarios : (Módulo Inventarios, Carpeta Saldos Originales, Icono Entrar Saldos) I.- Configure los parámetros para Ventas : (Módulo Inventarios, Carpeta Ventas, Icono Definición de Parámetros por Defecto para Facturas de Venta Inventarios) J.- Configure los parámetros para Compras: (Módulo Inventarios, Carpeta Compras, Icono Definición de Parámetros por Defecto para Facturas de Compra Inventarios) 20.- Si va a vender servicios ya sea solos o conjuntamente con inventarios; debe establecer las cuentas por defecto, los parámetros y codificación respectiva: a.- (Módulo Intangibles -Servicios-, Carpeta Parámetros, Icono Ctas por Def) b.- (Módulo Intangibles -Servicios-, Carpeta Parámetros, Icono Parámetros por Defecto) c.- (Módulo Intangibles – Servicios-, Carpeta Codificar Servicios, Icono Codificar Servicios) 21.- Si va a manejar el módulo de Cuentas por Pagar, debe entrar los saldos originales en: (Módulo CxP , Carpeta Saldos Originales, Icono Entrar Saldos Originales en CxP) 22.- Si va a manejar el módulo de Cuentas por Cobrar, debe entrar los saldos originales en: (Módulo CxC , Carpeta Saldos Originales, Icono Entrar Saldos Originales en CxC) 23.- Verifique que las tablas de Retención en la fuente se encuentren para el año en curso y que la configuración de cuentas, % a aplicar y base se encuentren debidamente configuradas en: (Módulo Configurar, Carpeta Interfaz, Icono Tabla Retefuente Activo) (Módulo Configurar, Carpeta Interfaz, Icono Tabla Retefuente Pasivo) (Módulo Configurar, Carpeta Interfaz, Icono Tabla Retefuente Salarios) 24.- Verifique que la interfaz de cuentas gubernamentales para IVA e ICA se encuentren bien configuradas: (Módulo Configurar, Carpeta Interfaz, Icono Definir Ctas Gub.) 100 25.- Verifique que los tipos de comprobantes que va a utilizar en los movimientos contables estén debidamente codificados y que la numeración corresponda a la deseada. (Módulo Configurar, Carpeta Comprobantes, Icono Codificar) 26.- Antes de aplicar cualquier Ajuste por Inflación debe verificar/configurar las cuentas así: (Módulo Configurar, Carpeta Paag) A.- ) En el Icono Grupos Ajustes por Inflación Se establecen que cuentas de nivel 3 (4 dígitos) aplican ajustes por inflación B.- ) En el Icono Cuentas Detalle sin Ajustes por Inflación Se especifica cuáles cuentas de tipo Detalle NO APLICAN AJUSTES POR INFLACIÓN (Excepciones) C.-) En el Icono Cuentas Detalle para Ajustes por Inflación se deben configurar las cuentas tipo detalle que aplican ajustes por inflación pero que no siguen los lineamientos de LOS GRUPOS AJUSTES POR INFLACIÓN DE NIVEL 3 (Caso A.-, Especiales) Si lo desea, puede imprimir un reporte de las cuentas que tienen que ver con ajustes por inflación : (Icono Reporte de Ctas Ajustes por Inf.). También puede efectuar un test para comprobar la configuración de cuentas para ajustes: (Icono Verificación de Cuentas Ajustes por Inflación) 27.- Si desea que en los reportes impresos salga el logotipo de su empresa, puede hacerlo en: (Formulario Principal Menú Genera, Icono Configurar Impresión) También Puede configurar un logotipo adicional para que aparezca en la mayoría de las pantallas de la aplicación. 28.- Si desea crear nuevos usuarios, utilice la orden: (Módulo Configurar, Carpeta Empresa, Icono Usuarios Nuevos) Si Desea cambiar las opciones de acceso de los usuario de nivel 2 o superior, puede hacerlo en: (Formulario Principal Menú General, Icono Acceso Usuarios) MANTENIMIENTO : - Para efectuar copias de seguridad internas sin comprimir, puede emplear la opción : (Ver Tema 9.2 ) (Formulario Principal Menú General, Icono Backup) En ésta misma pantalla puede efectuar la depuración de archivos, la cual consiste en borrar archivos temporales - Si se presenta algún error de inicialización de archivos (bases de datos), puede emplear la opción de recuperación: (Formulario Entrada a la Empresa, Icono Indexar) Para verificar la integridad de las bases de datos, puede emplear la opción : (Módulo Contabilidad, Carpeta Emergencia, Icono Test General de Bases de Datos) - Para verificar la integridad de la información contable, emplee las opciones de: (Módulo Contabilidad, Carpeta Test) - Si desea consultar los errores que se han detectado en la ejecución normal del programa, utilice la opción : (Módulo Contabilidad, Carpeta Emergencia, Icono Consulta de Errores) - Para borrar la información de una empresa totalmente (debe emplearse solamente para empresas de prueba) emplee : (Módulo Contabilidad, Carpeta Novedades, Icono Revertir) - Para restringir la entrada de asientos antes de una fecha específica (empleada para no permitir asientos de movimiento considerado como definitivo y cuya información se haya reportado en libros oficiales) (Módulo Configurar, Carpeta Empresa, Icono Parámetros Adicionales) - Para efectuar ajustes por inflación (No olvidar que antes de aplicarlos, se deben configurar las cuentas adecuadamente) El Paag a aplicar se entra en: (Módulo Configurar, Carpeta Paag, Icono Editar Paag) Para aplicar el Ajuste por Inflación : (Módulo Contabilidad, Carpeta Ajustes por Inflación , Icono Ajustes por Inflación Mensual)+ - Para Efectuar el cierre anual (Cancelación de Cuentas de Resultado) : Antes de efectuar el primer cierre, es conveniente verificar la configuración de cuentas en: (Módulo Configurar, Carpeta Plan Contable, Icono Cuentas Especiales) - Para aplicar el Cierre : (Módulo Contabilidad, Carpeta Novedades, Icono Cierre Anual) 101 13-PROCEDIMIENTO PARA EFECTUAR UNA COPIA COMPLETA DEL PROGRAMA INTERPACIOLO Y LOS DATOS DE LAS EMPRESAS INSTALADAS 1.- Verifique si su computador tiene instalado el programa WINZIP versión 8 o superior Si no está instalado, debe instalarlo, Si no tiene el Instalador, puede bajarlo de Internet o decirle a una persona que tenga mayores conocimientos de sistemas para que lo instale 2.- Tenga en cuenta que el programa INTERPACIOLO normalmente se instala en el subdirectorio INTER. (Por ejemplo la información bien puede estar en el subdirectorio C:\INTER) También tenga en cuenta que la información de las empresas se encuentran en el subdirectorio INTER con el código que se les asigno (Ejemplo si el código de empresa es ABC debe aparecer un subdirectorio : C:\INTER\ABC Dentro del Subdirectorio de la empresa (Ejemplo ABC) debe aparecer un subdirectorio donde se encuentra la información denominado por ejemplo ABC1 Teniendo en cuenta lo anterior, se debe sacar una copia de TODO el subdirectorio INTER Para ello, ejecute el programa Winzip 102 Observe la secuencia 1,2,3 que se encuentra en la siguiente pantalla en color Azul : 103 Observe la secuencia 1,2,3,4 y 5 se se encuentran en color azul en la siguiente pantalla: 104 Si ha digitado correctamente las órdenes, el programa Winzip empieza a comprimir toda la carpeta INTER con los datos de las empresas que se encuentren instaladas. Tenga en cuenta que se crea un archivo (En este caso NOMBREARCHIVO con extensión .ZIP) Este archivo se puede guardar en una memoria USB o quemar en un cd o en un dvd Para quemar un CD o un DVD se utilizan programas tales como Nero, Roxio Etc… Si desconoce como se quema un CD o un DVD solicite información adicional a una persona con mayor dominio de sistemas o en último caso consulte con Softstation. Tenga en cuenta que el archivo comprimido (ejemplo NOMBREARCHIVO.ZIP) puede ser muy grande, lo cual depende de la cantidad de empresas y backup internos que se hayan efectuado. Si lo desea puede borrar archivos backup que ya no se necesiten (antes de realizar el backp), pero DEBE TENER MUCHO CUIDADO para no borrar información importante. Por ejemplo podría borrar archivos ubicados en C:\INTER\ABC\BACKUP1 105 Si domina bien otros programas compresores diferentes a WINZIP como por ejemplo WINRAR también se pueden efectuar las copias de seguridad en estos programas utilitarios, lo importante es que se saque la copia completa y que se incluyan todos los subdirectorios de las empresas instaladas. 106 ANEXO : Cómo instalar una copia comprimida ZIP 1.- Para Efectuar una instalación comprimida, verifique que su computador tenga instalado el programa Winzip (versión 8 o superior) Si no tiene dicho programa, puede bajarlo de Internet y asesorarse con una persona que lo sepa instalar. 2.- Entre con MI PC y seleccione la unidad de disco duro donde se encuentra instalado el programa INTER 3- Renombre el Subdirectorio INTER como COPIA ANTERIOR INTER (Para cambiar el nombre basta con hacer clic sobre la carpeta INTER con el botón derecho del Mouse y emplear la opción Cambiar Nombre) 4- Inserte el cd (o la usb) donde se encuentra la copia comprimida, entre con MI PC y busque y seleccione la unidad de Cd o la unidad USB según el caso. Busque el archivo INTER1..ZIP y ejecútelo con doble clic. (Siga el procedimiento tal como se muestra en las siguientes imágenes… 107 108 109 Nota Verifique también que exista el acceso directo (icono) sobre la pantalla de Windows, si no existe se debe crear y para ello tenga en cuenta la siguiente explicación : Cuando se instala el programa INTER_paciolo en el disco duro, se crea un icono de acceso directo para que se pueda acceder directamente desde la pantalla de windows. Sin embargo es posible que debido a las diferentes versiones o a la configuración del sistema operativo; dicho icono no se cree automáticamente, y por lo tango se debe proceder a crearlo en forma manual. Para crear el acceso directo siga los siguientes pasos: Si lo desea, puede crear un icono de acceso directo al programa "INTER_paciolo" en WINDOWS, esto agiliza la entrada al programa. Para ello, siga los siguientes pasos. 110 - Haga clic con el botón derecho del mouse en la pantalla de windows o Escritorio (en un lugar donde no haya ningún icono). - Aparece una ventana con varias opciones: Haga clic en la opción NUEVO - Aparece otro menú: Haga clic en la opción ACCESO DIRECTO Aparece una ventana denominada CREAR ACCESO DIRECTO: Digite lo siguiente: C:\INTER\INTER.EXE 111 Nota si instaló el programa en otra unidad diferente de "C" Digite la letra apropiada. O si lo prefiere, haga clic en el botón EXAMINAR y escoja la carpeta correspondiente - Haga clic en el botón SIGUIENTE - Aparece otra ventana denominada: SELECCIONE UN TITULO PARA EL PROGRAMA: Puede dejar el nombre que aparece por defecto "Inter" o Digite lo siguiente: Contabilidad Inter (U otro nombre relacionado que desee). - Haga clic en el botón FINALIZAR Aparece un icono (acceso directo) el cual puede utilizar para entrar normalmente al programa "INTER_paciolo" 112 Cuando desee entrar al programa solamente debe hacer DOBLE CLIC sobre el icono respectivo 113 Cómo Superar Inconveniente de Entrada (Servidor y Puntos de Red Si nota que la entrada al programa Inter_Paciolo está presentando dificultades, puede efectuar una recuperación de tablas en forma manual de la siguiente forma: - Si está en el programa INTER_paciolo, sálgase o termine su ejecución. - Si tiene puntos de red, conectados al programa, debe sarirse también de la aplicación. - En el Escritrorio de Windows Entre a InicioBotón Inicio de Windows – Mi Pc Sale Una ventana que contiene las Unidades del computador (Discos Duros, Cd Rom etc…) 114 Entre a la unidad (Generalmente C) donde se encuentre instalado el Programa Interpaciolo, es decir donde se encuentre la carpeta INTER Busque la carpeta correspondiente (INTER) y entre haciendo doble clic sobre dicho subdirectorio 115 Entre a la Carpeta Clones Seleccione en el menú la opción: Edición – Seleccionar Todo Luego Seleccione la opción Edición - Copiar 116 Luego haga clic en el botón Atrás Una vez ubicado nuevamente en el subdirectorio INTER, haga clic en la opción Edición Pegar… 117 118 Cómo se están sobrescribiendo archivos, es posible que salga una ventana que le informe que la carpeta ya contiene archivos con el mismo nombre. Haga clic en el botón Sí a Todo. Una vez haya efectuado el anterior proceso, es conveniente que entre al programa y ejecute la opción Mantenimiento de red. 119 Si el mantenimiento de red es correcto, (Si terminó exitosamente), entre al programa y continúe trabajando normalmente, pero si por el contrario, el test no termina satisfactoriamente, debe ponerse en contacto inmediatamente con personal de SOFT_station para corregir el inconveniente. ADVERTENCIA: Si el mantenimiento de red no termina satisfactoriamente, bajo ningún motivo es conveniente que se continúe utilizando el programa (entrando movimiento) porque se corre el riesgo que la información nueva no se guarde correctamente y quede con inconsistencias. 120