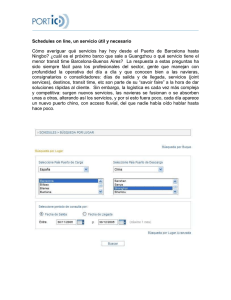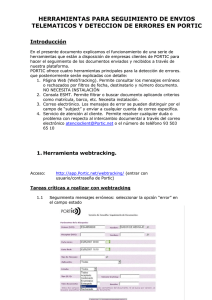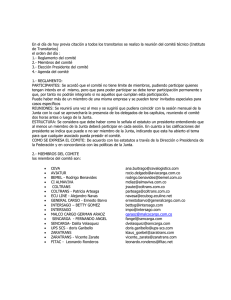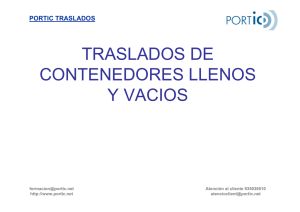Manual Portic Transi..
Anuncio
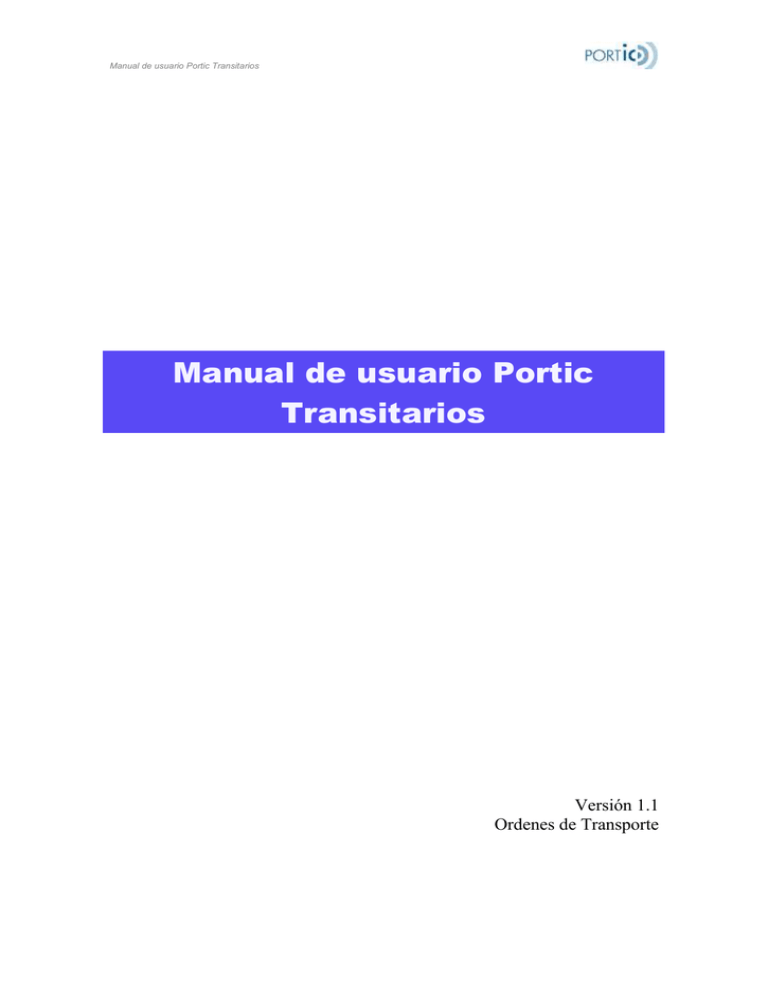
Manual de usuario Portic Transitarios Manual de usuario Portic Transitarios Versión 1.1 Ordenes de Transporte Manual de usuario Portic Transitarios ÍNDICE Introducción Requerimientos técnicos Pasos para realizar la Instalación Pasos para realizar la Actualización Uso de la Aplicación Funciones de la aplicación 1.-Filtros de búsqueda : 2.- Luego tenemos la sección donde realizamos los envíos : 3.- La pantalla de datos : 4.- Sección Alta y modificaciones de nuestra base de datos : 5.-Pantalla Auxiliar de introducción de datos 6.-Consultar e imprimir documentos y errores 3 3 3 8 10 11 11 11 12 12 13 14 Manual de usuario Portic Transitarios Introducción El presente documento describe la instalación y el funcionamiento básico de la aplicación Portic Transitario para la generación rápida de los documentos en el marco del procedimiento de entrada y salida de mercancías terrestres (ESMT) del puerto de Barcelona. La aplicación permite la generación y envío de la documentación (importación y exportación) por parte del cliente a empresas de transporte. Empresa destinataria Tipo de documento Orden de transporte (Export) Empresa de Transporte Documento Universal de Transporte (Import) Requerimientos técnicos Para asegurar el correcto funcionamiento de esta aplicación se recomienda la siguiente configuración básica. Mínimo Pentium III 128 Mb de RAM Windows 98/2000/XP Conexión de alta velocidad a Internet. Mínimo 128 Kbits Usuario y Password proporcionados por PortIC para el acceso de la aplicación. Pasos para realizar la Instalación Descargar de la siguiente URL el software: http://www.portic.net/doc_usuario/cd.htm Descomprimir el Archivo y proceder a realizar los siguientes pasos Para realizar la instalación de la aplicación, presionar sobre el siguiente icono: Manual de usuario Portic Transitarios Aparecerá la siguiente pantalla de presentación y presionar sobre el botón “NEXT” Indicar la ruta donde se instalara la aplicación, por defecto: C:\Archivos de programa\GeneraciónOT\ Manual de usuario Portic Transitarios Pantalla de confirmación, presionar “Next” para continuar Si aparece la siguiente pantalla presionar “OK”, la aplicación funcionara correctamente Instalación concluida presionar botón “Close” Manual de usuario Portic Transitarios Después de realizar todos estos pasos, en el escritorio tendremos el siguiente icono para acceder a la aplicación. Antes de iniciar la aplicación, es necesario definir los siguientes parámetros Los campos en Negrita son obligatorios para el funcionamiento de la aplicación Manual de usuario Portic Transitarios Path DB: Indica la ruta de la base de datos, por defecto en la ruta donde se a instalado la aplicación. Previamente antes de realizar la instalación en las estaciones se deberá compartir la carpeta GeneraciónOT , para que las estaciones tengan acceso a la Base de datos del servidor. *Si la base de datos se instala en un servidor, indicar la ruta donde se encuentra en la base de datos Ejemplo: \\SERVIDOR\GeneraciónOT\GENOT.mdb Si se instala la aplicación en el Servidor, los usuarios pueden compartir los datos sin necesidad de duplicar la información. Email usuario: Dirección de correo donde se enviaran las respuestas de error, configurable para cada estación. Servidor Proxy: Informar si para acceder a internet mediante Proxy Puerto Proxy: Informar si para acceder a internet mediante Proxy Nombre Usuario: Usuario para Acceder a la aplicación Nif Empresa: NIF Syncronización: Fecha a partir de la cual la aplicación ,recuperara Entregueses y Admitases para enviar Ordenes de Transporte. Por último antes de acceder a la aplicación, solicitará el Password del usuario. Manual de usuario Portic Transitarios Pasos para realizar la Actualización Para poder actualizar la aplicación debemos iniciarla logándonos, introduciendo el Password y pulsando el botón Login. Si la aplicación ya esta abierta tendremos de cerrarla y abrirla de nuevo. Una vez accedemos a la aplicación, nos aparecerá el siguiente mensaje, pulsaremos sobre el botón “Si” En el siguiente mensaje habrá que pulsar el “Si” para cerrar la aplicación y así comenzara automáticamente el proceso de actualización. Manual de usuario Portic Transitarios Para finalizar la actualización seleccionaremos Repair GeneraciónOT y posteriormente pulsaremos “Finish” Si nos aparece el siguiente mensaje pulsaremos “Ok”. Por último deberemos pulsar “Close” Manual de usuario Portic Transitarios Una vez realizados estos pasos, la próxima vez que volvamos a acceder a la aplicación , tendremos actualizado el equipo con la última versión. Uso de la Aplicación El presente documento describe la instalación y el funcionamiento básico de la aplicación Portic Transitario para la generación rápida de los documentos en el marco del procedimiento de entrada y salida de mercancías terrestres (ESMT) del puerto de Barcelona. La aplicación permite la generación y envío de la documentación (importación y exportación) por parte del cliente a empresas de transporte. Empresa destinataria Tipo de documento Orden de transporte (Export) Empresa de Transporte Documento Universal de Transporte (Import) En los próximos apartados se describe el funcionamiento básico de la aplicación de Portic Transitarios. Descripción General La aplicación consiste en una aplicación visual, que genera Ordenes de Transportes partir de entrégueses o admítases emitidos por el consignatario. a) OT. Es la pestaña de trabajo principal donde se introducen los datos necesarios para la generar los documentos b) Transportistas -Terminales-Clientes-Depots Es una copia de las bases de datos que tendrá que mantener el usuario a través de la la base de datos de la aplicación. c) Configuración. Contiene los parámetro de configuración de la aplicación y los datos de contacto de la empresa Manual de usuario Portic Transitarios Funciones de la aplicación Recuperación de Entrégueses y Admitases Generación de Ordenes de transportes (Import/Export). Conservación de los datos introducidos que todavía no han sido enviados Sustitución de documento enviados. Cancelación de documentos enviados Consulta y impresión de Ordenes de Transporte y errores Cómo podemos observar tenemos la pantalla principal dividida en 4 secciones : 1.-Filtros de búsqueda : *Si pulsamos en los desplegables podremos ver las opciones que nos permite la aplicación para filtrar: Filtrar por estados Filtrar por días Filtrar por fechas Filtrar por Departamento ( Import / Export ) Filtrar por Consignatario, booking, Contenedor y expediente ( de nuestra empresa) 2.- Luego tenemos la sección donde realizamos los envíos : Nueva Búsqueda : Dejamos los campos de búsqueda en blanco Buscar : Usamos los datos cumplimentados en las casillas de búsqueda Enviar : Todos los documentos marcados para enviar serán enviados Expedientes : Exportar Excel : Exporta los datos a formato excel, para poder gestionar internamente. Manual de usuario Portic Transitarios 3.- La pantalla de datos : Este campo indica si es import o Export Representa el estado del documento Podemos consultar directamente Los Ent/Adm clickando sobre su Número de documento La lupa sirve para cumplimentar los datos del contenedor facilmente La impresora nos permitirá comprobar los errores, imprimir docs. etc El color Rojo en una orden de transporte indicara que el documento ha sido cancelado o que contiene errores. 4.- Sección Alta y modificaciones de nuestra base de datos : Desde este apartado podremos gestionar toda la información necesaria para nuestra documentación, en ésta encontramos : Transportistas Terminales Clientes Dépot Configuración Manual de usuario Portic Transitarios 5.-Pantalla Auxiliar de introducción de datos Como antes hemos comentado, en la pantalla principal justo en la información del contenedor tenemos la opción de pulsar el icono de la lupa , para que nos aparezca una pantalla auxiliar para cumplimentar los datos más fácilmente : Consultar Orden Enviada Consulta Entréguese Consulta Admitase Siguiente registro Al pulsar sobre el botón OK, la Orden automáticamente se dispone en estado pendiente de envío. Manual de usuario Portic Transitarios 6.-Consultar e imprimir documentos y errores Para poder imprimir o consultar los envíos realizados o los errores, presionar el icono o el nº de entréguese o Admitase, aparecera la siguiente pantalla de consulta: Nº de mensaje de Portic Pulsar Aquí, para visionar e imprimir el documento, en caso de que el documento contenga errores, nos mostrara el detalle