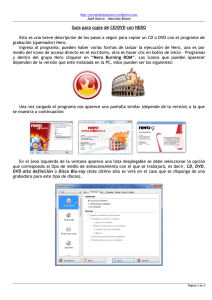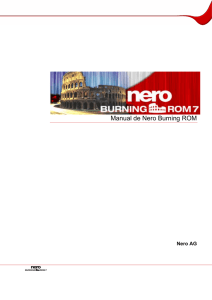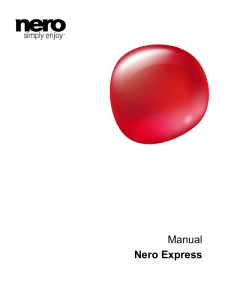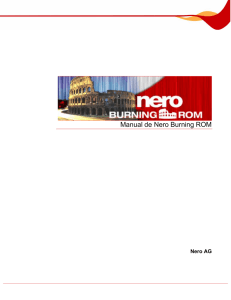Procedimientos del área de reproducción
Anuncio
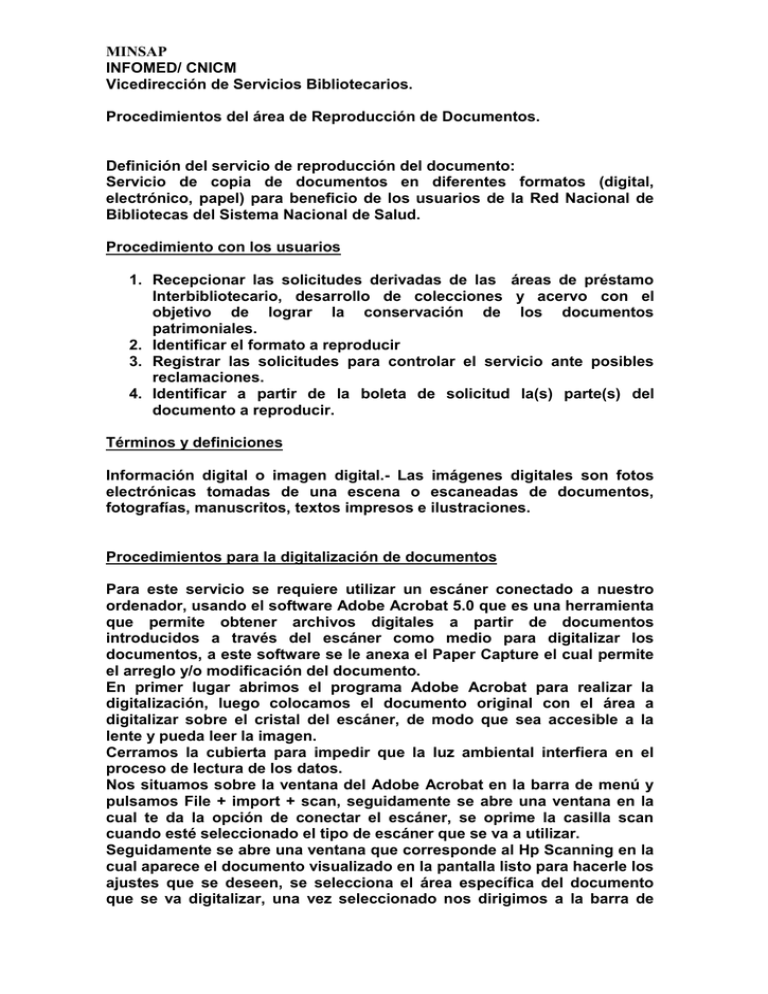
MINSAP INFOMED/ CNICM Vicedirección de Servicios Bibliotecarios. Procedimientos del área de Reproducción de Documentos. Definición del servicio de reproducción del documento: Servicio de copia de documentos en diferentes formatos (digital, electrónico, papel) para beneficio de los usuarios de la Red Nacional de Bibliotecas del Sistema Nacional de Salud. Procedimiento con los usuarios 1. Recepcionar las solicitudes derivadas de las áreas de préstamo Interbibliotecario, desarrollo de colecciones y acervo con el objetivo de lograr la conservación de los documentos patrimoniales. 2. Identificar el formato a reproducir 3. Registrar las solicitudes para controlar el servicio ante posibles reclamaciones. 4. Identificar a partir de la boleta de solicitud la(s) parte(s) del documento a reproducir. Términos y definiciones Información digital o imagen digital.- Las imágenes digitales son fotos electrónicas tomadas de una escena o escaneadas de documentos, fotografías, manuscritos, textos impresos e ilustraciones. Procedimientos para la digitalización de documentos Para este servicio se requiere utilizar un escáner conectado a nuestro ordenador, usando el software Adobe Acrobat 5.0 que es una herramienta que permite obtener archivos digitales a partir de documentos introducidos a través del escáner como medio para digitalizar los documentos, a este software se le anexa el Paper Capture el cual permite el arreglo y/o modificación del documento. En primer lugar abrimos el programa Adobe Acrobat para realizar la digitalización, luego colocamos el documento original con el área a digitalizar sobre el cristal del escáner, de modo que sea accesible a la lente y pueda leer la imagen. Cerramos la cubierta para impedir que la luz ambiental interfiera en el proceso de lectura de los datos. Nos situamos sobre la ventana del Adobe Acrobat en la barra de menú y pulsamos File + import + scan, seguidamente se abre una ventana en la cual te da la opción de conectar el escáner, se oprime la casilla scan cuando esté seleccionado el tipo de escáner que se va a utilizar. Seguidamente se abre una ventana que corresponde al Hp Scanning en la cual aparece el documento visualizado en la pantalla listo para hacerle los ajustes que se deseen, se selecciona el área específica del documento que se va digitalizar, una vez seleccionado nos dirigimos a la barra de menú en la opción Output Type, una vez ahí seleccionamos la opción black & white para q el documento sea digitalizado en blanco y negro, automáticamente en el panel de la parte derecha de la ventana donde se muestran varios botones se activa el botón: B/W Threshold que nos permite darle mas o menos claridad al documento lo cual tambien influye en el tamaño de dicho documento; realizado todos estos pasos vamos al boton aceptar para que la hoja sea escaneada nuevamente de la forma en que se ha seleccionado. Concluido este proceso automáticamente se abre otra ventana la cual nos brinda dos opciones, una para escanear la hoja siguiente(Next) y la segunda para ir ya al documento escaneado(Done), si se selecciona la primera se repite el proceso según la cantidad de hojas que se deseen digitalizar del documento y en la segunda opción, el programa automáticamente va a la ventana inicial(Adobe Acrobat) donde vemos el documento ya digitalizado, una vez ahí procedemos a salvar el documento ya sea mediante la barra de menú en File + Save As o por el disquete que aparece en la barra de herramientas. Existe un software que se anexa al Adobe Acrobat, nos referimos al Paper Capture el cual nos permite hacerle arreglos y modificaciones al documento. Si no se desea hacer arreglos al documento no es necesario ejecutar el Paper Capture. Este software lo podemos utilizar hiendo a la barra de menú en Tools buscamos donde dice Paper Capture y damos un clic, seguidamente se abre una ventana con diferentes opciones que permiten capturar, ya sea el documento completo, la página actual que aparece en la pantalla o seleccionando simplemente las páginas que se deseen capturar, una vez seleccionado se manda a capturar, este proceso tarda varios minutos, concluido el mismo se procede a salvar nuevamente el documento ya que este ha sufrido cambios. Ya capturado buscamos en la barra de menú en herramientas donde aparece una T, con esa opción podemos cambiar el texto que esté incorrecto en el documento escaneado dando clic sobre la palabra incorrecta y sobrescribirla. Para borrar las manchas q pudieran aparecer en el texto desplegamos la flechita que aparece en la barra de herramientas al lado de la T, seguidamente seleccionamos TouchUp Object Tool, activada esta opción podemos seleccionar mediante un clic la parte del documento que se desee eliminar oprimiendo después la tecla suprimir. Terminada toda la revisión del documento lo salvamos para que se actualicen los cambios realizados PROCEDIMIENTO DE GRABACIÓN (quemado) DE INFORMACIÓN CON NERO EXPRESS. Objetivos: Quemar datos a un CD-ROM. REQUISITOS DEL SISTEMA. Lista de sistemas operativos admitidos por Nero Express: Windows 95 Windows 98/SE Windows ME Windows NT.(service pack 6), Windows 2000 (service pack o posterior) Windows XP Hardware: Se recomienda que el PC tenga un sistema de 500 Mhz o más. Necesita un mínimo de 64 MB de RAM, cuanto más RAM tenga mucho mejor. Tiempo de acceso a disco duro deber ser inferior a 19 milisegundos. Tarjeta gráfica con 8 MB o más (para vídeo) Se recomienda 700 MB de espacio libre en disco duro para las imágenes de unidad. Cuanto más espacio libre tenga, mejor. *CONDICIONES INICIALES. Tener un quemador instalado. *MATERIAL ASOCIADO. Programa Nero Express, instalado en el ordenador. Generalmente al comprar el quemador el proveedor incluye el programa para su utilización. *PROCEDIMIENTO. Existen tres métodos muy sencillos para añadir datos a la ventana de diseño con el fin de agilizar y facilitar el proceso. Solamente vamos a explicar una de ellas. En todo caso el propio programa tiene una guía de usuario muy útil. A continuación se detalla el procedimiento a seguir: 1.- Abrir el programa El primer paso es ir al menú Inicio, opción Programas y dentro de él, Ahead Nero, eligiendo la opción Nero Express. 2.- Elegir el tipo de copia a realizar. Debemos indicarle que tipo de grabación vamos a realizar. En nuestro caso, haremos clic sobre la opción Datos y se abrirá un menú desplegable, pulsando a continuación sobre la opción Disco de datos. En cualquier caso, si no son datos lo que queremos grabar, podemos consultar los temas de ayuda del propio programa, pulsando el botón (ubicado en la parte inferior de la pantalla siguiente), nos muestra un menú desplegable donde deberemos seleccionar: Temas de ayuda. 3.- Seleccionar todos los datos que deseamos copiar. Pulsaremos sobre el botón Añadir, abre un explorador que permite seleccionar archivos / carpetas que deseamos quemar en disco. Para seleccionar varias carpetas o documentos que no se encuentren juntos, mantendremos la tecla control pulsada y seleccionar los objetos deseados. Pulsamos el botón de Añadir y cuando haya terminado de añadir, pulsaremos sobre el botón Finalizado. Es recomendable anotarse que carpetas o documentos que estamos añadiendo, para su control, así en cualquier otro momento podemos ir añadiendo más datos a nuestro disco, sin necesidad de ver el contenido de cada copia realizada. En la parte inferior nos va indicando cuantos Mb., ocupan los ficheros añadidos. En el caso de seleccionar más información de la que cabe en el disco, nos daremos cuenta rápidamente, como se muestra en la pantalla inferior. Se colorea en amarillo cuando seleccionamos más de 74 minutos y en rojo a partir de 80 minutos. Dependiendo de la capacidad del disco que deseamos grabar, podremos seleccionar más o menos información. Generalmente utilizaremos discos de 74 minutos (650 MB) o de 80 minutos (700 Mb.). en cualquier otro caso, siempre se puede consultar la ayuda del propio programa para más información. Tabla de equivalencia entre Mb. y minutos. 650 Mb. Pulsaremos el botón Siguiente 4.- Seleccionar el quemador. Seleccionaremos el quemador que esté conectado al PC,( en este caso AOPEN) La opción Image Recorder, se utiliza para crear una imagen de la grabación en el disco duro. Daremos nombre al disco que vamos a crear. Velocidad de escritura: generalmente la dejaremos por defecto a la máxima velocidad que permita la grabadora. Es aconsejable marcar: Permitir que los archivos se añadan después (disco multisesión), esta opción nos permite ir añadiendo más datos, en posteriores grabaciones, sobre el mismo disco. Pulsaremos sobre el botón Grabar, para iniciar el proceso de grabación. Si no hemos introducido el disco anteriormente, nos muestra esta pantalla. Deberemos introducir un disco (CD-ROM), en el quemador. Cuando haya finalizado, nos indicará que el proceso de grabación ha finalizado correctamente.. Pulsar aceptar. Pulsar Siguiente Pulsar Salir, para cerrar el programa. Nero Express. Grabación de informacion a CD-ROM [página de Internet]. Madrid: Procedimiento de Grabación de Informacion con Nero Express. [Fecha de consulta: 2 de mayo, 2005]. [Aprox.8pantallas]. Disponible en: http://moncayo.unizar.es/ccuz/proced.nsf/0/7f4ff1e84c5b78c5c1256f5d003db22 b?OpenDocument