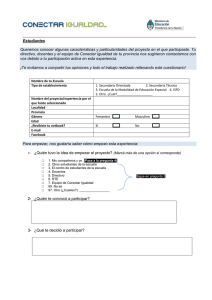Instructivo RTE-UAFENLINEA
Anuncio

UAF EN LÍNEA – Captura de Nuevo RTE Instructivo 1. Acceder a la pagina Web. www.uafenlinea.gob.pa por los siguientes exploradores (Mozilla Firefox, Google, Google Chrome etc). 2. Luego de acceder al sitio web, saldrá la pantalla de Acceso al sistema UAF EN LÍNEA la cual ingresará con su usuario y contraseña que ya se les a enviado mediante correo electronico. 3. Al ingresar con su usuario y contraseña, la plataforma le mostrará el listado de sus sujetos obligados y el menú principal y las opciones que contendrá el menú las cuales son: 1 NUEVO ROS: En está opción podrán llenar el formulario Web. de sus reportes de operaciones sospechosas FORMULARIO RTE: En está opción podrán llenar el formulario web. de sus respectivas transacciones en efectivo CARGAR ARCHIVOS RTE: En esta opción se podrá cargar los archivos de RTE para su procesamiento FORMULARIO ROS: En esta opción aparacerán el listado de todos los ROS que su entidad ha creado y enviado a la UAF. FORMULARIO RTE: En esta opción aparecera el listado de todos los RTE enviados mensualmente a la UAF. CONSULTAS: Esta opción permite que los sujetos obligados pueden acceder a informes diseñados con su información Elaborado por: Departamento de Tecnología y Seguridad Cibernética. UAF EN LÍNEA – Captura de Nuevo RTE 4. Al hacer click en la pestaña Nuevo RTE nos saldrá la siguiente pantalla la misma indicará las 3 partes de la hoja de control las cuales son: Datos del Sujeto Obligado, Datos del Reporte, Datos del Empleado. En esta pantalla podremos observar que las partes Datos del Sujeto Obligado y Datos del Empleado están llenas automáticamente. 5. Los sujetos obligados solo tendrán que completar la información de Datos del Reporte con la información correspondiente de Año/Mes, Fecha del Informe, Cantidad de declaraciones. Una vez terminado hacemos click en el botón Siguiente. 2 Elaborado por: Departamento de Tecnología y Seguridad Cibernética. UAF EN LÍNEA – Captura de Nuevo RTE 6. Si el campo Cantidad de Declaraciones tiene valor de 0, entonces solo tendrá que llenar esta parte. Sin embargo, si el campo Cantidad de Declaraciones coloco un valor mayor a 0, entonces le parecerá la siguiente pantalla donde podemos observar el listado de declaraciones. Procedemos hacer click en el botón de Nuevo. 7. En la siguiente pantalla se desplegará los campos para ingresar los datos del cliente y tendremos que elegir si es Persona natural o Persona Jurídica en este caso utilizamos como ejemplo Persona Jurídica 3 Elaborado por: Departamento de Tecnología y Seguridad Cibernética. UAF EN LÍNEA – Captura de Nuevo RTE 8. Procedemos a llenar el campo que indica Buscar por la misma desplegará las opciones de tipo de identificación, hacemos click en la opción de acuerdo a nuestra información y procedemos a llenar los campos. 9. Una vez completado hacemos click en el botón Buscar. Ejemplo con persona juridica. En el siguiente Ejemplo utilizamos Persona Natural 4 Elaborado por: Departamento de Tecnología y Seguridad Cibernética. UAF EN LÍNEA – Captura de Nuevo RTE 10. Una vez completado los campos de la pantalla anterior se nos abrirán los nuevos campos que procederemos a llenar con la información correspondiente a la persona natural o jurídica y al finalizar de llenar cada uno de los campos procedemos hacer click en la en el botón Aceptar. Todos los campos que tienen una flecha son campos con información que tienen que elegir de la lista proporcionada. Persona Jurídica Ejemplo Persona Natural Ejemplo 5 Elaborado por: Departamento de Tecnología y Seguridad Cibernética. UAF EN LÍNEA – Captura de Nuevo RTE 11. La siguiente Pantalla nos devolverá al listado de Declaraciones y procedemos a hacer click en la opción que indica Transacciones para agregar la cantidad de transacciones de las declaraciones ingresadas. El sistema le enviará un mensaje un mensaje en color rojo indicándonos la cantidad de transacciones que les hace falta por ingresar en cada declaración. 12. En la pantalla de Transacciones encontraremos: 6 Elaborado por: Departamento de Tecnología y Seguridad Cibernética. UAF EN LÍNEA – Captura de Nuevo RTE Datos de Transacciones: en la cual podremos encontrar 6 campos cada uno desplegará una serie de opciones que elegirán de acuerdo al tipo de transacción que van a ingresar. En el campo Canal de Distribución aparecerá el listado de canales que facilitaron a través del ADSO. En el campo Tipo de Operación y Tipo de Producto, aparecerá la información correspondiente a su sector. Empleado que Realiza la Transacción: En la misma encontraremos 8 campos en el cual ingresarán la información correspondiente al empleado que realizó la transacción. En la siguiente imagen podremos observar todos los campos completos con la información correspondiente. Procedemos hacer click en el botón Aceptar. 7 Elaborado por: Departamento de Tecnología y Seguridad Cibernética. UAF EN LÍNEA – Captura de Nuevo RTE 13. Al final desaparecerá el mensaje de color rojo indicándonos que hemos capturado todas las transacciones de la declaración. También como hemos ingresado todas las cantidad de declaraciones descritas en el momento de llenar la hoja de control, hacemos click en la en el botón de finalizar. 14. El sistema nos enviara un mensaje que indica que hemos creado satisfactoriamente nuestro RTE. 8 Elaborado por: Departamento de Tecnología y Seguridad Cibernética.