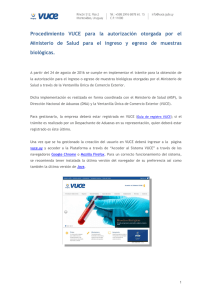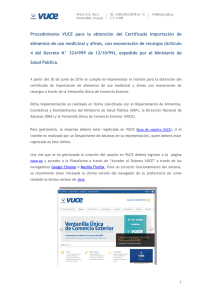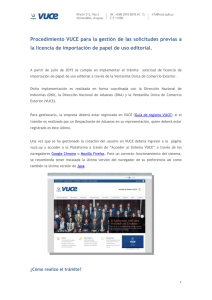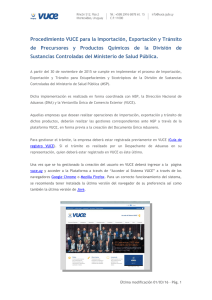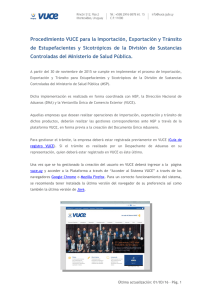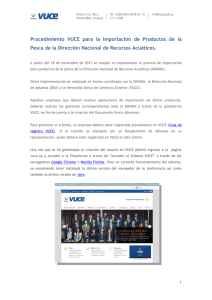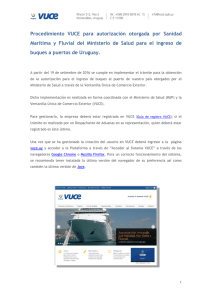Procedimiento VUCE para solicitud de aprobación para el ingreso
Anuncio

Procedimiento VUCE para solicitud de aprobación para el ingreso de mercadería en régimen de admisión de proyectos de inversión temporaria MEF. A partir del 28 de setiembre del 2015 se cumple en implementar el trámite solicitud de aprobación para admisión temporaria de proyectos de inversión expedido por la Asesoría Política Comercial del Ministerio de Economía y Finanzas. Dicha implementación es realizada en forma coordinada con la Asesoría Política Comercial del Ministerio de Economía y Finanzas (APC), la Dirección Nacional de Aduanas (DNA) y la Ventanilla Única de Comercio Exterior (VUCE). Para gestionarlo, la empresa deberá estar registrada en VUCE (Guía de registro VUCE); si el trámite es realizado por un Despachante de Aduanas en su representación, quien deberá estar registrado es éste último. Una vez que se ha gestionado la creación del usuario en VUCE deberá ingresar a la página vuce.uy y acceder a la Plataforma a través de “Acceder al Sistema VUCE” a través de los navegadores Google Chrome o Mozilla Firefox. Para un correcto funcionamiento del sistema, se recomienda tener instalada la última versión del navegador de su preferencia así como también la última versión de Java. 1 ¿Cómo realizo el trámite? Quiero solicitar habilitación para admisión temporaria de proyectos de inversión. Para dar comienzo al trámite se deberá iniciar una Operación de Comercio Exterior (OCE) en el sistema VUCE a través del inicio OCE (Operaciones/Iniciar/Iniciar OCE), como se muestra en la siguiente imagen: A continuación se despliega el formulario inicio de la OCE como ilustra la siguiente imagen: En primer lugar se solicita el RUT de la empresa importadora y el régimen de la operación a realizar. Seguidamente es necesario especificar las mercaderías que serán sujetas a la importación, agregándolas en la grilla. Por cada mercadería, es necesario presionar el botón “Agregar” e indicar en cada caso la Nomenclatura Nacional (NCM) y la Medida Nacional No Tributaria (deberá seleccionar la VU04), la pantalla a desplegar es la siguiente: 2 Luego de cargar todas las partidas al confirmar se genera la OCE y se numera en forma correlativa. Importante: La incorrecta selección de la MNNT hará que el sistema no muestre los formularios necesarios para la gestión del certificado. Hecho esto, el sistema muestra un detalle de los documentos necesarios para realizar la operación y permite gestionarlos desde la misma pantalla. Según se muestra en la siguiente imagen se deberá seleccionar el organismo y el documento que se desea tramitar, luego presionar el botón agregar: En ese momento se habilitará el trámite ATPI (ATCO en este documento) para iniciar según se muestra en la siguiente imagen: Para solicitar el certificado admisión temporaria se deberá seleccionar el formulario y presionar el botón iniciar, luego de confirmado se deberá completar el formulario “ATCO – 3 Admisión Temporaria para Proyectos de Inversión COMAP”, donde se deberán completar todos los campos que se solicitan y adjuntar los documentos solicitados en forma obligatoria: 4 En la sección “Identificación de los bienes” se deberá incorporar toda la información referente a los bienes a ingresar en este régimen, la siguiente imagen ilustra en donde se deberá agregar el o los productos en el formulario: A continuación el sistema solicita información de la factura y período de la solicitud: Finalmente se solicita información adjunta obligatoria para la evaluación de la solicitud, la siguiente imagen: 5 Completado el formulario, deberá presionar el botón firmar solicitud, la cual deberá ser firmada electrónicamente por el representante legal de la empresa, la siguiente imagen ilustra la forma en que se presentará el formulario a ser firmado: Presionando el botón firmar el formulario será enviado electrónicamente (luego de firmado por el titular o representante legal) al organismo para su evaluación. Importante: APC podrá realizar observaciones en el trámite a través de VUCE por lo que es importante que la empresa efectúe el seguimiento del trámite para identificar cualquier acción a realizar. En el caso de existir observaciones el usuario será notificado a través de la bandeja de entrada del sistema VUCE indicando como actividad “solicitar datos adicionales”: Para responder la observación se deberá presionar el botón ejecutar y realizar el comentario necesario para levantar la observación en el campo “respuesta” o modificar la información en el mismo formulario si corresponde, hecho esto se deberá volver a enviar la solicitud (se podrá adjuntar algún documento de ser necesario). 6 El responsable actuante procederá a autorizar el certificado de encontrarse al día con los requisitos exigidos por APC. En ese momento el sistema numerará dicha habilitación enviándolo a la Dirección Nacional de Aduanas e informando que el certificado ha sido otorgado para ser utilizado. Habilitación ante la Dirección Nacional de Aduanas Una vez realizados los trámites antes descriptos, la plataforma VUCE trasmitirá la información automáticamente a la Dirección Nacional de Aduanas habilitando a las empresas a realizar la importación. El número de habilitación expedido por APC (el cual debe ser incorporado en la numeración del DUA) comenzará con el prefijo VU2014 seguido por un guion y un número correlativo de 6 dígitos. Para consultar en VUCE cuál es la numeración otorgada se deberá verificar el estado de la OCE el que deberá decir “Aprobada” acompañado de la numeración antes descrita, podrá realizarlo desde diferentes opciones: Consulta Rápida – ubicada debajo del menú. Consulta OCE – ubicada en el menú (Consultas/Consulta OCE). Trabajar con OCE – ubicado en el menú (Operaciones/Trabajar con OCE). 7 Trazabilidad Para seguir la evolución del trámite en sus diferentes etapas y en consecuencia el estado de la empresa, el sistema cuenta con trazabilidad mediante la opción Consultas/Consulta OCE del menú: Se visualiza en la pantalla una sección de filtros seguida de filas de OCE gestionadas por el usuario: Para consultar el estado de un trámite deberá presionar la lupa donde se encontrará con la siguiente pantalla: Se podrán visualizar diferentes estados a saber: Iniciado - Se comenzó el trámite y no se envió (en este caso el trámite se encuentra en la bandeja de entrada del usuario para ser enviado). Enviado - Cuando se envió al organismo. 8 Observado - Cuando se solicita información adicional por parte del organismo (en este caso el trámite se encuentra en la bandeja de entrada del usuario para que responda la observación). Aprobado. Rechazado. Para consultar el formulario del trámite realizado deberá seleccionarse la pestaña “Documentos” donde se visualizará la historia del trámite, como se muestra en la siguiente imagen: Para acceder al formulario aprobado y consultar fecha vigencia se deberá presionar la lupa en la descripción “Aprobación”, al final del formulario se visualizará la vigencia. 9